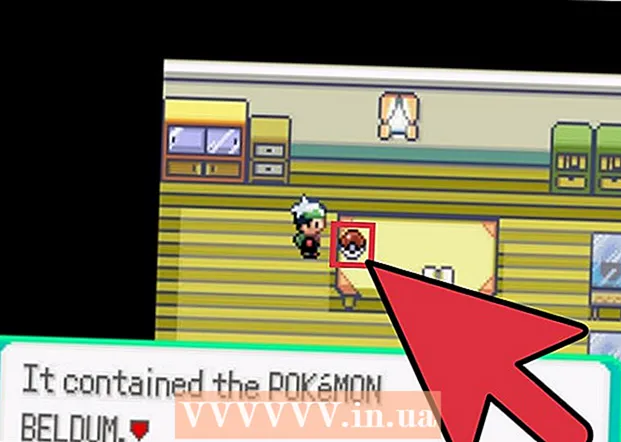Autor:
Peter Berry
Data E Krijimit:
16 Korrik 2021
Datën E Azhurnimit:
1 Korrik 2024
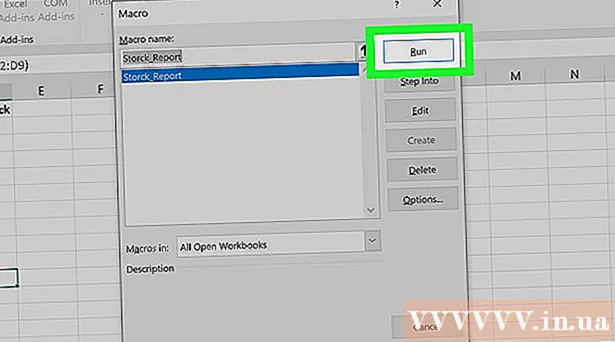
Përmbajtje
Kjo wikiHow ju mëson se si të raportoni automatikisht të dhënat në Microsoft Excel. Ky artikull gjithashtu flet për mënyrën e kërkimit dhe gjenerimit të raporteve nga një burim i jashtëm (MySQL, Postgres, Oracle, etj.) Drejtpërdrejt në fletën e punës duke përdorur një shtojcë Excel për të lidhur fletën tuaj me burimin. ato të dhëna.
Sa i përket të dhënave të ruajtura në spreadsheets Excel, ne do të përdorim komandat makro për të krijuar dhe eksportuar raporte në lloje të ndryshme skedarësh me prekjen e një butoni. Për fat të mirë, Excel e ka të integruar këtë veçori, kështu që nuk do të duhet të krijoni vetë algoritmin.
Hapat
Metoda 1 nga 2: Me të dhëna të jashtme (MySQL, Postgres, Oracle, etj.)
Shkarko Plug-in e Excel-it nga Kloudio nga Microsoft AppSource. Shërbimi i mësipërm do t'ju lejojë të krijoni një lidhje të vazhdueshme midis burimit ose bazës së të dhënave të jashtme dhe grupit tuaj të punës. Kjo shtojcë punon gjithashtu me Google Sheets.

Bëni një lidhje midis fletës tuaj dhe një burimi të jashtëm të të dhënave duke klikuar shenjën + në portalin Kloudio. Futni detajet e bazës së të dhënave (lloji i bazës së të dhënave, kredencialet) dhe zgjidhni çdo mundësi sigurie / kriptimi nëse jeni duke punuar me të dhëna konfidenciale ose të korporatave.
Pasi të krijoni një lidhje midis spreadsheet dhe bazës së të dhënave tuaja, do të jeni në gjendje të kërkoni dhe të krijoni raporte nga të dhënat e jashtme pikërisht në Excel. Krijoni një raport të personalizuar nga portali Kloudio, pastaj zgjidhni dokumentin në menunë e djathtë në Excel. Çdo raport filtri dhe rifreskimi mund të zbatohet në raporte (fletëllogaritjet e biznesit mund të azhurnohen automatikisht çdo javë, çdo ditë, apo edhe për orë).
Për më tepër, ju mund të importoni të dhëna në spreadsheets të lidhura dhe të azhurnoheni në një burim të jashtëm të të dhënave. Krijoni një model të ngarkimit nga portali Kloudio, atëherë do të jeni në gjendje të ngarkoni ndryshime nga tabela në një burim të jashtëm të të dhënave manualisht ose automatikisht. reklamë
Metoda 2 nga 2: Me të dhëna të disponueshme në Excel
Nëse të dhënat që do të raportohen po ruhen, azhurnohen dhe mirëmbahen në Excel, ju mund të automatizoni procesin e raportimit me Macros. Makrot janë një tipar i integruar që na lejon të automatizojmë detyra të komplikuara dhe të përsëritura.
Hapni Excel. Klikoni dy herë (ose klikoni me Mac) në aplikacionin e bardhë "X" Excel në një sfond të gjelbër, pastaj klikoni Libër pune bosh (Fletëllogaritëse bosh) në faqen e shembullit.
- Në një kompjuter Mac, klikoni Dosja (Skedari) dhe zgjidhni Libër pune i ri bosh (Fletëllogaritëse e re bosh) në menunë që shfaqet.
- Nëse tashmë keni një raport Excel që duhet të automatizohet, klikoni dy herë në skedar për ta hapur në Excel.
Futni të dhënat e spreadsheet nëse është e nevojshme. Nëse nuk keni shtuar numra ose etiketa në kolonën për të cilën dëshironi të automatizoni rezultatet, vazhdoni përpara se të vazhdoni.
Ndizni kartën Zhvilluesi (Zhvilluesit). Si parazgjedhje, etiketimi Zhvilluesi nuk tregon pjesën e sipërme të dritares Excel. Në varësi të sistemit tuaj operativ, mund ta aktivizoni këtë kartë si më poshtë:
- Në Windows Klikoni Dosja > Opsione (Opsionale)> Rregullo shiritin (Rregullo shiritin) në anën e majtë të dritares, kontrolloni kutinë "Zhvilluesi" në të majtë të dritares (mund të duhet të lëvizni më parë poshtë) pastaj klikoni Ne rregull.
- Në Mac Klikoni Excel > Preferencat ... (I personalizueshëm)> Shirita dhe shiriti i veglave (Shiriti i veglave dhe shiritit) dhe kontrolloni kutinë "Zhvilluesi" në listën "Skedat kryesore", pastaj klikoni Ruaj.
Klikoni Zhvilluesi. Kjo skedë tani tregon pjesën e sipërme të dritares së Excel. Një shirit veglash do të shfaqet këtu.
Klikoni Regjistro makro (Record Macro) në shiritin e veglave. Do të shfaqet një dritare.
Vendosni një emër për komandën makro. Në kutinë e tekstit "Emri makro", futni një emër për komandën makro. Kjo do t'ju ndihmojë të njihni më vonë komandën makro.
- Për shembull, nëse krijoni një porosi makro për të eksportuar një tabelë nga të dhënat ekzistuese, mund ta emëroni porosinë "Grafiku1" ose diçka të ngjashme.
Krijoni shkurtore të tastierës për makrot. Shtypni ⇧ Ndërrimi njëkohësisht me një çelës tjetër (siç janë shkronjat T) për të krijuar më vonë shkurtesat e tastierës për makrot.
- Në një kompjuter Mac, shkurtorja do të ishte Opsioni+Komanda dhe çelësa të caktuar (p.sh. Opsioni+Komanda+T).
Ruani komandën makro në dokumentin aktual të Excel-it. Klikoni në kutinë në rënie "Ruaj makro në" dhe zgjidh Kjo Libër Punë (Mblidhni këtë fletëllogaritëse) për t'u siguruar që komanda makro do të jetë në dispozicion për këdo që përdor librin aktual të punës.
- Ju do të duhet të ruani skedarin Excel në formatin e vet që komanda të ruhet.
Klikoni Ne rregull në fund të dritares. Pasi të jenë ruajtur cilësimet e komandës makro, do të futeni në modalitetin e regjistrimit. Çdo veprim që kryeni nga tani deri në ndalimin e regjistrimit do të ruhet.
Merrni hapat që dëshironi të automatizoni. Excel gjurmon çdo klikim, shtypje të tasteve për të formatuar opsionet që fut, dhe i shton ato në listën e makrove.
- Për shembull, për të zgjedhur të dhëna dhe për të krijuar një tabelë prej tyre, duhet të theksoni të dhënat, klikoni Vendos (Vendos) në krye të dritares së Excel-it, zgjidh llojin e grafikut, kliko në formatin e grafikut që dëshiron të përdorësh dhe ndrysho tabelën nëse është e nevojshme.
- Nëse dëshironi të përdorni komandën makro për të shtuar vlera nga qelizat A1 eja A12, klikoni në qelizën bosh, futni = Shuma (A1: A12) dhe shtypni ↵ Hyni.
Klikoni Ndaloni regjistrimin (Ndaloni regjistrimin). Opsionet janë në shiritin e veglave të kartës Zhvilluesi. Programi ndalon regjistrimin dhe ruan të gjitha operacionet që keni kryer gjatë regjistrimit si një komandë makro.
Ruani librin e punës Excel si një skedar makro shkaktar. Klikoni Dosja, zgjidhni Ruaje si (Ruaj si) dhe ndrysho formatin e skedarit në xlsm në vend të xls. Pastaj mund të futni një emër skedari, të zgjidhni një vendndodhje të ruajtjes dhe të klikoni Ruaj (Ruaj).
- Nëse nuk e bëni këtë, komanda makro nuk do të ruhet si pjesë e fletëllogaritjes, që do të thotë se përdoruesit në një kompjuter tjetër nuk do të jenë në gjendje të përdorin makron nëse u dërgoni atyre librin e punës.
Ekzekutoni komandën makro. Shtypni kombinimin e tastave që keni krijuar si pjesë e një komande makro për të vazhduar. Tabela automatikisht kryen hapat në komandën makro.
- Ju gjithashtu mund të ekzekutoni një komandë makro duke klikuar Makrot në kartelë Zhvilluesi, zgjidhni emrin e makros dhe klikoni Dridhje (Zbatimi).
Këshilla
- Ju duhet të merrni shtojcën Excel vetëm nga Microsoft AppSource ose një ofrues i besuar i palës së tretë.
- Makrot mund të përdoren për gjithçka, nga e thjeshta (për shembull, shtimi i vlerave ose krijimi i diagrameve) në ato komplekse (p.sh. llogaritja e vlerës së qelizave, krijimi i grafikëve nga rezultatet, grafikët e etiketimit dhe rezultatet e shtypura).
- Kur hapni një fletëllogaritëse me makro, mund t'ju duhet të klikoni Aktivizo përmbajtjen (Aktivizo përmbajtjen) në banderolën e verdhë në krye të dritares së përparme mund të përdoret makro përdorimi.
Paralajmërim
- Makroja do të bëjë një hap të vetëm gjatë regjistrimit.Sigurohuni që të mos futni aksidentalisht vlerën e gabuar, të hapni programe të panevojshme ose të fshini diçka.
- Makrot mund të përdoren për qëllime të dëmshme (të tilla si fshirja e të dhënave në kompjuterin tuaj). Mos ekzekutoni komandat makro nga burime jo të besueshme.