Autor:
Monica Porter
Data E Krijimit:
16 Marsh 2021
Datën E Azhurnimit:
1 Korrik 2024
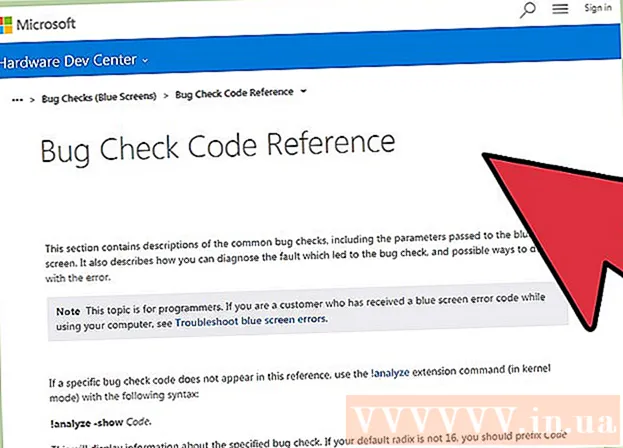
Përmbajtje
Kur një aplikacion i Windows-it rrëzohet ose papritmas ndalet së funksionuari, krijohet një "skedar i shkatërrimit" për të ruajtur informacionin aktual pak para se të shfaqet problemi. Mund të rregulloni shkakun e gabimit kur lexoni skedarin e kujtesës. Ju mund të përdorni programin falas "BlueScreenView" për të zbuluar shpejt gabimet, ose përdorni mjetin Windows Debugger për të gjetur informacione të hollësishme.
Hapat
Metoda 1 nga 2: Përdorni BlueScreenView
Përdorni BlueScreenView nëse thjesht duhet të zbuloni se çfarë e shkakton gabimin. Shumica e përdoruesve kanë nevojë vetëm për skedarin e hedhjes për të përcaktuar shkakun e ndërprerjes së aplikimit ose problemin me ekranin blu. BlueScreenView është një shërbim falas nga NirSoft që analizon skedarin e hedhjes dhe përcakton se cili drejtues ose faktor po shkakton gabimin.
- Skedarët e krijuar në rast të një dështimi të sistemit quhen "minidumps".

Shkarkoni BlueScreenView. Ju mund ta shkarkoni BlueScreenView direkt nga NirSoft në adresë.- Ju mund ta shkarkoni programin e veçantë në formatin ZIP. Ju mund ta nisni programin pa instalim. Pas shkarkimit të skedarit ZIP, klikoni me të djathtën dhe zgjidhni "Ekstrakt" për të krijuar një dosje të re që përmban programin BlueScreenView.

Filloni BlueScreenView. Pas nxjerrjes së BlueScreenView nga skedari ZIP, filloni programin në dosje. Ju kërkohet nga Windows të vazhdoni.
Gjeni skedarin e hedhjes që dëshironi të analizoni. Kur ndodh një gabim kompjuteri, një skedar "minidump" do të krijohet në drejtorinë e Windows. Këto skedarë kanë extension.dmp, BlueScreenView mund të lexojë dhe analizojë situatën për ju. Skedarin Minidump mund ta gjeni në. Nëse nuk e shihni skedarin, duhet të bëni rregullime për të treguar skedarët e fshehur:
- Në Windows 10 dhe 8, klikoni në skedën "View" në Windows Explorer dhe kontrolloni kutinë e dialogut "Artikujt e fshehur".
- Në Windows 7 dhe më herët, hapni Opsionet e Dosjeve në Panelin e Kontrollit, klikoni në skedën "Shiko", pastaj zgjidhni "Shfaq skedarët e fshehur, dosjet dhe disqet". tregojnë skedarët e fshehur, dosjet dhe disqet).

Zvarrit skedarët .dmp në dritaren BlueScreenView. Mënyra më e shpejtë për të hapur skedarin .mp është tërheqja e skedarit në dritare. Skedari nuk është zhvendosur nga vendndodhja e tij origjinale. Pjesa e poshtme e dritares BlueScreenView do të shfaqë të dhënat pasi tërhiqni skedarin në dritaren e programit.
Kërkoni për kolonën "Shkaktuar nga Shoferi" në artikullin e parë. Ju mund të duhet të lëvizni poshtë për të gjetur këtë kolonë. Kjo kolonë tregon drejtuesin që shkaktoi gabimin e sistemit.
- Shoferin problematik mund ta gjeni të theksuar me të kuqe në pjesën e poshtme të dritares. Klikoni dy herë në kategorinë e theksuar për të parë detajet: emri i produktit, përshkrimi, lidhja.
Përdorni këtë informacion për të rregulluar problemin. Tani që e dini se cili drejtues është shkaku i problemit, mund të vazhdoni ta rregulloni atë. Bëni një kërkim në internet për "emrin e shoferit Keni një problem "për të parë përvojat e njerëzve që kanë hasur të njëjtin problem si ju
Metoda 2 nga 2: Përdorimi i WinDBG
Përdorni këtë metodë për analiza të mëtejshme. Shumica e njerëzve nuk kanë nevojë të përdorin Windows Debugger për të hapur skedarin MEMORY.DMP për të gjetur kodin e gabuar në memorje kur ndodh një dështim i sistemit.Nëse dëshironi të mësoni se si Windows përdor drejtuesit dhe kujtesën, ose dëshironi të analizoni skedarin tuaj të hedhjes për zhvillim, Windows Debugger mund t'ju ofrojë shumë informacion.
Shkarkoni Paketën e Zhvillimit të Programeve Windows (WDK). Ky program përfshin WinDBG - mund ta përdorni për të hapur skedarë. Ju mund ta shkarkoni instaluesin e WDK këtu.
Drejtoni skedarin sdksetup.exe. Ky është veprimi për të filluar instaluesin. Kaloni në ekranet e para dhe mbajini cilësimet e paracaktuara.
Zgjidh gjithçka përveç "Mjete korrigjimi për Windows.’ Ju mund të zgjidhni të gjitha funksionet e tjera të panevojshme kur hapni skedarin e hedhjes. Kjo mund të kursejë kohën e instalimit dhe hapësirën e makinës.
Prisni që skedari të shkarkohet dhe instalohet. Kjo mund të zgjasë disa minuta.
Hapni komandën e shpejtë si administrator. Ju duhet të hapni Command Prompt për të lidhur skedarin .dmp me WinDBG, në mënyrë që programi të analizojë skedarin. Filloni Command Prompt në dosjen "system32".
- Windows 10 dhe 8 - Djathtas-klikoni në butonin Windows dhe zgjidhni "Command Prompt (Admin)".
- Windows 7 - Hapni menunë Start dhe shtypni cmd. Shtypni Ctrl+⇧ Ndërrimi+↵ Hyni.
Shkoni në dosjen e korrigjuesit. Futni komandën më poshtë për të kaluar në drejtorinë e saktë. Nëse jeni duke përdorur Windows 10, mund të kopjoni dhe ngjisni komandën. Për versionet e vjetra, duhet të shkruani:
- cd Program Files (x86) Windows Kits 8.1 Debuggers x64
Futni komandën për t'u lidhur me skedarin e hedhjes. Futni komandën e mëposhtme për të lidhur WinDBG me skedarin.dmp. Përdoruesit e Windows 10 mund të kopjojnë dhe ngjisin komandën e mëposhtme:
- windbg.exe -IA
- Nëse e futni komandën si duhet, do të shfaqet një dritare e zbrazët WinDBG, mund ta mbyllni këtë dritare.
Filloni WinDBG. Ju duhet të konfiguroni WinDBG për të shkarkuar skedarin e duhur nga Microsoft për të hapur skedarin .mp. Ju duhet ta bëni këtë kur hapni programin WinDBG.
- Mënyra më e shpejtë për të filluar programin është të shtypni butonin Fito dhe lloji "windbg".
Klikoni "File" dhe zgjidhni "Shtegu i skedarit simbol" (Skedari i ikonës së rrugës). Kjo do të hapë një dritare të re.
Kopjoni dhe ngjisni adresën e mëposhtme. Kjo rrugë do t'i tregojë WinDBG të shkarkojë ikonat e nevojshme nga Microsoft dhe t'i ruajë ato në:
- SRV * C: SymCache * http: //msdl.microsoft.com/download/symbols
- Dosja bëhet më e madhe sa herë që hapni skedarin e korrigjimit dhe ngarkoni ikona shtesë nga Microsoft.
Gjeni skedarin e hedhjes që dëshironi të analizoni. Skedari (.dmp) gjenerohet kur ka një gabim të sistemit. Si parazgjedhje, mund t'i gjeni në direktori pas rivendosjes së sistemit. Skedari mund të gjendet gjithashtu në një direktori. Nëse nuk mund ta gjeni skedarin, do të duhet të bëni rregullime për të treguar skedarët e fshehur:
- Në Windows 10 dhe 8, klikoni në skedën "View" në Windows Explorer dhe zgjidhni kutinë e dialogut "Artikujt e fshehur".
- Në Windows 7 dhe më herët, hapni Opsionet e Dosjeve në Panelin e Kontrollit, klikoni në skedën "Shiko", pastaj zgjidhni "Shfaq skedarët e fshehur, dosjet dhe disqet".
Klikoni dy herë në skedarin e hedhjes. Për sa kohë që keni konfiguruar WinDBG sipas hapave të mësipërm, WinDBG do të fillojë dhe përpunojë skedarin.
Prisni që skedari i hedhjes të ngarkohet. Nëse është hera juaj e parë që hapni skedarin e hedhjes, do të duhet të prisni që ikona të shkarkohet nga Microsoft. Mos ndërhyni kur programi WinDBG ngarkon skedarin.
- Herën tjetër skedari i hedhjes do të ngarkohet më shpejt sepse tashmë e keni shkarkuar ikonën në direktori.
- Kur e shihni në fund të skedarit, skedari ka mbaruar së shkarkuari.
Shikoni për rreshtin "Ndoshta i shkaktuar nga". Kjo është mënyra më e shpejtë për të gjetur shkakun e gabimit. WinDBG do të analizojë skedarin e hedhjes dhe do të raportojë se cili drejtues ose proces po shkakton problemin. Ju mund ta përdorni këtë informacion për të rregulluar problemin ose për të bërë më shumë hulumtime.
Gjeni kodin BugCheck. Skedari i hedhjes do t'i përgjigjet kodit të secilit gabim kur ndodh një dështim i sistemit. Shikoni për kodin vetëm poshtë vijës "Ndoshta është shkaktuar nga". Ju duhet të shihni një kod me 2 karaktere, për shembull "9F".
- Hyni në referencën e kodit të kontrollit të gabimeve në Microsoft. Gjeni kodin që i përgjigjet BugCode nga 2 karaktere të secilës rresht.



