Autor:
Laura McKinney
Data E Krijimit:
6 Prill 2021
Datën E Azhurnimit:
1 Korrik 2024
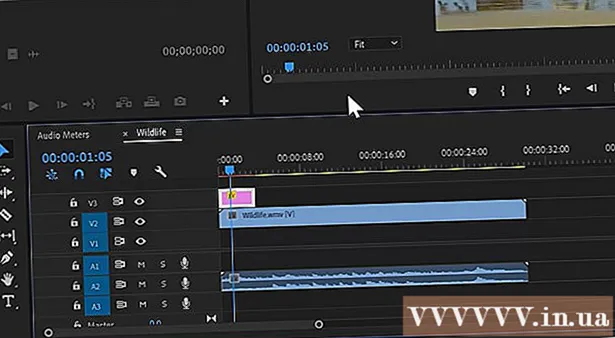
- Mund të hapni gjithashtu Adobe Premiere dhe të klikoni Dosja pastaj kliko E hapur për të kërkuar skedarët. Klikoni në një projekt Adobe Premiere dhe klikoni E hapur. Ju gjithashtu mund të hapni një skedar duke klikuar mbi të në pjesën më të fundit të skedarëve të treguar kur hapni Adobe Premiere. Adobe Premiere është një aplikacion me fjalën "Pr" në një katror të purpurt.


Klikoni mbi mjetet e tekstit. Vegla e tekstit është një simbol që duket si shkronja T. Mund ta gjeni në shiritin e veglave.
- Sigurohuni që po përdorni versionin më të fundit të Adobe Premiere. Nëse jeni duke përdorur një version të vjetër të Adobe, shihni metodën 2.
- Nëse nuk e shihni shiritin e veglave, klikoni dritare në krye të ekranit, pastaj kliko Mjetet në menunë zbritëse.


Shkruaj një rresht të tekstit. Mund të shkruani një linjë të shkurtër teme, ose një fjali të gjatë.


- Zgjidhni fytyrat e shkronjave në menunë e parë në rënie.
- Zgjidhni një stil (p.sh. të theksuar, të pjerrët) në menunë e dytë në rënie. Ju gjithashtu mund të klikoni në butonat në fund të menusë Tekst për të aplikuar stilet.
- Përdorni rrëshqitësin për të rregulluar madhësinë e shkronjave.
- Klikoni butonat me vija të pjerrëta për të rreshtuar tekstin majtas, qendër ose djathtas.

Përdorni menunë Appearance për të ndryshuar ngjyrën e tekstit. Menuja Appearance gjendet gjithashtu në menutë Thelbësore të Grafikës dhe Kontrollit të Efekteve. Ka tre mënyra që ju të ndryshoni ngjyrën e tekstit tuaj. Klikoni në kutinë e shenjave që ndodhet pranë secilës mundësi për të aplikuar stilin e ngjyrave. Pastaj, kliko në kutinë e ngjyrave pranë çdo opsioni për të marrë një ngjyrë nga zgjedhësi i ngjyrave. Ju gjithashtu mund të klikoni në zgjedhësin e ngjyrave Eye-dropper për të zgjedhur një ngjyrë nga riprodhimi i videos në dritaren Program Preview. Ekzistojnë tre mundësi ngjyrash si më poshtë:
- Opsionet e ngjyrave Mbush ndryshoni ngjyrën e shkronjave.
- Opsioni Goditje në tru krijon një kufi rreth shkronjës. Ju mund të shtypni numrin në të djathtë për të rregulluar trashësinë e kufirit.
- Opsionet e ngjyrave Hije krijon një hije rënie poshtë tekstit. Përdorni rrëshqitësit poshtë këtij opsioni për të rregulluar madhësinë, transparencën dhe këndin e hijes.

- Mjetet Pozicioni ju lejon të rregulloni pozicionin e tekstit përgjatë boshteve vertikale dhe horizontale.
- Mjetet Rrotullimi ju lejon të rrotulloni tekstin.
- Klikoni dy ose më shumë objekte dhe klikoni në butonat e shtrirjes për të rreshtuar objektet në përputhje me rrethanat.
- Mjetet Errësirë do të rregullojë transparencën e tekstit.


- Klikoni për të zgjedhur tekstin në dritaren Program Preview ose Grafika Thelbësore.
- Përzgjedhja Krijoni stilin kryesor të tekstit nga menuja zbritëse poshtë "Stilet Master".
- Shkruani një emër për Master Style.
- Klikoni Ne rregull.

- Krijoni një rresht teksti duke përdorur mjetin Tekst.
- Klikoni për të zgjedhur imazhin e tekstit.
- Zgjidhni Master Style për të aplikuar nga menuja zbritëse poshtë "Stilet Master".

Metoda 2 nga 2: Përdorni Titullin e Trashëgimisë
Hapni projektin Premiere. Ju mund të hapni një projekt Adobe Premiere duke lundruar në skedar ndërsa përdorni File Explorer në Windows, ose Finder në Mac, dhe pastaj klikoni dy herë mbi të. Mund të hapni gjithashtu Adobe Premiere, pastaj klikoni Dosja pastaj kliko E hapur për të kërkuar skedarë. Tjetra, klikoni në një projekt Adobe Premiere dhe pastaj klikoni E hapur. Ju gjithashtu mund të hapni një skedar duke klikuar mbi të në pjesën më të fundit të skedarëve që shfaqet kur hapni Adobe Premiere. Adobe Premiere është një aplikacion që shkruan fjalën "Pr" në katrorë të purpurt.
Krijoni një titull të ri. Titulli shërben si një mbivendosje që shfaqet në krye të videoklipit në Adobe Premiere. Ju duhet të krijoni një titull për të futur tekst në versionet e vjetra të Adobe Premiere, dhe versioni i fundit do të mbështesë titullin. Ju lutemi ndiqni hapat më poshtë për të krijuar një titull të ri.
- Klikoni Dosja në këndin e sipërm të djathtë të vendosur në pjesën e sipërme të ekranit.
- Klikoni i ri në menunë zbritëse "File".
- Klikoni Titulli i trashëgimisë. Ky opsion ndoshta do të thotë "Titulli" në versionet e vjetra të Premierës.
Shkruaj një emër për titullin dhe kliko Ne rregull. Shkruaj një titull pranë fjalës "Emri". Emri i titullit nuk ka pse të jetë i njëjtë me tekstin që shfaqet në të. Ky hap ju ndihmon të hapni dritaren e redaktorit të titullit.
Klikoni mbi mjetet e tekstit. Vegla e tekstit është një simbol që duket si një T. Mund ta gjeni në shiritin e veglave në krah të dritares së redaktimit të titullit.
Klikoni ose lëshoni një qelizë në dritaren e pamjes paraprake. Dritarja e pamjes paraprake në redaktuesin e titullit do të tregojë kornizën aktuale që Playhead tregon në kronologjinë në fund të ekranit. Klikoni për të shtuar një rresht të tekstit, ose tërhiqeni për të krijuar një qelizë që do të kufizojë kufirin e tekstit.
Shkruaj një rresht të tekstit. Teksti mund të jetë një titull letre, ose një paragraf i tërë.
Përdorni mjetet e përzgjedhjes për të lëvizur tekstin. Nëse keni nevojë për të lëvizur tekstin, klikoni në ikonën që duket si një shigjetë në shiritin e veglave, pastaj klikoni dhe tërhiqni tekstin në dritaren e redaktimit të titullit.
Përdorni menunë në rënie Font Family për zgjedhjen e shkronjave. Ju mund të shihni menunë në rënie Font Family në shiritin anësor të Properties Title në anën e djathtë të dritares së redaktimit të titullit dhe në redaktuesin e tekstit në krye.
Përdorni menunë lëshuese Font Style për të zgjedhur stilin e shkronjave. Ka shumë stile të shkronjave të theksuara, të pjerrëta dhe shumë të tjera që janë specifike për secilin lloj të shkronjave. Menyja zbritëse Font Style mund të gjendet në shiritin anësor të Karakteristikave të Titullit në anën e djathtë të dritares së redaktuesit të titullit dhe në redaktuesin e tekstit në krye.
Klikoni dhe tërhiqni numrin pranë "Madhësia e shkronjave". Ky hap ju ndihmon të rregulloni madhësinë e tekstit. Mund të rregulloni madhësinë e shkronjave në menunë e shiritit anësor "Properties Title" ose në redaktuesin e tekstit në krye të dritares së redaktimit të titullit.
Klikoni butonat me vija të pjerrëta për të rreshtuar tekstin. Mund ta rreshtoni tekstin majtas, qendror ose djathtas.
Zgjidhni ngjyrën e tekstit në Properties Title. Theshtë kutia pranë fjalës "Ngjyra" poshtë "Plotëso" në shiritin anësor për të zgjedhur ngjyrën e tekstit. Përdorni veçorinë e zgjedhësit të ngjyrave për të zgjedhur një ngjyrë për tekstin tuaj. Ju gjithashtu mund të klikoni në ikonën pikatore për të zgjedhur një ngjyrë nga pamja paraprake në redaktuesin e titullit.
- Mund të përdorni menunë në rënie për të zgjedhur një stil tjetër mbushjeje, siç është stili i gradientit, duke përdorur menunë zbritëse poshtë "Plotësoni". Do të shihni më shumë kuti me ngjyra për të zgjedhur, me synimin për të ndryshuar gradualisht nga një ngjyrë në tjetrën.
- Për të shtuar një kufi rreth tekstit, klikoni Shto pranë "Stroke të brendshme" ose "Stroke të jashtme". Klikoni në kutinë e ngjyrave pranë "Ngjyra" për të zgjedhur një ngjyrë për kufirin. Ju gjithashtu mund të rregulloni madhësinë e kufirit duke klikuar dhe zvarritur numrin pranë "Madhësia".
Klikoni në llojin e titullit. Për të zgjedhur shpejt një stil, klikoni në një nga stilet e titullit në fund të dritares së redaktimit të titullit. Çdo katror në fund ka një shembull të stilit të tekstit. Klikoni në stilin që dëshironi të zgjidhni.
Klikoni në butonin "X" për të dalë nga redaktuesi i titullit. Butoni "X" është në këndin e sipërm të majtë për Mac dhe në këndin e sipërm të djathtë për Windows. Kjo do t'ju ndihmojë të dilni nga redaktori i titullit. Titulli do të ruhet si skedar objekt në dritaren e projektit. Nëse nuk e shihni dritaren e projektit, klikoni atë dritare në krye të ekranit dhe klikoni Projekti.
- Nëse në çdo kohë duhet të ndryshoni titullin, klikoni dy herë në dritaren e Projektit.
Zvarritni titullin nga dritarja e projektit në kronologjinë. Vendosni Playhead në kronologjinë ku dëshironi të shfaqet teksti. Pastaj, tërhiqni titullin nga dritarja e projektit në kronologjinë. Sigurohuni që të vendosni titullin mbi çdo videoklip tjetër në kronologjinë. Kjo ndihmon për të shfaqur tekstin në krye të videos.
Zvarritni anët e titullit për të rregulluar sa kohë shfaqet. Për të rregulluar sa kohë shfaqet teksti në ekran në video, klikoni në të majtë të skedarit të kokës në kronologjinë dhe më pas tërhiqeni atë majtas ose djathtas. reklamë



