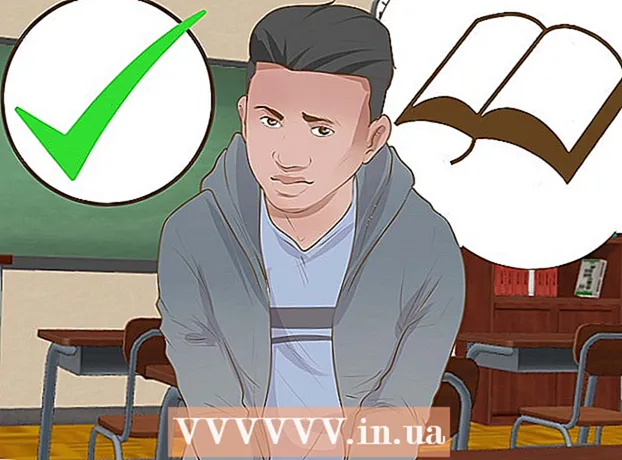Autor:
Louise Ward
Data E Krijimit:
3 Shkurt 2021
Datën E Azhurnimit:
1 Korrik 2024

Përmbajtje
Mbivendosja është një mënyrë krijuese për të krijuar një sfond të ri për një imazh, bashkimin e dy fotove së bashku, ose krijimin e një skene me një person të famshëm. Nëse dëshironi të dekoroni një kartolinë, ose të bëni shaka me dikë me një foto të rremë, ju mund të përdorni një program falas për t'i bërë ato. Lexoni artikullin vijues për të mësuar teknikën e stivosjes.
Hapat
Metoda 1 nga 3: Foto e thjeshtë
- Zbatoni këtë metodë me kolazhe të thjeshta. Ju mund ta aplikoni këtë metodë nëse thjesht duhet të thurni shumë fotografi të vogla në një imazh më të madh, shpejt dhe me lehtësi. Kjo nuk është shumë teknike, kështu që mund ta ndiqni plotësisht nëse dëshironi të krijoni një kartolinë argëtimi ose gjëra të tjera të thjeshta pa kaluar shumë kohë.
- Për rezultate më të mira, shkarkoni softuer falas për përpunimin e imazheve si GIMP, Paint.NET ose Pixlr. Nëse zotëroni një softuer profesional për redaktimin e fotografive si Photoshop ose Paint Shop Pro, mund të mësoni se si t'i përdorni, por blerja e këtij programi nuk është e nevojshme.
- Për shkak se kjo metodë kërkon vetëm disa mjete të disponueshme në softuerin bazë të redaktimit si Windows Paint. SidoqoftëJu mund të mos jeni në gjendje të përdorni "mjetin e furçës" për redaktim të përparuar. Dhe pa funksionin "shtresa", do të keni vështirësi në redaktimin e fotove.
- Së pari, hapni imazhin e sfondit. Ky është një imazh që përdoret si sfond i një imazhi të mirë që mbivendoset. Në softuerin e redaktimit, zgjidhni Skedari → Hapni imazhin.
- Zgjidhni File → Save As për të ruajtur si një skedar të ri nëse doni të mbani imazhin origjinal. Ju mund ta kryeni hapin e mësipërm pasi të keni mbaruar redaktimin, por nëse e bëni atë së pari nuk do të shqetësoheni për harrimin e ruajtjes ose mbishkrimit të fotografisë origjinale.
- Hapni foton që dëshironi të mbivendoseni. Ju do ta vendosni këtë foto në krye të imazhit të sfondit. Duke përdorur softuerin në hapin e mësipërm, hapni imazhin e dytë në një dritare të re. Zgjidhni File → Save As për ta ruajtur si një skedar të ri, duke shmangur ndryshimet në imazhin origjinal.
- Zgjidhni mjetin e zgjedhjes së rrethit. Ju do të shihni një kolonë të butonave të ndryshëm, zakonisht në anën e majtë të ekranit. Këto janë mjete. Klikoni në ikonën e rrethit, ose ovale të thyer, zakonisht mbi kolonën e mjetit.
- Ju mund të vendosni mbi çdo mjet për të parë emrin e tij. Emri i këtij mjeti është zakonisht "zgjedhja e elipsës", "zgjedhja e elipsit", ose emra të ngjashëm.
- Nëse nuk mund të gjesh një mjet përzgjedhjeje, mund të përdorësh ose vargun "vegla lasso" ose mjetin katror "zgjedhja drejtkëndëshe".
- Klikoni dhe tërhiqeni rreth zonës së imazhit që dëshironi të lëvizni. Tërhiqni miun rreth figurës së personit, kafshës ose një zone të imazhit që dëshironi të përputhen me imazhin e sfondit. Zgjidhni zona të figurës që janë të dukshme, me objekte në qendër dhe shmangni zgjedhjen e pjesëve qesharake (si krahu i dikujt që shfaqet në buzë të figurës).
- Shumica e programeve për përpunimin e imazheve kanë një komandë Invert Selection që ju lejon të zgjidhni të gjithë imazhin përveç pjesa që ju lokalizoni. Kjo komandë ju ndihmon nëse doni të kontrolloni zonën e zgjedhur: përdorni Ctrl + Shift + I (ose komandën + Shift + I në Mac) për të përmbysur zonën e zgjedhur, pastaj zgjidhni Ndrysho → Prit (Pritini) për të fshirë lë vetëm zonën që dëshironi të lëvizni. Mund të zgjidhni Redakto → Zhbëj për t'u kthyer në hapin e mëparshëm dhe të përpiqeni të zgjidhni një zonë tjetër të imazhit.
- Nëse nuk jeni dakord me ndonjë fushë të imazhit, mund të ndiqni këto hapa për të mbivendosur një imazh të hollësishëm.

Zbutni skajet e përzgjedhjes (opsionale). Zona e imazhit të zgjedhur mund të duket pak e ngurtë ose të ketë skaje të çuditshme, gjë që mund të rezultojë që imazhi përfundimtar të duket korrigjime jo e natyrshme ose tepër zbuluese. Ju mund ta bëni këtë rregullim duke përdorur "mjetin e pendës" ose "vendosjen e pendës" për të zbutur skajet e imazhit, me secilin program do t'ju duhet të përdorni mënyra të ndryshme për të hyrë në imazh. Hyni në këtë mjet:- Në Photoshop, klikoni me të djathtën në përzgjedhje dhe më pas zgjidhni butonin Feather.
- Në Gimp, përdorni menunë e mësipërme: zgjidhni butonin Zgjidh → pendë.
- Në Paint.NET, duhet të shkarkoni Shtojcën Feather dhe të hapni menunë e shtojcave për të përdorur këtë mjet.
- Në Pixlr ose Paint Shop Pro, klikoni në mjetin e përzgjedhjes dhe ndryshoni cilësimet e furçës para filloni të zgjidhni zonën e figurës.
- Me çdo softuer, do të gjeni hyrjen e numrit që rregullon butësinë e furçës, në pixel. Me këtë metodë, zgjidhni 1 ose 2 piksel për të shmangur humbjen e detajeve.
- Pasi të keni zgjedhur zonën e dëshiruar të fotove, kopjoni dhe ngjisni në imazhin e sfondit. Mund të zgjidhni nga komandat Redakto → Kopjo dhe Ndrysho → Ngjit, mos harroni të zgjidhni një imazh sfondi të hapur më parë për të ngjitur foton.
- Nëse keni kopjuar gabimisht një zonë të pazgjedhur, duhet të përdorni komandën Zgjedhja e Përmbysur për të zgjedhur zonën e saktë të zgjedhur.
- Ndrysho madhësinë dhe poziciono për të tërhequr fotot. Zgjidhni një mjet lëvizës, me ikonën e treguesit të miut ose busullën me katër pika, pastaj klikoni dhe tërhiqni imazhin e mbivendosur në pozicionin e dëshiruar. Nëse keni nevojë të ndryshoni përmasat e imazhit të sfondit, ndiqni këto hapa:
- Zgjidhni Skedarin Trans Transformim Falas (ose përdorni tastet Ctrl + T) për të ndryshuar përmasat e imazhit.
- Shfaqet një kufi përreth figurës dhe kliko dhe tërhiq në anët dhe qoshet për të ndryshuar përmasat dhe formën. Për të mbajtur përpjesëtimet e sakta, mbani të shtypur tastin Shift gjatë tërheqjes së këndit.
- Nëse lëvizni një imazh të gabuar, kontrolloni që keni zgjedhur shtresën e duhur duke zgjedhur View → Layer ose Window → Layer, pastaj klikoni në shtresën që përmban imazhin. pirg lart
- Zgjidhni Dosja (Dosja) Ruaje si (Ruaj si) për të ruajtur rezultatin me një emër të ri. Sigurohuni që të zgjidhni imazhin e duhur që përmban ndryshimet tuaja para se të ruani. Shtë shtresa e parë e imazhit.
- Ju mund të shtoni fotografi duke ndjekur të njëjtat hapa si më sipër, të shtoni sa më shumë fotografi që dëshironi.
- Për të ndryshuar pozicionin midis dy shtresave të figurës, hapni seksionin Layer duke zgjedhur View → Layers ose Window → Layers në menunë në pjesën e sipërme të ekranit, pastaj lëvizni. lëvizni tablonë në listë derisa të duket e kënaqur. Shtresa e poshtme është imazhi i sfondit dhe shtresa e sipërme është mbulesa.
Metoda 2 nga 3: Imazhi i hollësishëm
- Kontrolloni kompleksitetin e imazhit origjinal për të vendosur se cilat hapa duhet të ndiqni. Kjo metodë do t'ju udhëzojë të përdorni mjetin "shkop magjik", i cili ju lejon të hiqni shpejt zonat e një imazhi me ngjyra të posaçme, në mënyrë që të mund të ndani zonën që dëshironi të lëvizni. Sidoqoftë, ky mjet është më efektiv në imazhe me ngjyra të thjeshta sfondi, me pak hije, ose kur zona e imazhit që do të zhvendoset ka një kufi të ndarë nga sfondi.
- Nëse zona e imazhit që dëshironi të zgjidhni ka një sfond kompleks, duhet të kaloni te hapi "Përdorni mjetin e përzgjedhjes" në këtë metodë dhe të përshkruani zonën që dëshironi të lëvizni me miun tuaj.
- Për një metodë të shpejtë dhe të lehtë pa bashkimin e imazheve, shihni Stacking Quick of Pictures.
- Shkarkoni një program falas për redaktimin e fotove. Mënyra më efektive për të grumbulluar imazhe është përdorimi i softverit për përpunimin e imazheve. Nëse nuk zotëroni një program profesional si Photoshop ose PaintShop Pro, mund të shkarkoni alternativa si Pixlr, GIMP ose Paint.NET.
- Nëse jeni duke përdorur një Mac, kërkoni kompjuterin tuaj para se ta shkarkoni softuerin GIMP sepse mund të jetë i instaluar paraprakisht në kompjuterin tuaj.
- Midis softverit të lirë, GIMP është pothuajse identike me softuerin më profesional. Nëse thjesht duhet të grumbulloni fotot tuaja, softueri tjetër do të jetë më i lehtë për t'u përdorur.
- Para se të përpiqeni të përdorni softuerin e renditur këtu, sigurohuni që ata mbështesin funksionalitetin e klasës. Provoni të kërkoni për "Shtresat" në menunë Ndihmë të softuerit, ose lexoni përshkrimin funksional në faqen e internetit.
- Kjo nuk vlen për softuerin MSPaint, Windows Paint ose Inkscape.

Hapni imazhin e sfondit duke përdorur softuerin. Kjo është imazhi i përdorur si sfond, imazhet më të vogla do të vendosen në krye të kësaj figure.- Nëse klikoni dy herë në imazh dhe softueri nuk do të fillojë, duhet së pari të hapni softuerin, pastaj përdorni komandën File → Open në menunë e sipërme për të zgjedhur skedarin e imazhit.

Krijoni një dritare të re dhe hapni imazhin e dytë. Kjo është një imazh që përmban detajet për të mbivendosur imazhin e sfondit. Nëse zgjidhni File → Open, imazhi do të hapet automatikisht në një dritare të re. Tani e tutje, mund të kaloni midis dy dritareve, të klikoni dhe të tërhiqni një dritare në cep të ekranit nëse kjo e bën më të lehtë për ta redaktuar. Ju gjithashtu mund të ndryshoni madhësinë e dritareve individuale duke zvarritur në këndin e poshtëm të djathtë.- Fotoja më e lehtë për të redaktuar është ajo me objektin e zgjedhur në kontrast të hollë me sfondin.
- Ruani foton e dytë me një emër tjetër. Zgjidhni Skedarin → Ruani si dhe ndryshoni emrin e figurës. Tani mund të modifikoni foto pa u shqetësuar se mos dëmtoni fotot origjinale.
- Ju do të duhet të zgjidhni Save As dhe ta riemërtoni për të krijuar një skedar të ri. Nëse keni zgjedhur Ruaj vetëm, ose keni zgjedhur Ruaj si, por nuk e keni riemëruar skedarin, ju ende po redaktoni në imazhin origjinal.
- Pasi të keni ruajtur një skedar të ri, sigurohuni që ta ruani sa më shpesh të jetë e mundur duke përdorur komandën Skedari → Ruaj për të mos humbur redaktimet tuaja.
Zgjidhni mjetin e shkopit magjik për të hequr zonat e padëshiruara. Klikoni në mjetin e shkopit magjik në shiritin e veglave në anën e majtë. Ky është një mjet që ju lejon të zgjidhni një grup të madh ngjyrash brenda një diapazoni të caktuar pikturë njëngjyrëshe duke klikuar kudo në figurë; Pikseli i zgjedhur krijon një bazë bazë për gamën e ngjyrave të zgjedhura.
- Simboli i mjetit të shkopit magjik i ngjan një shkopi që lëshon dritë. Nëse nuk jeni të sigurt që keni bërë zgjedhjen e duhur, rrini sipër secilit mjet dhe prisni të shihni emrin.
- Në GIMP, ky mjet quhet "zgjidhni turbullira" dhe ka një ikonë të ngjashme.
Rregulloni cilësimet e shkopit magjik. Seksioni i cilësimeve shfaqet mbi ikonën kur zgjidhni mjetin. Mos harroni të kontrolloni kutinë "Ngjitur", atëherë fshini vetëm zonën e figurës ngjitur me pikselin e zgjedhur, jo të gjitha zonat me të njëjtën ngjyrë në figurë. Rregullon tolerancën në përputhje me rezolucionin e sfondit dhe imazhit: një tolerancë e ulët kufizon zonën e zgjedhur të ngjyrave dhe përputhet me një sfond me një gamë të ngjashme ngjyrash, ndërsa një tolerancë e lartë zgjedh një zonë të gjerë ngjyrash. dhe i përshtatshëm për imazhe me kontrast të lartë.
Zgjidhni zonën për të fshirë rreth zonës së figurës që dëshironi të zhvendosni. Së pari, klikoni në pikselët me ngjyra në zonën që dëshironi të fshini për të lokalizuar zonën me të njëjtën gamë ngjyrash. Ju do të shihni një kufi të ndezur rreth zonës që keni zgjedhur. Mbani të shtypur tastin Shift ose Ctrl ndërsa klikoni në zonat fqinje derisa të gjithë zonën përreth zonës së figurës që dëshironi të lëvizni.
- Ju gjithashtu do të duhet të rregulloni tolerancat disa herë kur e bëni këtë, duke aplikuar të njëjtën konfigurim si mjeti shkop. Rregullime të vogla të tolerancës nëse keni nevojë të zhvendosni një zonë të madhe të imazhit, tolerancë të madhe nëse zgjidhni vetëm një zonë të vogël.
- Zgjidhni Ndrysho o Zhbëj kur të zgjidhet zona e gabuar. Kjo ju lejon të ktheheni në hapin e mëparshëm, jo përsëri në imazhin origjinal. Përndryshe, mund të përdorni kombinimin e tasteve: Ctrl + Z në një kompjuter Windows, ose komandën + Z në Mac.
- Nëse nuk mund ta ndani zonën e figurës që do të fshihet nga zona që do të zhvendoset, mund të shkoni te hapi "Përdor mjetin e përzgjedhjes" dhe ta lokalizoni vetë imazhin me mjetin e litarit.
Zbutni skajet e përzgjedhjes (opsionale). Zona e imazhit të zgjedhur mund të duket pak e ngurtë ose të ketë skaje të çuditshme, gjë që mund të rezultojë që imazhi përfundimtar të duket korrigjime jo e natyrshme ose tepër zbuluese. Ju mund ta rregulloni këtë duke përdorur "mjetin e pendës" ose "vendosjen e pendës" për të zbutur skajet e imazhit, me secilin program do t'ju duhet të përdorni mënyra të ndryshme për të hyrë në imazh. Hyni në këtë mjet:
- Në Photoshop, klikoni me të djathtën në përzgjedhje dhe më pas zgjidhni butonin Feather.
- Në Gimp, përdorni menunë e mësipërme: zgjidhni butonin Zgjidh → pendë.
- Në Paint.NET, duhet të shkarkoni Shtojcën Feather dhe të hapni menunë e shtojcave për të përdorur këtë mjet.
- Në Pixlr ose Paint Shop Pro, klikoni në mjetin e përzgjedhjes dhe ndryshoni cilësimet e furçës para filloni të zgjidhni zonën e figurës.
- Me çdo softuer, do të gjeni hyrjen e numrit që rregullon butësinë e furçës, në pixel. Me këtë metodë, zgjidhni 1 ose 2 piksel për të shmangur humbjen e detajeve.
Shtyp butonin Fshije (Fshi) për të fshirë zonën e zgjedhur. Ju mund të zgjidhni komandën Redakto → Pritini nga menuja në krye të ekranit. Ju duhet të lokalizoni dhe fshini në vend që të zononi pjesën tjetër të fotos dhe të fshini një herë. Bërja e kësaj do t'ju ndihmojë të shmangni gabimet gjatë rrugës.
- Kur ka mbetur vetëm një pjesë e vogël rreth zonës së figurës që dëshironi të lëvizni, mund të zmadhoni për të parë detajet qartë përpara se të fshiheni. Zoom In Tool ka një ikonë xham zmadhimi me një "+" brenda saj. Mund të përdorni gjithashtu komandën: View → Zoom.
- Kur fshini zonën e zgjedhur, do të shfaqet një "model shahu" ose ngjyrë pikturë njëngjyrëshe. Sido që të jetë, veshja do të funksionojë mirë.
Zgjidhni një mjet përzgjedhjeje. Zakonisht ndodhet në pjesën e sipërme të shiritit të veglave, me një ikonë katrore, rrethi ose litari. Mjeti katror ose i rrumbullakët do të lokalizojë formën e tij, ndërsa mjeti me litar mund ta rrethojë atë në çdo formë. Mjeti me litar shmang lehtësisht zonën që nuk ka nevojë të fshihet pranë zonës së figurës për t'u zhvendosur.
Klikoni dhe tërhiqeni rreth figurës për të zgjedhur zonën që dëshironi të lëvizni. Nëse hiqni sfondin, sigurohuni që të mos fshini zona të panevojshme.Ju mund të shtoni zona me ngjyrë monokrome ose model rrjeti për t'i zëvendësuar ato dhe ato nuk do të lokalizohen.
- Nëse nuk mund të fshini një sfond kompleks me mjetin e shkopit magjik, zmadhoni imazhin me komandën View → Zoom dhe ngadalë rrethoni imazhin që dëshironi të lëvizni me mjetin e litarit. Kjo mund të zgjasë disa minuta, por do të japë rezultate më të mira. Pas kopjimit dhe ngjitjes së zonës së parë të figurës në imazhin e ri të sfondit, vazhdoni të përdorni këtë mjet për të hequr zonën e tepërt me të cilën keni kopjuar aksidentalisht.
Kopjoni zonën e zgjedhur, kaloni në dritaren e imazhit në sfond dhe ngjisni. Mund të përdorni shkurtoren e tastierës (Ctrl + C për të kopjuar, Ctrl + V për ta ngjitur), ose komandën Redakto në meny. Nëse imazhi duket shumë i "mprehtë" ose i panatyrshëm, kthehuni te hapi i mëparshëm dhe rrisni vendosjen e furçës me disa piksel.
- Shikoni udhëzimet direkt më sipër, "Software Edge Software", për të mësuar se si të programoni skajet e një zone të zgjedhur të imazhit.
- Nëse e keni ngjitur tashmë imazhin, por nuk mund ta shihni se shfaqet, hapni Paletën e Shtresave me komandën Window → Layer ose View Layer. Do të shihni secilën shtresë përmes imazheve të tablove të ngjitura në modelin e rrjetit. Tërhiqni shtresën e ngjitur të fotografisë në krye, sipër shtresës së fotografisë në sfond.
Ndrysho madhësinë dhe poziciono për të tërhequr fotot. Zgjidhni një mjet lëvizës, me një ikonë që i ngjan një treguesi të miut ose një busull me 4 pika, pastaj klikoni dhe tërhiqni zonën e zgjedhur të figurës në vendin e duhur. Nëse keni nevojë të ndryshoni përmasat e imazhit të sfondit, ndiqni këto hapa:
- Zgjidhni File Trans Transformim Falas (ose shkurtorja e tastierës Ctrl + T) për të ndryshuar përmasat e figurës.
- Do të shfaqet një kufi rreth figurës, klikoni dhe tërhiqeni anash ose tërhiqni cepin për të ndryshuar përmasat dhe formësuar imazhin. Për të mbajtur përpjesëtimet e sakta, mbaj çelësin Ndërrim kur tërheq qoshet.
- Nëse veprimi është i gabuar, kontrolloni që po redaktoni në shtresën e duhur duke përdorur komandën View → Layer ose Window → Layer, pastaj zgjidhni shtresën që përmban imazhin e kopertinës.
Zgjidhni Dosja (Dosja) Ruaje si (Ruaj si) për të ruajtur rezultatin me një emër të ri. Mos harroni të ruani foton e kopertinës. Mos zgjidhni aksidentalisht dritaren që përmban pjesën tjetër të figurës pasi të jeni prerë. reklamë
Metoda 3 nga 3: Shtoni efekte
- Hapni shtresën e fotografisë për burrin. Hapni menunë Layer me komandën View → Layer ose Window → Layer dhe zgjidhni shtresën që përmban figurën për tu mbivendosur. Mund të provoni disa opsione për të ndryshuar pamjen e saj.
- Ka shumë softuerë për përpunimin e imazheve atje, dhe secili ka një larmi opsionesh. Për të gjetur rekomandimet më të njohura më poshtë, ose për të eksperimentuar vetë me efektet, zgjidhni menutë Filter and Layer.
Bëni imazhin e mbivendosjes transparente me efekt fantazmë. Nëse imazhi është transparent, rezultati i stivimit do të duket gjithashtu më mirë, veçanërisht kur përdorni metodën Quick Overlay. Ky është vetëm një rregullim i vogël që nuk zgjat shumë.
- Pranë listës së shtresave, ku mund të vëzhgoni veprimet e mëparshme, do të shihni një kuti të quajtur Opacity. Këtu mund të futni një numër nga 0 (i padukshëm) në 100 (plotësisht i errët), ose rregulloni rrëshqitësin për të ndryshuar gradualisht transparencën.
- Shtoni një hije rënie për të lidhur imazhin e mbivendosur me imazhin e sfondit. Efektet e hijes për të krijuar hije poshtë subjektit dhe për ta bërë atë të duket si pjesë e imazhit të sfondit, duhet të ndiqni këtë sugjerim për ta bërë imazhin të duket më i natyrshëm.
- Në GIMP, ky funksion mund të gjendet në Filter → Light and Shadow.
- Në Photoshop, shikoni nën Layer Style Layer Style → Drop Shadow.
- Zgjidhni shtresën e hijes për të rregulluar. Mund të përdorni komandën Filter → Blur për të zvogëluar mprehtësinë e hijes.
- Ju mund të përdorni komandën Redakto → Transformim Falas për të ndryshuar pozicionin dhe formën e hijes që të përputhet me drejtimin e dritës në imazhin e sfondit.
- Provoni dhe shtoni më shumë efekte. Ka efekte të panumërta në softuerin e përpunimit të imazhit. Provoni të përdorni Opsionet e Përzierjes për ta bërë foton e mbivendosur më të natyrshme, ose përdorni ndonjë efekt tjetër për të bërë ndryshime të thjeshta ose artistike. reklamë
Këshilla
- Ju mund të përdorni mjetin e gomës për të fshirë çdo devijim, ose zona të imazhit që janë larg subjektit.
- Dialogu i ndihmës është shumë i dobishëm për të mësuar se si të përdorni mjetin.
- Nëse një ngjyrë pikturë njëngjyrëshe shfaqet pasi të keni fshirë zonën e zgjedhur të sfondit dhe kjo pengon lokalizimin e pjesës tjetër të sfondit, hapni Paletën e Shtresave duke përdorur komandën (Shikoni ay Shtresat ), ose Window → Layers dhe gjeni artikullin "Background Layer" të zonës me ngjyrë. Nëse shihni ikonën e dryit, klikoni dy herë mbi të dhe zgjidhni OK për ta zhbllokuar. mund ta tërhiqni atë në koshin e plehrave në fund të Panelit të Ndarësit të Shtresave ose klikoni me të djathtën dhe zgjidhni Fshi Shtresën. Pastaj do të shihni një model rrjeti.
Paralajmërim
- Asnjëherë mos e mbishkruaj skedarin origjinal të figurës.
- Nëse keni provuar të përdorni komandën Invert Selection të përmendur më sipër, por ngjyrat e figurës u bënë të çuditshme, atëherë gabimisht keni përdorur komandën Invert. Kërkoni për komandën Zgjedhja e Përmbysur në menunë Zgjidh për shumicën e softuerëve, ose përdorni shkurtoren e tastierës Ctrl + Shift + I (komanda + Shift + I në Mac).