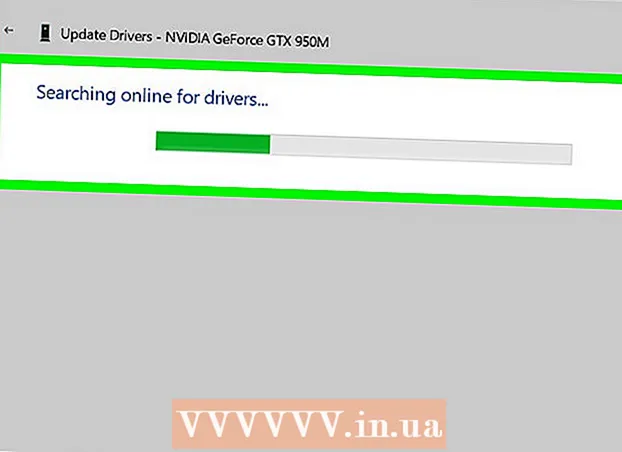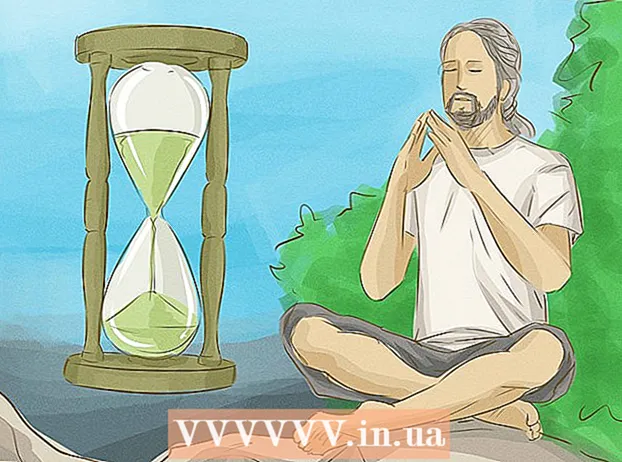Autor:
Randy Alexander
Data E Krijimit:
2 Prill 2021
Datën E Azhurnimit:
1 Korrik 2024

Përmbajtje
Në këtë artikull, wikiHow ju mëson se si të shkarkoni dhe instaloni aplikacione në iPhone tuaj.
Hapat
Metoda 1 nga 4: Përdorni App Store në iPhone
E hapur Dyqani i Aplikacioneve. Aplikacioni ka një simbol "A" në një rreth të bardhë në një sfond blu.
- Gjeni aplikacionin. Ju mund ta bëni atë në 2 mënyra:
- Nëse dëshironi të gjeni një aplikacion specifik, takoni Kërko (Kërko) në fund të ekranit, më pas prekni fushën "Kërko" në krye dhe filloni të futni emrin e aplikacionit ose fjalën kyçe. Ndërsa shtypni, App Store do të sugjerojë aplikacione desktop në fushën "Kërko".
- Nëse dëshironi të shkoni për të gjetur aplikacionin, klikoni në seksionin Kategoritë (Kategoria) në fund të ekranit, më pas zgjidhni një kategori specifike për të eksploruar opsionet e disponueshme.
- Klikoni në skedë Të veçuara (Rekomandohet) në fund të ekranit për të parë një listë të aplikacioneve në rritje në përputhje me funksionet më të fundit, grafikë të bukur dhe potencial trendi.
- Klikoni në skedë Listat kryesore (Aplikacionet kryesore) në fund të ekranit për të parë aplikacionet më të paguara dhe falas, të renditura sipas popullaritetit.

Trokitni një aplikacion për ta shkarkuar. Kur të shihni emrin ose foton e aplikacionit që dëshironi të instaloni në iPhone tuaj, prekni Select.- Shtyp butonin Detajet (Detaj) Ky opsion ju lejon të shikoni pamjet e ekranit, t'i kushtoni vëmendje dhe të zbuloni informacione në lidhje me aplikacionin para se të shkarkoni.

Shtyp butonin Shqyrtime (Koment). Këtu, ju mund t'i referoheni përvojës së aplikacionit nga përdoruesit e tjerë. Leximi i komenteve është një mënyrë e shkëlqyeshme për të zbuluar nëse aplikacioni funksionon siç reklamohet.- Klikoni në skedë Të ngjashme (Të ngjashme) për të parë një listë të aplikacioneve të ngjashme me atë që po shihni.

Shtyp butonin MARR (Shkarkoni) në anën e djathtë të aplikacionit. Nëse aplikacioni që dëshironi të shkarkoni është një aplikacion me pagesë, butoni jeshil do të shfaq çmimin e aplikacionit në vend të fjalës "GET".- Vendosni Apple ID dhe / ose fjalëkalimin tuaj nëse kërkohet.
- Nëse nuk keni një ID të Apple, do të duhet të krijoni një llogari.
- Shtyp butonin INSTALO (Vendosja). Ky buton është në të njëjtin vend me butonin MARR ose çmimin e aplikimit.
Klikoni HAPUR (Hapur). Pasi të instalohet aplikacioni, ikona do të shtohet në tavolinën e punës dhe butonin INSTALO do të zëvendësohet me butonin "OPEN". Klikoni këtu për të filluar aplikacionin e shkarkuar. reklamë
Metoda 2 e 4: Sinkronizoni aplikacionet e shkarkuara me iTunes
- Lidhni iPhone me kompjuterin duke përdorur një kabllo USB. Pasi ta keni lidhur telefonin tuaj në kompjuterin tuaj, iTunes do të fillojë automatikisht.
- Kjo metodë do t'ju ndihmojë të sinkronizoni aplikacionet e shkarkuara në iPhone nga kompjuteri juaj në iPhone.
- Hapni iTunes nëse nuk fillon automatikisht. Aplikacioni ka një ikonë të një rrethi që përmban shënime muzikore, të vendosura drejtë në desktop.
- Klikoni Ruaj (Magazina). Ky opsion është në krye të dritares.
- Klikoni Aplikacionet (Aplikacion). Ky opsion është në këndin e sipërm të djathtë të ekranit.
- Klikoni Iphone. Ky aplikacion është në krye të ekranit.
- Kjo do të sigurohet që po shkarkoni vetëm aplikacione që ekzekutohen në iPhone tuaj.
- Zgjidhni një kategori nga menuja “Të gjitha kategoritë”. Kjo është një nga dy mënyrat për të gjetur një aplikacion për të shkarkuar në pajisjen tuaj. Këtu, do të shihni një listë të aplikacioneve të grupuara sipas temës ose funksionit. Klikoni në kategorinë e dëshiruar për të parë aplikacionet e disponueshme.
- Eksploroni kategorinë "Produktiviteti" nëse dëshironi të gjeni aplikacione për të mbajtur shënime, për të bërë lista dhe për të kursyer kohë.
- Shihni kategorinë "Lajmet" për të gjetur aplikacionin e faqes tuaj të preferuar të lajmeve.
- Shihni kategorinë "Fotografi" për aplikacionet e kamerës dhe mjetet e redaktimit të fotove.
- Shkruani emrin e aplikacionit ose fjalën kyçe në fushën e kërkimit në këndin e sipërm të djathtë të ekranit. Kjo është mënyra e dytë për të gjetur aplikacione në dyqanin iTunes.
- Shtypni ⏎ Kthimi Pasi të përfundojë.
- Nëse po kërkoni një fjalëkryq por nuk e dini emrin e aplikacionit, provoni të shtypni "lojë me fjalë".
- Shkruani një emër të zhvilluesit të një aplikacioni (p.sh. Zynga ose Google) për të parë koleksionin e tyre të aplikacioneve.
- Kontrolloni për gabime drejtshkrimore nëse nuk shfaqen rezultate.
- Klikoni mbi emrin e një aplikacioni për të lexuar detajet. Nëse kërkoni një aplikacion përmes kategorisë ose shiritit të kërkimit, klikoni në emrin e aplikacionit për të lexuar përmbledhjen (të shkruar nga zhvilluesi) në lidhje me aplikacionin.
- Klikoni Vlerësime dhe vlerësime (Shqyrtime dhe Komente). Njerëzit që kanë shkarkuar aplikacionin shpesh shkruajnë komente për të komplimentuar ose paralajmëruar përdoruesit e tjerë në lidhje me gabimet në aplikacion.
- Lexoni disa komente të përdoruesve për të parë nëse ky aplikacion është i përshtatshëm për nevojat tuaja.
- Klikoni butonin MARR. Nëse ky është një aplikacion me pagesë, butoni do të tregojë çmimin e aplikacionit në vend të butonit "GET".
- Vendosni Apple ID dhe / ose fjalëkalimin tuaj nëse kërkohet.
- Klikoni në ikonën e iPhone në pjesën e sipërme të ekranit.
- Klikoni Aplikacionet (Aplikacion). Ekrani do të shfaq një listë të aplikacioneve.
- Klikoni Instalo. Klikoni në butonin pranë aplikacionit që dëshironi të kopjoni në iPhone.
- Klikoni Aplikoni. Ky buton është në këndin e poshtëm të djathtë të dritares. Tani aplikacioni do të instalohet në iPhone. reklamë
Metoda 3 e 4: Rinstaloni aplikacionin e fshirë në iPhone
Hapni App Store. Nëse dëshironi të instaloni sërish aplikacionin e fshirë, mund ta bëni nga iPhone.
- Nëse fshini aplikacionin e blerë, nuk keni pse të paguani përsëri tarifën.
- Rinstalimi i një aplikacioni të fshirë nuk mund të rivendosë cilësimet e vjetra dhe të dhënat e aplikacionit - vetëm aplikacionet mund të rikthehen.
Shtyp butonin Përditësimet (Përditëso). Ky buton është në fund të ekranit të App Store. Kjo hap aplikacionet që kanë në dispozicion një azhurnim.
- Shtyp butonin Te blera (E paguar). Ky buton është në krye të ekranit. Do të shihni një listë të aplikacioneve të shkarkuara (si falas dhe me pagesë).
Klikoni Jo në këtë iPhone (Jo në këtë iPhone). Kjo listë tregon vetëm aplikacionet që janë shkarkuar por nuk janë instaluar më në telefonin tuaj.
Gjeni aplikacionin që dëshironi të instaloni sërish. Ju mund të duhet të lëvizni poshtë listës për të gjetur një aplikacion, ose shkruani emrin e aplikacionit në fushën e kërkimit.
Trokitni lehtë mbi ikonën e reve pranë emrit të aplikacionit. Instalimi do të fillojë dhe nuk keni nevojë të futni përsëri informacionin tuaj të faturimit. Pasi të instalohet aplikacioni, ikona do të shtohet në desktop për qasje të shpejtë. reklamë
Metoda 4 e 4: Instaloni një aplikacion që nuk është i licencuar me Mojo
- Vizitoni faqen mojoinstaller.co në shfletuesin e iPhone. Mojo ju lejon të instaloni aplikacione që nuk janë të disponueshme në App Store, të tilla si emulatorë video pa leje ose aplikacione të konfigurimit të sistemit.
- Mojo ka të meta por kjo është zgjidhja e vetme për të instaluar këto aplikacione në versionin iOS pa jailbreaking telefonin tuaj.
- Kjo metodë duhet të përdoret vetëm nëse jeni një përdorues ekspert.
- Klikoni Instaloni direkt nga ju iDevice (Instaluar direkt nga iDevice). Ky është një buton blu afër fundit të ekranit.
Shtyp butonin Ndërtoni një profil të personalizuar (Krijoni profilin tuaj). Kjo do t'ju tregojë tek Mojo në iPhone tuaj aktual, atëherë do të merreni në ekranin "Install Profile" në seksionin Cilësimet e iPhone tuaj.
Klikoni Instalo (Vendosja). Ky buton është në këndin e sipërm të djathtë të ekranit "Install Profile". Nëse telefoni juaj ka vendosur një kyçje ekrani, ju kërkohet një fjalëkalim. Kur shtypet "Install", ekrani do të kthehet në shfletuesin e internetit.
Klikoni Instalo Mojo (Instalo Mojo). Ky është veprimi i fillimit të një aplikacioni në seksionin Cilësimet e një ekrani tjetër "Install Profile". Edhe pse gjërat duken të tepërta, ky është një hap i rëndësishëm në procesin e instalimit.
Klikoni Instalo. Nëse ju kërkohet të importoni, shkruani në fushën përkatëse. Nëse shihni "Paralajmërim" se "Profili nuk është nënshkruar", klikoni përsëri "Install".
Shtyp butonin Bërë (Mbaro). Instalimi ka përfunduar, tani duhet të shihni një ikonë Mojo në desktopin tuaj.
Filloni aplikacionin Mojo nga Ekrani bazë. Kthehuni në Ekranin Kryesor dhe trokitni lehtë mbi aplikacionin Mojo për të nisur programin.
Klikoni Burimet (Burimi). Kjo është menuja në fund të ekranit. Mojo ka versionin e vet të dyqanit të aplikacioneve, në të cilin mund të hyni është i ngjashëm me përdorimin e App Store zyrtar.
Klikoni Depoja zyrtare e Mojo për të hyrë në më shumë aplikacione. Mund të tërhiqni për të parë një listë të aplikacioneve të shkarkueshme, ose të kërkoni sipas emrit të aplikacionit në kutinë e dialogut Kërko në krye të ekranit.
Trokitni lehtë mbi emrin e aplikacionit për të parë informacionin. Ngjashëm me App Store, mund të shikoni detajet e aplikacionit duke trokitur mbi emrin e aplikacionit në ekran.
Klikoni Instalo. Kjo do të nisë një dialog konfirmimi duke pyetur nëse doni të instaloni aplikacionin.
Klikoni Instalo. Në këtë pikë, aplikacioni do të shkarkohet dhe instalohet në iPhone. Vini re se instalimi i parë shpesh dështon. Klikoni "Riprovo" nëse shihni mesazhin e gabimit. Ju mund të duhet të shtypni butonin "Riprovo" disa herë për të instaluar aplikacionin.
- Shtypni butonin Home. Butoni Home është një buton rrethor pak poshtë ekranit në pjesën e sipërme të iPhone.
- Hapni cilësimet e iPhone. Opsioni ka një ikonë gri me një timon (), zakonisht e vendosur direkt në ekranin kryesor.
- Shkoni poshtë dhe zgjidhni Gjeneral (Gjeneral).
- Shkoni poshtë dhe zgjidhni Data dhe ora (Data dhe Ora). Ky opsion është afër fundit të menusë.
- Çaktivizoni "Vendosni Automatikisht". Opsioni do të bëhet i bardhë.
- Shtypni datën dhe orën. Opsioni është pak më poshtë zonës kohore.
- Zvarriteni për të rregulluar datën. Vazhdoni të tërhiqeni deri në vitin 2017. Reklama
Këto janë operacionet e kërkuara për të ekzekutuar aplikacionin e instaluar përmes Mojo. Sidoqoftë, kontrolloni rregullisht në faqen e internetit të botuesit për azhurnime të aplikacioneve.

Këshilla
- Përdorni Siri për të shkarkuar aplikacione duke thënë "Siri, merrni" (Siri, shkarkoni).