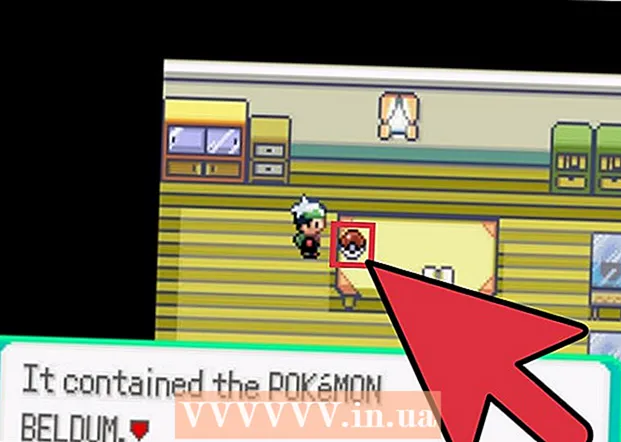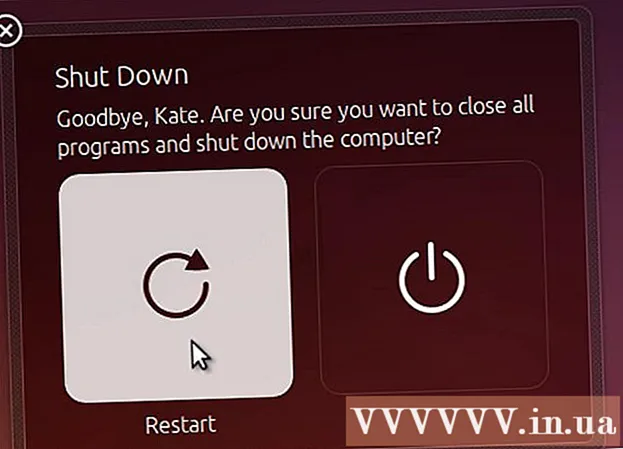
Përmbajtje
- Hapat
- Opsionale: Si të aktivizoni Oracle Java në Shfletuesin e Internetit
- Google Chrome
- Mozilla Firefox
Ky udhëzues do të mbulojë mënyrën e instalimit të Oracle Java 8 32-bit dhe 64-bit (versioni) 1.8.0_20JDK në sistemet operative 32-bit dhe 64-bit Ubuntu. Këto hapa janë të zbatueshëm vetëm në Debian dhe Linux Mint. Ky artikull është vetëm për ata që duan të instalojnë Oracle Java JDK me Oracle Java JRE të përfshirë në versionin e shkarkimit të JDK. Udhëzime për instalimin e Oracle Java JDK në platformat Debian dhe Linux si Debian, Ubuntu dhe Linux Mint.
Hapat
Kontrolloni nëse sistemi juaj operativ Ubuntu Linux është 32-bit ose 64-bit, hapni terminalin dhe futni komandën e mëposhtme.
- Lloji / Kopjimi / Ngjitja: skedar / sbin / init
- Vini re nëse versioni Ubuntu Linux është 32-bit apo 64-bit.
- Lloji / Kopjimi / Ngjitja: skedar / sbin / init

Kontrolloni nëse Java është instaluar në sistem apo jo. Ju duhet të futni komandën në terminal.- Hapni terminalin dhe futni komandën e mëposhtme.
- Lloji / Kopjimi / Ngjitja: java -version
- Nëse është instaluar OpenJDK do të shihni se shfaqet rreshti i mëposhtëm:
- versioni java "1.7.0_15"
OpenJDK Runtime Environment (IcedTea6 1.10pre) (7b15 ~ pre1-0lucid1)
Server OpenJDK 64-Bit VM (ndërtimi 19.0-b09, modaliteti i përzier)
- versioni java "1.7.0_15"
- Nëse keni të instaluar OpenJDK në sistemin tuaj, ju keni instaluar versionin e gabuar të këtij ushtrimi.
- Hapni terminalin dhe futni komandën e mëposhtme.

Hiqni plotësisht OpenJDK / JRE nga sistemi dhe krijoni një direktori për të ruajtur binaret e Oracle Java JDK / JRE. Kjo është mënyra se si të shmangen konfliktet e sistemit dhe konfuzioni midis versioneve të ndryshme të zhvilluesve të Java. Për shembull, nëse instaloni OpenJDK / JRE në sistemin tuaj, mund ta hiqni duke futur komandën e mëposhtme:- Lloji / Kopjimi / Ngjitja: sudo apt-get spastrim openjdk - *
- Kjo komandë do ta heqë plotësisht sistemin OpenJDK / JRE.
- Lloji / Kopjimi / Ngjitja: sudo mkdir -p / usr / lokale / java
- Kjo komandë do të krijojë një direktori për të ruajtur binaret e Oracle Java JDK dhe JRE.
- Lloji / Kopjimi / Ngjitja: sudo apt-get spastrim openjdk - *

Shkarkoni Oracle Java JDK për Linux. Sigurohuni që të zgjidhni saktësisht Binare të kompresuara për sistemet operative 32-bit ose 64-bit (që përfundojnë me tar.gz).- Për shembull, nëse jeni duke përdorur Ubuntu Linux 32-bit, shkarkoni Oracle Java 32-bit.
- Nëse përdorni Ubuntu Linux 64-bit shkarkoni Oracle Java 64-bit.
- Opsioni, Shkarkimi i dokumenteve të Oracle Java JDK
- Zgjidhni jdk-8u20-apidocs.zip
- Informacion i rendesishem: 64-bit Oracle Java nuk punon në sistemin operativ Linux 32-bit, ju do të merrni një mesazh gabimi të sistemit nëse instaloni qëllimisht 64-bit Oracle Java në 32-bit Ubuntu Linux.
Kopjoni binarin Oracle Java në direktorinë / usr / local / java. Java e shkarkuar zakonisht ruhet në direktori: / home /"Emri juaj"/ Shkarkimet.
- Si të instaloni Oracle Java 32-bit në Ubuntu Linux 32-bi:
- Lloji / Kopjimi / Ngjitja: cd / shtëpi /"Emri juaj"/ Shkarkimet
- Lloji / Kopjimi / Ngjitja: sudo cp -r jdk-8u20-linux-i586.tar.gz / usr / local / java /
- Lloji / Kopjimi / Ngjitja: cd / usr / local / java
- Udhëzime për instalimin e Oracle Java 64-bit në Ubuntu 64-bit:
- Lloji / Kopjimi / Ngjitja: cd / shtëpi /"Emri juaj"/ Shkarkimet
- Lloji / Kopjimi / Ngjitja: sudo cp -r jdk-8u20-linux-x64.tar.gz / usr / local / java /
- Lloji / Kopjimi / Ngjitja: cd / usr / local / java
- Si të instaloni Oracle Java 32-bit në Ubuntu Linux 32-bi:
Ekstraktoni skedarin Java në drejtorinë / usr / local / java
- Si të instaloni Oracle Java 32-bit në Ubuntu Linux 32-bit:
- Lloji / Kopjimi / Ngjitja: sudo tar xvzf jdk-8u20-linux-i586.tar.gz
- Si të instaloni Oracle Java 64-bit në Ubuntu Linux 64-bit:
- Lloji / Kopjimi / Ngjitja: sudo tar xvzf jdk-8u20-linux-x64.tar.gz
- Si të instaloni Oracle Java 32-bit në Ubuntu Linux 32-bit:
Kontrolloni përsëri drejtorinë 1. Në këtë hap, do të shihni 2 direktori binare të pakompresuara në / usr / local / java të Java JDK / JRE të renditura si më poshtë:
- Lloji / Kopjimi / Ngjitja: ls -a
- jdk1.8.0_20
- jre1.8.0_20
Redaktoni shtegun e skedarit / etc / profile dhe shtoni variablat e mëposhtëm të sistemit në shteg. Përdorni nano, gedit ose ndonjë redaktues tjetër teksti për të hapur profilin / etj /.
- Lloji / Kopjimi / Ngjitja: sudo gedit / etj / profil
- ose
- Lloji / Kopjimi / Ngjitja: sudo nano / etj / profil
Shkoni në pjesën e poshtme të skedarit duke përdorur tastin e navigimit dhe futni rreshtin vijues në skedarin / etc / profile:
- Lloji / Kopjimi / Ngjitja:
JAVA_HOME = / usr / lokale / java /jdk1.8.0_20
JRE_HOME = / usr / lokale / java /jre1.8.0_20
PATH = $ PATH: $ JRE_HOME / kosh: $ JAVA_HOME / kosh
eksportoni JAVA_HOME
eksportoni JRE_HOME
Rruga e eksportit
- Lloji / Kopjimi / Ngjitja:
Ruani skedarin e profilit / etc / dhe dilni.
Informoni sistemin Ubuntu Linux për vendndodhjen e Oracle Java JDK / JRE. Kjo është mënyra se si të njoftoni sistemin se versioni Oracle Java është gati për përdorim.
- Lloji / Kopjimi / Ngjitja: sudo update-alternative -instalo "/ usr / bin / java" "java" "/usr/local/java/jdk1.8.0_20/bin/java" 1
- Kjo është komanda për të informuar sistemin se Oracle Java JRE është gati për përdorim.
- Lloji / Kopjimi / Ngjitja: sudo-update-alternative -instalo "/ usr / bin / javac" "javac" "/usr/local/java/jdk1.8.0_20/bin/javac" 1
- Kjo është komanda për të informuar sistemin se Oracle Java JDK është gati për përdorim.
- Lloji / Kopjimi / Ngjitja: sudo-update-alternative -instalo "/ usr / bin / javaws" "javaws" "/usr/local/java/jdk1.8.0_20/bin/javaws" 1
- Kjo është komanda për të informuar sistemin se Oracle Java Web është gati për përdorim.
- Lloji / Kopjimi / Ngjitja: sudo update-alternative -instalo "/ usr / bin / java" "java" "/usr/local/java/jdk1.8.0_20/bin/java" 1
Informoni sistemin Ubuntu Linux se Oracle Java JDK / JRE është Java e paracaktuar.
- Lloji / Kopjimi / Ngjitja: alternativa-azhurnim sudo-vendos java /usr/local/java/jdk1.8.0_20/bin/java
- Kjo është komanda për të vendosur sistemin java runtime për sistemin.
- Lloji / Kopjimi / Ngjitja: sudo-update-alternatives-set javac /usr/local/java/jdk1.8.0_20/bin/javac
- Kjo është komanda për të vendosur përpiluesin javac për sistemin.
- Lloji / Kopjimi / Ngjitja: alternativa të azhurnimit të sudo-vendos javaws /usr/local/java/jdk1.8.0_20/bin/javaws
- Kjo është komanda për të vendosur Java Web për të nisur në sistem.
- Lloji / Kopjimi / Ngjitja: alternativa-azhurnim sudo-vendos java /usr/local/java/jdk1.8.0_20/bin/java
Rilidhni shtegun e sistemit / etc / profile duke futur komandën e mëposhtme:
- Lloji / Kopjimi / Ngjitja: burimi / etj / profili
- Bëni shënim rrugën e skedarit / etj / profilin që do të ristartojë sistemin tuaj Ubuntu Linux.
Kontrolloni nëse Oracle Java është instaluar si duhet në sistem apo jo. Ekzekutoni komandën e mëposhtme dhe mbani mend versionin Java:
Instalimi i suksesshëm i Oracle Java 32-bit do të shfaqë:
- Lloji / Kopjimi / Ngjitja: java -version
- Kjo është komanda për të treguar versionin java që funksionon në sistem.
- Ju do të merrni mesazhin e mëposhtëm.
- versioni java "1.8.0_20"
Java (TM) SE Runtime Environment (ndërtimi 1.8.0_20-b26)
Java HotSpot (TM) Server VM (ndërtimi 25.20-b23, modaliteti i përzier)
- versioni java "1.8.0_20"
- Lloji / Kopjimi / Ngjitja: javac -version
- Kjo është një komandë që ju informon se mund të përpiloni programe Java nga terminali.
- Ju do të merrni mesazhin e mëposhtëm:
- javac 1.8.0_20
- Lloji / Kopjimi / Ngjitja: java -version
Instalimi i suksesshëm i Oracle Java 64-bit do të shfaqë:
- Lloji / Kopjimi / Ngjitja: java -version
- Kjo është komanda për të treguar versionin java që funksionon në sistem.
- Ju do të merrni mesazhin e mëposhtëm:
- versioni java "1.8.0_20"
Java (TM) SE Runtime Environment (ndërtimi 1.8.0_20-b26)
Java HotSpot (TM) Server VM (ndërtimi 25.20-b23, modaliteti i përzier)
- versioni java "1.8.0_20"
- Lloji / Kopjimi / Ngjitja: javac -version
- Kjo është një komandë që ju tregon se mund të përpiloni programe Java nga terminali.
- Ju do të merrni mesazhin e mëposhtëm:
- javac 1.8.0_20
- Lloji / Kopjimi / Ngjitja: java -version
Urime, ju keni instaluar me sukses Oracle Java në sistemin tuaj Linux. Tani, rindizni sistemin tuaj Ubuntu Linux. Sistemi do të konfigurohet plotësisht për të ekzekutuar dhe zhvilluar programe Java. Tjetra, ju mund të përpiloni dhe ekzekutoni programe Java duke ndjekur udhëzimet në internet. reklamë
Opsionale: Si të aktivizoni Oracle Java në Shfletuesin e Internetit
- Për të aktivizuar shtojcat Java në një shfletues uebi, duhet të krijoni një lidhje simbolike nga drejtoria plug-in e shfletuesit në vendndodhjen e shtojcave Java përfshirë Oracle Java.
Shënim i rëndësishëm: Do të isha i kujdesshëm kur mundësoja Oracle Java 7 në një shfletues uebi për shkak të shumë dobësive dhe shfrytëzimeve të sigurisë. Në veçanti, kur aktivizoni Oracle Java 7 në shfletuesin tuaj të internetit, nëse ekziston një vrimë sigurie dhe e shfrytëzoni atë, njeriu i keq mund të depërtojë në sistemin tuaj. Për informacion më të hollësishëm, vizitoni faqen e mëposhtme të internetit: Java Tester
Google Chrome
Udhëzues 32-bit i Oracle Java:
- Lëshoni komandat e mëposhtme.
- Lloji / Kopjimi / Ngjitja: sudo mkdir -p / opt / google / chrome / shtojcat
- Kjo është komanda për të krijuar / opt / google / chrome / plugins directory
- Lloji / Kopjimi / Ngjitja: cd / opt / google / chrome / plugins
- Kjo është komanda e ndryshimit në drejtorinë e shtojcave Google Chrome, sigurohuni që të jeni në atë drejtori përpara se të krijoni lidhjen e ikonës.
- Lloji / Kopjimi / Ngjitja: sudo ln -s /usr/local/java/jdk1.8.0_20/jre/lib/i386/libnpjp2.so
- Këtu është komanda për të gjeneruar lidhje simbolike nga shtojca JRE (Java Operating Environment). libnpjp2.so te shfletuesi i Google Chrome.
- Lloji / Kopjimi / Ngjitja: sudo mkdir -p / opt / google / chrome / shtojcat
Udhëzues Oracle Java64-bit:
- Vendosni komandat e mëposhtme:
- Lloji / Kopjimi / Ngjitja: sudo mkdir -p / opt / google / chrome / shtojcat
- Kjo është komanda për të krijuar / opt / google / chrome / plugins directory
- Lloji / Kopjimi / Ngjitja: cd / opt / google / chrome / plugins
- Ky është ndryshimi i komandës në drejtorinë shtesë të Google Chrome, sigurohuni që të jeni në këtë direktori përpara se të krijoni lidhjen simbolike.
- Lloji / Kopjimi / Ngjitja: sudo ln -s /usr/local/java/jdk1.8.0_20/jre/lib/amd64/libnpjp2.so
- Këtu është komanda për të gjeneruar lidhje simbolike nga shtojca Java JRE (Java Operating Environment). libnpjp2.so te shfletuesi i Google Chrome.
- Lloji / Kopjimi / Ngjitja: sudo mkdir -p / opt / google / chrome / shtojcat
Kujtoj:
- Shënim: Shumë herë, do të merrni mesazhin e mëposhtëm:
- ln: krijimi i lidhjes simbolike `./libnpjp2.so ': Skedari ekziston
- Për ta kaluar këtë, thjesht hiqni lidhjen e mëparshme të simbolit me komandën e mëposhtme:
- Lloji / Kopjimi / Ngjitja: cd / opt / google / chrome / plugins
- Lloji / Kopjimi / Ngjitja: sudo rm -rf libnpjp2.so
- Sigurohuni që të jeni në direktorinë / opt / google / chrome / plugins përpara se të futni komandën.
- Rinisni shfletuesin e internetit dhe vizitoni Java Tester për të testuar funksionalitetin Java në shfletues.
Mozilla Firefox
Udhëzues 32-bit i Oracle Java:
- Vendosni komandat e mëposhtme:
- Lloji / Kopjimi / Ngjitja: cd / usr / lib / mozilla / shtojcat
- Kjo është komanda për të ndryshuar në drejtorinë / usr / lib / mozilla / plugins, duke krijuar një direktori nëse nuk është tashmë e disponueshme.
- Lloji / Kopjimi / Ngjitja: sudo mkdir -p / usr / lib / mozilla / shtojcat
- Këtu është komanda për të krijuar direktorinë / usr / lib / mozilla / plugins, sigurohuni që të jeni në këtë direktori përpara se të krijoni lidhjen simbolike.
- Lloji / Kopjimi / Ngjitja: sudo ln -s /usr/local/java/jdk1.8.0_20/jre/lib/i386/libnpjp2.so
- Këtu është komanda për të gjeneruar lidhje simbolike nga shtojca Java JRE (Java Operating Environment). libnpjp2.so në shfletuesin e internetit Mozilla Firefox.
- Lloji / Kopjimi / Ngjitja: cd / usr / lib / mozilla / shtojcat
Manual për 64-bit Oracle Java:
- Futni komandat e mëposhtme.
- Lloji / Kopjimi / Ngjitja: cd / usr / lib / mozilla / shtojcat
- Ky është ndryshimi i komandës në drejtorinë / usr / lib / mozilla / plugins, duke krijuar vetë direktorinë nëse nuk është tashmë i disponueshëm.
- Lloji / Kopjimi / Ngjitja: sudo mkdir -p / usr / lib / mozilla / shtojcat
- Këtu është komanda për të krijuar direktorinë / usr / lib / mozilla / plugins, sigurohuni që të jeni në këtë direktori përpara se të krijoni lidhjen simbolike.
- Lloji / Kopjimi / Ngjitja: sudo ln -s /usr/local/java/jdk1.8.0_20/jre/lib/amd64/libnpjp2.so
- Këtu është komanda për të gjeneruar lidhjen e ikonës së shtojcës Java JRE (Java Operative Environment). libnpjp2.so në shfletuesin e internetit Mozilla Firefox.
- Lloji / Kopjimi / Ngjitja: cd / usr / lib / mozilla / shtojcat
Kujtoj:
- Shënim: Shumë herë, do të merrni mesazhin e mëposhtëm:
- ln: krijimi i lidhjes simbolike `./libnpjp2.so ': Skedari ekziston
- Për të zgjidhur këtë problem thjesht hiqni lidhjen e mëparshme të simbolit me komandën e mëposhtme:
- Lloji / Kopjimi / Ngjitja: cd / usr / lib / mozilla / shtojcat
- Lloji / Kopjimi / Ngjitja: sudo rm -rf libnpjp2.so
- Sigurohuni që të jeni në drejtorinë / usr / lib / mozilla / plugins përpara se të futni komandën.
- Rinisni shfletuesin e internetit dhe vizitoni faqen Java Tester për të testuar funksionalitetin Java në shfletues.