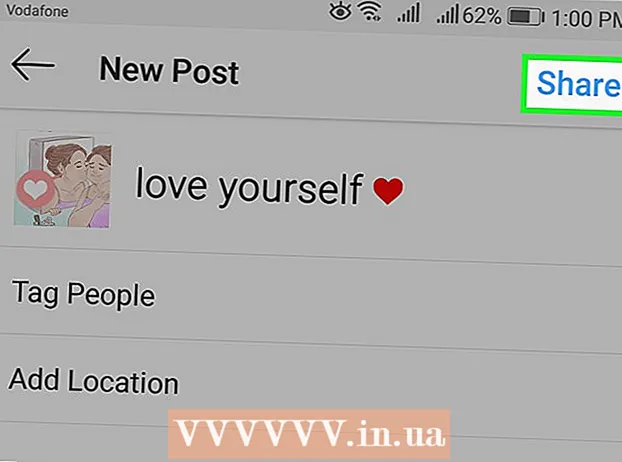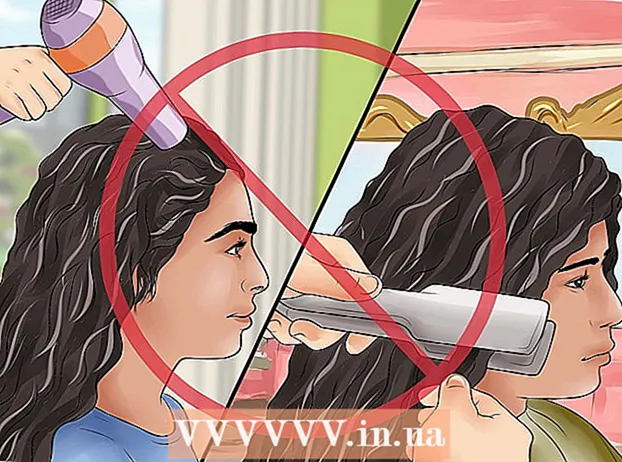Autor:
Robert Simon
Data E Krijimit:
20 Qershor 2021
Datën E Azhurnimit:
1 Korrik 2024
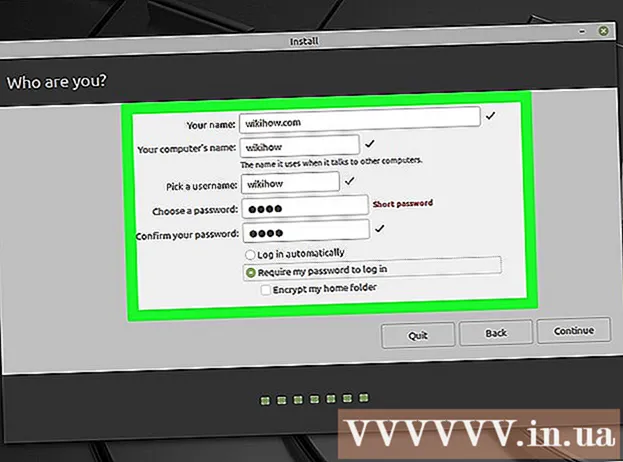
Përmbajtje
Kjo wikiHow ju mëson se si të nisni nga një flash USB në vend të hard drive në një kompjuter Windows 7. Procesi i nisjes së USB ju lejon të kryeni shumë detyra të tilla si nisja e një sistemi operativ të lehtë. Shërbimet e komandës si Clonezilla. Mund të përdorni edhe USB për të instaluar Windows 7 nëse është e nevojshme.
Hapat
Pjesa 1 nga 4: Përgatitja për një ngrohje
. Klikoni në logon shumëngjyrëshe të Windows në këndin e poshtëm të majtë të ekranit.
. Kompjuteri do të fillojë të nisë.

Menjëherë, filloni të shtypni butonin BIOS. Duhet ta bësh shpejt sapo të lëshosh butonin e energjisë dhe mos ndalo derisa të shfaqet ekrani i BIOS-it.
Ndaloni shtypjen e butonit BIOS kur faqja BIOS fillon të ngarkohet. Faqja BIOS zakonisht ka një ekran blu me tekst të bardhë, por BIOS juaj mund të duket pak më ndryshe. Tani duhet të jeni në gjendje të ndryshoni rendin e nisjes së kompjuterit tuaj. reklamë
Pjesa 3 nga 4: Ndryshimi i rendit të nisjes

Gjeni seksionin "Rendi i Çizmeve". Ky opsion është në ekranin e BIOS, por mund t'ju duhet të lëvizni majtas ose djathtas (përdorni çelësat e shigjetës majtas dhe djathtas, përkatësisht) nëpër skedat në pjesën e sipërme të ekranit derisa të gjeni seksionin "Rendi i Boot".- Ju ndoshta do ta gjeni në kartelë Avancuar (I avancuar), por ka edhe variante të shumëfishta të BIOS-it me karta Rendi i çizmës individual.

Hapni menunë "Boot Order". Nëse "Boot Order" është një menu në vend të një titulli, zgjidhni atë pjesë duke përdorur tastet e shigjetës dhe shtypni. ↵ Hyni.
Zgjidhni "USB". Gjeni dhe lëvizni poshtë te opsioni "USB" në listën e pikave të nisjes.
Shihni legjendën kryesore. Kjo është zakonisht në anën e poshtme të djathtë të ekranit, ndonjëherë në pjesën e poshtme të ekranit.
Përcaktoni tastin për të shtypur për të lëvizur lart artikullin e zgjedhur. Zakonisht do të shtypni butonin + për të lëvizur artikullin e zgjedhur lart, megjithatë kontrolloni me siguri informacionin kryesor të legjendës.
Zhvendosni opsionin "USB" në krye të listës. Shtypni tastin e duhur derisa opsioni "USB" të jetë në krye të listës "Order Boot". Kjo do të sigurojë që kur kompjuteri fillon të nisë, kompjuteri do të kërkojë opsionin e nisjes USB në vend të hard drive si të paracaktuar. reklamë
Pjesa 4 nga 4: Nisja nga USB
Ruani ndryshimet tuaja dhe dilni nga BIOS. Shtypni tastin "Ruaj dhe Dil" të specifikuar në legjendën e çelësit, më pas shtyp butonin "Konfirmo" kur të kërkohet.
- Për shembull, mund t'ju duhet të shtypni Esc për të ruajtur ndryshimet tuaja, shtypni Y për të konfirmuar që dëshironi të kurseni dhe të dilni.
Rinisni kompjuterin nëse është e nevojshme. Nëse kompjuteri nuk boot nga flash drive USB herën e parë, sistemi mund të ketë zgjedhur hard drive si pikë boot. Në këtë pikë, do të duhet të rindizni kompjuterin tuaj (me USB të lidhur) përpara se të vazhdoni.
Prisni që të shfaqet menuja e programit USB. Pasi kompjuteri të njohë USB-në si një pikë nisjeje, do të shfaqet programi, shërbimi ose menyja e para-instaluar në flash drive.
Ndiqni udhëzimet në ekran. Kur të shfaqet menuja, mund të vazhdoni të lëshoni ose instaloni programin / shërbimin e vendosur në USB. reklamë
Këshilla
- Nëse nuk doni të përdorni Command Prompt për të krijuar një USB të bootable, ju mund të zgjidhni një program tjetër falas, siç është Live Linux USB Creator.
- Në disa raste, kompjuteri nuk do ta njohë flash drive-in si pikën e nisjes nëse vendosni portën e gabuar USB. Mund ta rregulloni duke provuar të futni USB-në në një port tjetër.
Paralajmërim
- Procesi i krijimit të një USB bootable do të bëjë që të dhënat në flash drive të fshihen.