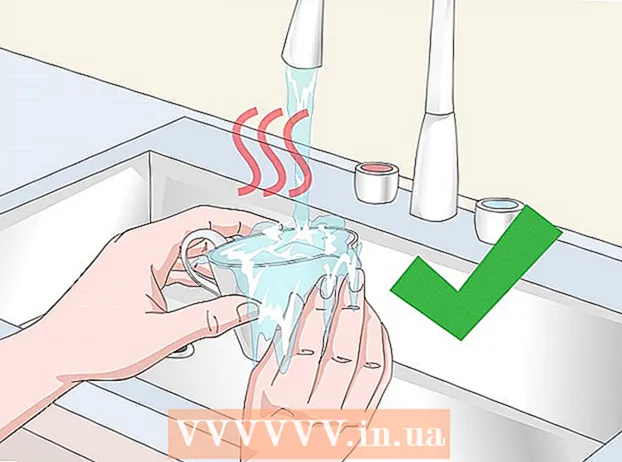Autor:
Monica Porter
Data E Krijimit:
13 Marsh 2021
Datën E Azhurnimit:
27 Qershor 2024

- Ka faqe të ndryshme për të provuar portet e hapura. Nëse dëshironi, mund të përdorni fjalën kyçe "mjet i hapur i kontrollit të portit" në një motor kërkimi të përdorur zakonisht për të gjetur alternativa.


Metoda 2 e 5: Kontrolloni nëse një aplikacion lejohet përmes firewall-it të Windows

Hapni motorin e kërkimit Windows dhe shkruani muri i zjarrit. Nëse shiriti i kërkimit nuk është hapur tashmë, klikoni rrethin ose lupën në të djathtë të menusë Start.- Përdorni këtë metodë nëse doni të kontrolloni nëse Windows është konfiguruar për të lejuar aplikacionin që keni instaluar përmes firewall.
- Windows Firewall është aktivizuar si parazgjedhje. Nëse keni të instaluar një program të veçantë të firewall, mund ta përdorni për të kontrolluar nëse lejohet aplikimi.
Klikoni Firewall i Windows Defender. Do të hapen cilësimet e Firewall dhe Network Protection.

Klikoni Lejoni një aplikacion përmes firewall (Lejon që aplikacioni të anashkalojë firewall-in). Kjo është një nga lidhjet e tekstit afër fundit të dritares. Do të shfaqet një listë e aplikacioneve të lejuara përmes firewall.- Nëse një aplikacion kalon nëpër firewall vetëm kur jeni lidhur me një rrjet që është i shënuar "privat" (për shembull, kur kompjuteri juaj lidhet me rrjetin tuaj të shtëpisë), një kolonë do të shfaqet në kolonën "Private" pranë aplikacionit. .
- Nëse aplikacioni kalon përmes firewall kur jeni të lidhur në një rrjet publik, një kolonë do të shfaqet në kolonën "Publik".
Lejon që një aplikacion që nuk është në listë ose port të kalojë nëpër firewall. Nëse nuk e shihni aplikacionin që po kërkoni në listën "Aplikacionet dhe veçoritë e lejuara", klikoni në butonin. Ndrysho Cilësimet (Ndryshoni Cilësimet) në këndin e sipërm të djathtë, pastaj bëni sa vijon:
- Klikoni Lejo (Lejon) një aplikacion tjetër afër fundit.
- Klikoni Shfletoni (Shfletoni), zgjidhni një aplikacion, pastaj klikoni E hapur.
- Klikoni Llojet e rrjetit (Lloji i rrjetit) afër këndit të poshtëm të majtë, zgjidhni preferencat tuaja të privatësisë dhe klikoni Ne rregull.
- Klikoni Shto për të shtuar aplikacionin (Shto për të shtuar aplikacionin) dhe zgjidh Ne rregull.
Metoda 3 e 5: Kontrolloni nëse aplikacioni lejohet përmes firewall Mac

Klikoni në menunë
dhe zgjidhni Preferencat e sistemit. Si parazgjedhje, firewall-i Mac nuk është aktivizuar.
Klikoni Siguria dhe Privatësia (Privatësia dhe konfidencialiteti). Ky opsion ka një ikonë shtëpie dhe ndodhet në rreshtin e sipërm.
Klikoni në kartë Firewall (Firewall) është afër qendrës së sipërme të dritares.
- Nëse mesazhi "Firewall: On" shfaqet afër pjesës së sipërme të kësaj kartele, firewall-i është duke punuar.
- Nëse firewall nuk funksionon dhe dëshironi ta aktivizoni, klikoni në ikonën e dryit në të majtën e poshtme të dritares, futni fjalëkalimin e administratorit, pastaj klikoni Ndizni Firewall (Ndizni firewall).
Klikoni Opsionet e Firewall (Opsioni i Firewall). Hapet Cilësimet, i cili përfshin një listë të aplikacioneve dhe shërbimeve për të vendosur nëse lejojnë ose jo lidhjet hyrëse.
- Nëse aplikacioni ose shërbimi tregon një pikë jeshile dhe teksti "Lejo lidhjet hyrëse", porta është e hapur.
- Nëse shihni një pikë të kuqe me gjendjen "Blloko lidhjet hyrëse", porta është e mbyllur.
- Ju mund ta kaloni gjendjen e portit në të aktivizuar ose jo të lejuar duke klikuar në ikonën e shigjetës dyfishtë pranë gjendjes aktuale të aplikacionit dhe më pas duke zgjedhur veprimin.
Metoda 4 e 5: Kontrolloni nëse porta lokale e routerit është e hapur apo jo (Windows)
Aktivizoni Telnet në Windows. Mund të përdorni Telnet për të kontrolluar nëse një port specifik është i hapur në router (router) ose porti i hyrjes. Ja se si të aktivizoni portin:
- Importit tiparet e dritareve në shiritin e kërkimit. Nëse nuk e shihni shiritin e kërkimit, mund të klikoni në rrethin ose lupën në të djathtë të menusë Start.
- Klikoni Aktivizoni ose çaktivizoni tiparet e Windows (Aktivizo / çaktivizo funksionin e Windows).
- Kontrolloni kutinë pranë Telnet Client dhe zgjidhni Ne rregull.
- Klikoni Mbylle (Mbyll) kur instalohet aplikacioni.
Hapni rreshtin e komandës nga:
- Importit cmd shkoni në shiritin e kërkimit të Windows.
- Klikoni Komanda e shpejtë në rezultatet e kërkimit.
Importit ipconfig shkruani komandën e shpejtë dhe shtypni ↵ Hyni. Do të shfaqet një seri e informacionit të rrjetit.
Shënoni adresën IP të routerit. Adresa e treguar pranë vijës "Default Gateway" në rezultatet e ipconfig është adresa lokale e routerit.
Importit telnet në komandën e shpejtë, më pas shtypni ↵ Hyni. Do të hapet komanda e Microsoft Telnet.
Importit e hapur (adresa IP e routerit) (numri i portës). Për shembull, nëse doni të shihni nëse porta 25 është e hapur në router (adresa IP e routerit është 10.0.0.1) duhet të futni hapur 10.0.0.1 25.
Shtypni ↵ Hyni. Telnet do të përpiqet të lidhet me portin.
- Nëse shfaqet mesazhi "Ju lutemi shtypni Enter" ose "Shtypni ndonjë buton për të vazhduar", kjo portë është e hapur.
- Nëse shfaqet mesazhi "Lidhja nuk mund të hapet", porta është e mbyllur.
Metoda 5 e 5: kontrolloni nëse routeri lokal është i hapur apo jo (Mac)
Hapni një dritare të Terminalit. Për ta bërë këtë, hapni Spotlight duke klikuar në ikonën e lupës në këndin e sipërm të djathtë të ekranit dhe shtypni terminal pastaj kliko Terminal fjalët në rezultatet e kërkimit.
- Përdorni këtë metodë për të kontrolluar nëse një port i caktuar është i hapur në routerin lokal ose në pikën e hyrjes.
Importit netstat –nr | grep default në komandën e shpejtë, më pas shtypni ⏎ Kthimi. Adresa IP e routerit do të shfaqet pranë vijës "default" në krye të rezultateve të kërkimit.
Importit nc -vz (adresa e routerit) (porti). Për shembull, me adresën IP 10.0.0.1 dhe dëshironi të kontrolloni nëse porta 25 është e hapur në router apo jo, futni netcat 10.0.0.1 25.
Shtypni ⏎ Kthimi. Ja se si të analizoni rezultatet:
- Nëse porti është i hapur, do të shihni një mesazh që lidhja ishte e suksesshme.
- Nëse porti është i mbyllur, do të shihni një mesazh që tregon se lidhja është refuzuar ose skaduar.