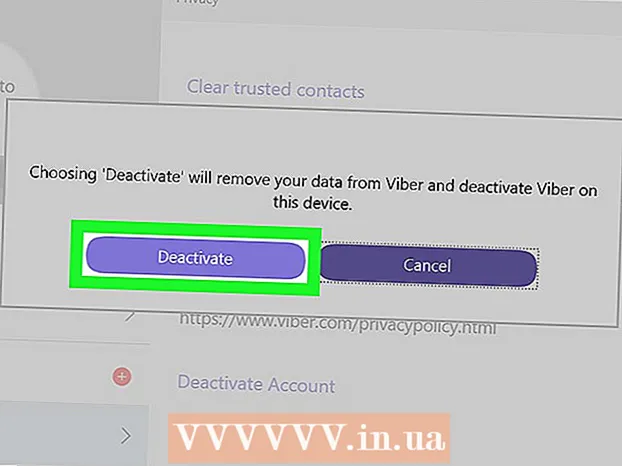Autor:
John Stephens
Data E Krijimit:
2 Janar 2021
Datën E Azhurnimit:
1 Korrik 2024

Përmbajtje
Formatimi i diskut fshin të gjitha të dhënat në të dhe krijon një sistem të ri skedarësh. Do të duhet të formatoni njësinë për të instaluar Windows në të, ose për të filluar ta përdorni nëse keni ndërmend të instaloni njësi shtesë. Mund të formatoni njësinë për të fshirë shpejt të gjitha të dhënat në të. Ju gjithashtu mund të tkurrni disqet ekzistuese dhe të formatoni zonat e disponueshme të hapësirës për të krijuar njësi shtesë në kompjuterin tuaj. Nëse keni ndërmend të shisni kompjuterin tuaj, mund të përdorni mjete të posaçme për të fshirë në mënyrë të sigurt të gjitha të dhënat tuaja.
Hapat
Metoda 1 nga 4: Formatoni njësinë kryesore
Rezervoni të gjitha të dhënat e rëndësishme. Formatimi i diskut do të fshijë të gjitha të dhënat në të dhe do të heqë sistemin operativ. Sigurohuni që të bëni një kopje rezervë të ndonjë skedari të rëndësishëm diku tjetër, të tillë si në një disk të jashtëm ose në re.
- Nëse synoni të fshini në mënyrë të sigurt të dhënat në diskun tuaj për t'i përgatitur ato për rishitje, shihni formatin e disqeve në mënyrë të sigurt në këtë artikull.

Vendosni diskun e instalimit të Windows. Ju do të përdorni diskun e instalimit të Windows për të formatuar pajisjen tuaj. Kjo është mënyra më e lehtë për të formatuar një disk primar, pasi nuk mund ta bëni këtë nga Windows. Ju nuk keni nevojë të përdorni diskun e instalimit që zotëroni, sepse nuk keni nevojë të futni çelësin e produktit (nëse nuk instaloni përsëri Windows). Nëse nuk e gjeni diskun e instalimit, përsëri mund të zgjidhni një nga opsionet e mëposhtme në varësi të versionit tuaj të Windows:- Windows 7 - Mund të shkarkoni skedarin ISO për Windows 7 për të cilin keni ndërmend të importoni çelësin e produktit tuaj. Pastaj, ju do ta transferoni këtë skedar ISO në një DVD ose USB drive bosh duke përdorur Windows 7 USB / DVD Tool Download të cilin mund ta shkarkoni këtu.
- Windows 8 - Këtu mund të shkarkoni mjetin e krijimit të mediave Windows 8 të Microsoft-it. Ky program do të shkarkojë dhe krijojë media instalimi të Windows-it në një DVD ose njësi USB të zbrazët (4 GB ose më shumë). Drejtoni mjetin dhe ndiqni udhëzimet në ekran për të krijuar mjetin e instalimit.
- Windows 10 - Këtu mund të shkarkoni mjetin e krijimit të mediave Windows 10 të Microsoft-it. Ekzekutoni këtë program për të shkarkuar dhe krijuar një disk instalimi Windows 10 në një DVD ose USB të zbrazët. Shumica e përdoruesve do të shkarkojnë një version 64-bit të këtij mjeti. Nëse nuk jeni i sigurt, shihni artikullin Si të Kontrolloni nëse versioni juaj i Windows-it është 32-bit apo 64-bit.

Vendosni kompjuterin për tu nisur nga disku i instalimit. Për të ekzekutuar instaluesin dhe për të formatuar pajisjen, do të duhet të konfiguroni kompjuterin tuaj për t'u nisur nga ajo makinë (DVD ose USB) në vend që të niset nga disku juaj i ngurtë. Procesi do të jetë paksa i ndryshëm në varësi të faktit nëse kompjuteri juaj po ekzekuton Windows 7 (ose më herët), ose nëse kompjuteri juaj po ekzekuton Windows 8 (ose më vonë).- Për Windows 7 (dhe versionet e mëparshme) - Ju lutemi rinisni kompjuterin tuaj dhe shtypni butonin BIOS, SETUP ose BOOT që shfaqet kur kompjuteri fillon të çizmohet. Çelësat më të përdorur zakonisht janë F2, F11, F12, dhe Del. Në menunë BOOT, vendosni pajisjen tuaj të instalimit në pajisjen kryesore të nisjes.
- Për Windows 8 (dhe versionet e mëvonshme) - Klikoni në butonin e energjisë në menunë ose ekranin startues. Mbaje ⇧ Ndërrimi dhe klikoni Restart për të rindezur në menunë "Fillimi i përparuar". Zgjidhni opsionin "Zgjidhja e problemeve" pastaj klikoni "Opsione të përparuara". Klikoni "UEFI Firmware Settings" dhe më pas hapni menunë BOOT. Pastaj vendosni pajisjen tuaj të instalimit në pajisjen kryesore të nisjes.

Filloni procesin e instalimit. Windows do të shkarkojë skedarët e konfigurimit dhe do të fillojë procesin e instalimit. Do t'ju kërkohet të zgjidhni gjuhën tuaj dhe të pranoni kushtet para se të vazhdoni.
Zgjidhni metodën e instalimit "Custom". Kjo ju lejon të formatoni hard diskun tuaj gjatë instalimit.
Zgjidhni ndarjen që dëshironi të formatoni. Pasi të klikoni në ekranet fillestare të instalimit, duhet të shihni të gjithë disqet e ngurta dhe ndarjet përkatëse. Në thelb, ju do të shihni ndarje të shumta në kompjuterin tuaj, një për sistemin tuaj operativ, një ndarje rikuperimi dhe çdo ndarje tjetër që keni krijuar ose diskun që keni instaluar.
- Ju mund të fshini ndarjet në të njëjtën makinë për t'i bashkuar të gjitha në një ndarje të pashpërndarë. Kjo do të fshijë të gjitha të dhënat në ndarëse. Klikoni në butonin "Opsionet e diskut" për të parë opsionin "Fshi" për ndarjen.
- Nëse keni ndërmend të fshini të gjitha ndarjet, do të duhet të krijoni një ndarje të re para se ta formatoni. Zgjidhni një zonë të paformatuar dhe klikoni "New" për të krijuar një ndarje të re. Ju lejohet të vendosni madhësinë e ndarjes në varësi të hapësirës së ruajtjes së disponueshme. Vini re se zakonisht nuk mund të krijoni më shumë se katër ndarje për njësi.
Formatoni ndarjen e zgjedhur. Ju lutemi klikoni në butonin "Format" pasi të keni zgjedhur një ndarje ose makinë. Nëse nuk e shihni butonin Format, klikoni në butonin "Opsionet e diskut" për ta parë. Do të paralajmëroheni që procesi i formatimit do të fshijë të gjitha të dhënat në ndarje. Pasi të jeni dakord, formatimi do të zhvillohet automatikisht. Mund të duhet pak kohë që procesi të përfundojë.
Instaloni sistemin operativ. Formatimi i njësisë kryesore do të heq sistemin operativ, domethënë nuk do të jeni në gjendje të përdorni kompjuterin tuaj derisa të instaloni përsëri sistemin operativ. Ju mund të vazhdoni të instaloni Windows pasi të formatoni diskun, ose mund të instaloni një sistem tjetër operativ si Linux. Për të instaluar Windows, ndiqni udhëzimet në programin e instalimit pas formatimit. Për të instaluar Linux, do t'ju duhet media e instalimit Linux. Referojuni Si të Instaloni Linux për udhëzime specifike për instalimin e versioneve të ndryshme të Linux. reklamë
Metoda 2 e 4: Formatoni njësinë dytësore
Hapni programin e Menaxhimit të Diskut. Kur lidhni një disk të ri të jashtëm ose instaloni një hard disk të ri, do të duhet ta formatoni atë në mënyrë që të shfaqet në Windows Explorer. Ju mund ta bëni këtë duke përdorur programin Disk Management.
- Shtypni Fito+R dhe lloji diskmgmt.msc për të drejtuar Menaxhimin e Diskut. Në Windows 8 dhe 10, mund të klikoni me të djathtën në butonin Start dhe të zgjidhni "Menaxhimi i Diskut".
- Mund të duhet pak kohë që të shfaqen të gjithë disqet tuaja të ngurta të instaluara.
- Nëse dëshironi të fshini në mënyrë të sigurt të dhënat në një disk para se t'i shisni, shih seksionin Formatimi i një disku në mënyrë të sigurt në këtë artikull.
Ndani një makinë të re (nëse pyetet). Nëse po hapni Menaxhimin e Diskut për herë të parë pas instalimit të një disku të ri, mund të pyeteni se si ta inicioni njësinë e diskut. Mos u shqetëso nëse kjo dritare nuk shfaqet.
- Zgjidhni "GPT" nëse disku i ri ka një kapacitet prej 2 TB ose më shumë. Zgjidhni "MBR" nëse disku i ri ka madhësi më pak se 2 TB.
Zgjidhni diskun që dëshironi të formatoni. Të gjitha disqet dhe ndarjet tuaja do të renditen në Menaxhimin e Diskut. Nëse sapo keni instaluar një makinë të re, ajo zakonisht do të shfaqet në një rresht dhe të etiketohet "E papërcaktuar". Zgjero kolonën "Statusi" për të parë informacione të hollësishme rreth secilës ndarje.
- Ju nuk mund ta formatoni ndarjen "Boot" në Windows, sepse kjo është ndarja në të cilën do të instalohet Windows.
- Formatimi do të fshijë të gjitha të dhënat në disk, prandaj sigurohuni që të zgjidhni njësinë e duhur.
Krijoni ndarje (nëse është e nevojshme). Nëse disku nuk është formatuar, do të duhet të klikoni me të djathtën mbi të dhe të zgjidhni "Vëllimi i ri i thjeshtë".Ndiqni udhëzimet në ekran për të krijuar një ndarje në hapësirën e magazinimit nuk është e formatuar.
Klikoni me të djathtën në disk ose ndarje dhe zgjidhni "Format". Ky hap do të hapë dritaren Format.
Vendosni opsionet e formatit. Ju mund t'i jepni disku një emër të ri (etiketa e vëllimit), si dhe të zgjidhni sistemin e tij të skedarëve. Për Windows, zgjidhni "NTFS" si sistemin e skedarëve për pajtueshmëri maksimale. Ju mund të zgjidhni nëse doni të kryeni një format të shpejtë. Zgjidh këtë opsion vetëm nëse shqetësohesh që disku juaj është dëmtuar.
Prisni që formatimi të përfundojë. Klikoni në butonin Format pasi të jeni kënaqur me konfigurimin tuaj. Formatimi mund të zgjasë disa minuta. Pasi të ketë përfunduar procesi, mund të përdorni diskun për të ruajtur skedarin dhe për të instaluar programin në të. reklamë
Metoda 3 nga 4: Bashkoni disqet ekzistuese
Hapni programin e Menaxhimit të Diskut. Ju mund të tkurrni disqet tuaja ekzistuese për të kthyer hapësirën e disponueshme të hapësirës ruajtëse në to në një ndarje të re. Kjo veçori mund të jetë e dobishme nëse keni shumë hapësirë për ruajtje falas në disk dhe dëshironi të krijoni një njësi të dedikuar për disa skedarë, të tilla si media.
- Shtypni Fito+R dhe lloji diskmgmt.msc për të ekzekutuar shpejt shërbimin Disk Management. Ju gjithashtu mund të klikoni me të djathtën në butonin Start në Windows 8 dhe 10 për të zgjedhur Disk Management nga menuja.
Zgjidhni ndarjet që dëshironi të bashkoni. Ju mund të bashkoni çdo ndarje me pak hapësirë të lirë në dispozicion. Sidoqoftë, duhet të zgjidhni të paktën disa GB ndarje falas për ta bërë të re të dobishme. Sigurohuni që të lini hapësirë të mjaftueshme për ndarjen tuaj ekzistuese, veçanërisht në atë rast ndarjen tuaj boot. Windows funksionon më mirë kur ka të paktën 20% ndarje falas.
Klikoni me të djathtën në ndarje dhe zgjidhni "Shrink volume". Ky hap hap një dritare të re pasi Menaxhimi i Diskut ka përcaktuar se sa hapësirë për ruajtje është në dispozicion për të krijuar një ndarje të re.
Vendosni një madhësi për ndarjen e re. Dritarja do të shfaq hapësirën e disponueshme të ruajtjes për të bashkuar pajisjen ekzistuese në megabajt (MB). 1024 MB është e barabartë me një gigabajt (GB). Do të duhet të fusni madhësinë e dëshiruar për të bashkuar pajisjen duke krijuar një ndarje të re të asaj madhësie.
Filloni procesin e bashkimit. Klikoni "Shrink" për të krijuar sasinë e hapësirës që keni specifikuar në diskun që keni. Do të shfaqet në Disk Management si hapësira e paformatuar e ruajtjes në të njëjtën makinë si ndarja e vjetër.
Krijoni një ndarje. Djathtas-klikoni në zonën e magazinimit të paformatuar dhe zgjidhni "Vëllimi i ri i thjeshtë". Kjo do të hapë Wizard Simple Volume.
Ndiqni hapat në ekran për të krijuar ndarjen. Mund të zgjidhni se sa hapësirë ruajtëse të pa formatuar dëshironi të përdorni për ndarjen e re. Ju gjithashtu mund të caktoni një letër me makinë.
Formatoni ndarjen e re. Ndërsa ndiqni hapat, do të pyeteni nëse doni të formatoni ndarjen. Ju ose mund ta formatoni atë me sistemin e skedarëve menjëherë, ose ta formatoni atë më vonë duke ndjekur hapat në metodën e përmendur më sipër. reklamë
Metoda 4 nga 4: Formatoni drejtimin në mënyrë të sigurt
Shkarkoni DBAN. DBAN është një mjet falas për formatimin e diskut të ngurtë që mund të mbishkruaj (mbishkruaj) në mënyrë të sigurt të dhënat tuaja kështu që nuk mund të rikuperohen. Ju do të dëshironi ta bëni këtë nëse keni ndërmend të dhuroni, shisni ose ricikloni kompjuterin ose makinën tuaj për të shmangur vjedhjen e identitetit.
- DBAN mund ta shkarkoni nga. Versioni falas do t'i përshtatet shumicës së përdoruesve.
- Ju nuk mund të përdorni DBAN për të fshirë në mënyrë të sigurt disqet elektronike të forta (SSD). Do t'ju duhet të përdorni një program premium si Blancco.
Djeg DBAN në DVD ose CD të zbrazët. Për shkak se DBAN është i vogël, ai do të vendoset në një CD ose DVD të zbrazët. Nëse jeni duke përdorur Windows 7 ose më të ri, mund të klikoni me të djathtën në skedarin ISO të shkarkuar dhe të zgjidhni "Burn to Disc" për ta djegur atë në një disk të zbrazët në diskun tuaj.
Vendosni kompjuterin për tu nisur nga disku DBAN. Do t'ju duhet të konfiguroni kompjuterin tuaj për t'u nisur nga një disk optik dhe për të ekzekutuar DBAN.
- Për Windows 7 (dhe versionet e mëparshme) - Ju lutemi rinisni kompjuterin tuaj dhe shtypni butonin BIOS, SETUP ose BOOT të treguar në ekranin e logos së prodhuesit. Zakonisht do të jetë çelësi F2, F11, F12, ose Del. Hapni menunë BOOT dhe vendosni pajisjen tuaj optike në pajisjen kryesore të nisjes.
- Për Windows 8 (dhe versionet e mëvonshme) - Klikoni në butonin e energjisë në menunë ose ekranin startues. Mbani çelësin ⇧ Ndërrimi dhe klikoni Rinisni për të rifilluar në menunë "Nisja e përparuar". Zgjidhni opsionin "Zgjidhja e problemeve" pastaj klikoni "Opsione të përparuara". Klikoni në "UEFI Firmware Settings" dhe më pas shkoni te menuja BOOT. Vendosni pajisjen tuaj optike si pajisja kryesore e nisjes.
Drejtoni DBAN. Pasi të vendosni sekuencën e nisjes, rindizni kompjuterin për të ekzekutuar DBAN. Shtypni ↵ Hyni në ekranin kryesor DBAN për të filluar programin.
Zgjidhni diskun që dëshironi të fshini. Përdorni tastet e shigjetave për të zgjedhur hard diskun që dëshironi të fshini dhe më pas shtypni Hapësirë për ta zgjedhur atë. Bëni kujdes kur zgjedhni disqet nëse keni diçka që dëshironi të mbani, pasi sapo të filloni nuk ka asnjë mënyrë për t'u kthyer. Ju madje mund të fshini instalimin e Windows gabimisht nëse nuk jeni të kujdesshëm.
ShtypniF10për të filluar fshirjen. Cilësimet e paracaktuara të DBAN do të përdoren për të fshirë në mënyrë të sigurt të dhënat tuaja. Pasi të fshihen, është pothuajse e pamundur të marrësh përsëri të dhënat. Fshirja e DBAN-it të parazgjedhur zakonisht do të përfundojë brenda disa orësh.
- Nëse dëshironi të jeni edhe më të sigurt se gjithçka është fshirë plotësisht, trokitni lehtë mbi M në pajisjen tuaj të zgjedhur dhe zgjidhni "DoD 5220.22-M" ose "Fshij Gutmann". Ky proces do të marrë më shumë kohë për të përfunduar, por fshirja do të jetë shumë më e sigurt.