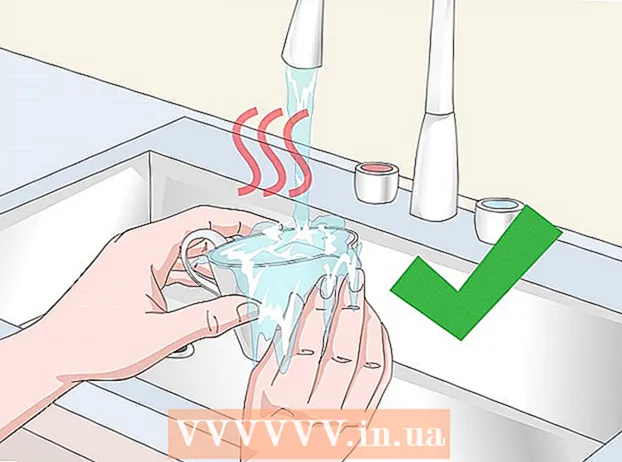Autor:
Laura McKinney
Data E Krijimit:
2 Prill 2021
Datën E Azhurnimit:
26 Qershor 2024

Përmbajtje
Me Ubuntu Linux, mund të përdorni një numër të shërbimeve për të formatuar USB-në, siç është tipari Disk Utility që vjen me Ubuntu ose Terminalin. Cilado veçori që përdorni, formatimi i USB-së do t'ju marrë vetëm disa minuta.
Hapat
Metoda 1 nga 2: Përdorni Disk Utility
Klikoni në butonin Dash dhe gjeni "disqe" (Shofer CD). Disqet do të shfaqen në listën e aplikacioneve të kthyera.

Drejtoni Disqet nga rezultatet e kërkimit. Një listë e pajisjeve të lidhura do të shfaqet në panelin e majtë.
Zgjidhni USB-në tuaj nga lista e pajisjeve. Detajet e USB-së do të shfaqen në panelin e djathtë.

Zgjidhni të paktën një makinë. Shumica e disqeve USB kanë vetëm një disk, por nëse disku juaj USB ka më shumë se një njësi, ju mund të zgjidhni një ose të gjithë ata.
Klikoni në butonin Gear që ndodhet poshtë disqeve dhe zgjidhni "Formati" (Formati). Do të shfaqen opsionet e formatit.

Zgjidhni përmbajtjen që dëshironi të hiqni. Opsioni i formatit të shpejtë do të fshijë të gjitha të dhënat në diskun tuaj. Opsioni i formatit të ngadaltë do të fshijë të gjitha të dhënat dhe do të kontrollojë gabimet në USB.
Zgjidhni formatin e sistemit të skedarëve. Ka disa formate për të zgjedhur. Sidoqoftë:
- Për pajtueshmëri maksimale me pajisjet e tjera, zgjidhni "FAT" (FAT32). Ky format është i pajtueshëm me të gjithë kompjuterët dhe gati me të gjitha pajisjet e afta për USB.
- Nëse do të përdorni vetëm USB për Linux, zgjidhni "ext3". Ky format ju jep leje të përparuara të shkruarit dhe hyrjes në skedar të Linux.
Formati USB. Klikoni në butonin e formatit dhe prisni që USB-ja të përfundojë formatimin. Me një kapacitet të madh USB, ky proces mund të zgjasë pak, dhe fshirja e çdo të dhëne mbi të rrit edhe kohën e pritjes. reklamë
Metoda 2 e 2: Përdorimi i Terminalit
Terminal i hapur. Mund ta hapni Terminalin nga shiriti i veglave Dash ose me një kombinim çelësash Ctrl+Alt+T.
Llojilsblkdhe shtypni↵ Hyni. Do të shfaqet një listë e pajisjeve ruajtëse të lidhura aktualisht me kompjuterin.
Identifikoni USB-në tuaj. Përdorni kolonën SIZE për të gjetur flash drive USB në listë.
Shkëputni ndarjen në USB. Do të duhet të shkëputni lidhjen para se të formatoni USB. Shtypni komandën e mëposhtme dhe zëvendësojeni atë sdb1 me emrin e ndarjes USB.
- sudo umount / dev /sdb1
Fshi të gjitha të dhënat në USB (opsionale). Ju mund të fshini gjithçka në USB duke futur komandën e mëposhtme. Në vend të kësaj sdb me emrin tuaj USB.
- sudo dd nëse = / dev / zero i = / dev /sdb sinkronizimi bs = 4k &&
- Ky proces do të zgjasë pak dhe kompjuteri mund të varet pak.
- Për Ubuntu 16.04 dhe më vonë: sudo dd nëse = / dev / zero i = / dev /sdb bs = statusi 4k = progresi && sinkronizimi.
Krijoni një tryezë të re ndarëse. Tabela e ndarjes kontrollon disqet në USB. Vendosni komandën e mëposhtme sdb me emrin tuaj USB.
- Lloji sudo fdisk / dev /sdb dhe shtypni ↵ Hyni. Shtypni O për të krijuar një tabelë bosh të ndarjes.
ShtypniNpër të krijuar një ndarje të re. Vendosni madhësinë e ndarjes që dëshironi të krijoni. Nëse dëshironi vetëm një ndarje të vetme, futni madhësinë e plotë të njësisë USB.
ShtypniWpër të hyrë dhe për të dalë. Kjo mund të zgjasë pak.
Vrapolsblkpërsëri për të kontrolluar ndarjen tuaj të re. Kjo ndarje do të renditet nën emrin USB.
Formatoni njësinë e re. Tani që është krijuar disku i ri, mund ta formatoni me llojin e sistemit të skedarëve që dëshironi. Futni komandën e mëposhtme për të formatuar USB flash drive si FAT32 - formati më i pajtueshëm i sistemit të skedarëve. Në vend të kësaj sdb1 me emrin e ndarjes tuaj:
- sudo mkfs.vfat / dev / sdb1
Shkëputni USB-në kur të keni mbaruar. Pas përfundimit të formatimit, mund të shkëputni në mënyrë të sigurt USB-në:
- sudo nxjerr / dev / sdb