Autor:
Robert Simon
Data E Krijimit:
15 Qershor 2021
Datën E Azhurnimit:
1 Korrik 2024
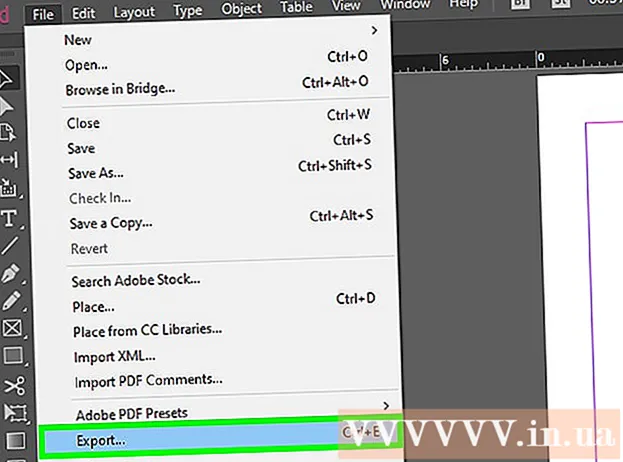
Përmbajtje
Kjo wikiHow ju mëson se si të shtoni hiperlidhje në dokumentet PDF që keni krijuar në Adobe Illustrator. Për fat të keq, adresa e faqes së internetit të futur në Illustrator nuk do të shndërrohet automatikisht në hiperlink kur botoni një skedar PDF, por ne mund të krijojmë lidhje të klikueshme duke përdorur Adobe Acrobat ose Adobe InDesign.
Hapat
Pjesa 1 nga 3: Krijimi i Objekteve të Hyperlink-ut në Illustrator
Illustrator i Hapur. Klikoni dy herë në ikonën e verdhë të aplikacionit që thotë "Kush", kliko Dosja (Skedari) në shiritin e menusë në pjesën e sipërme të ekranit dhe bëni një nga më poshtë:
- Klikoni E hapur ... (Hap) dhe zgjidhni një dokument për të hapur një skedar ekzistues.
- Klikoni I ri... (E re) për të krijuar një dokument të ri.
Shënim: Nëse shtoni një hiperlink në Illustrator dhe e fshehni atë mbi përmbajtjen që dëshironi të përdorni si "butonin" e hiperlidhjes, objekti nuk do të klikohet pasi të eksportojmë skedarin Illustrator në PDF. Ju mund të përdorni Illustrator për të rregulluar tekstin ose imazhin që do të përdoret në objektin e klikueshëm të hiperlidhjes përpara se të krijoni lidhjen aktuale në Acrobat ose InDesign.
Krijoni tekst hyperlink. Kaloni këtë hap nëse doni të vendosni hiperlidhjen poshtë figurës. Nëse nuk doni thjesht të importoni hiperlidhjen pa e integruar atë në tekst, hapi i konvertimit të pjesës së tekstit të PDF në një kufi është i pashmangshëm:
- Klikoni butonin Mjet përzgjedhës (Mjet përzgjedhës) me ikonën e treguesit të zi në shiritin e sipërm të majtë të mjetit në anën e majtë të dritares.
- Klikoni në tekstin në të cilin do të fusni hiperlidhjen.
- Klikoni një opsion Lloji (Hyni) në shiritin e menusë në krye të ekranit.
- Klikoni një opsion Krijoni skica (Krijoni kufij) në mes të menusë.
- Klikoni një opsion Objekt (Objekti) në shiritin e menusë në krye të ekranit.
- Klikoni një opsion Grupi (Grupet) është afër krye të menusë.

Rregullimi i objektit të hiperlidhjes. Klikoni dhe tërhiqni tekstin ose artikullin në pozicionin që dëshironi përpara se të vazhdoni.
Ruani dokumentin si PDF. Pas ruajtjes së dokumentit në PDF, mund të vazhdoni të aktivizoni lidhjen në Acrobat. Për të ruajtur skedarin:
- Klikoni Dosja
- Klikoni Ruaj si ... (Ruaj si)
- Vendosni një emër skedari.
- Zgjidhni Adobe PDF si format skedari.
- Klikoni Ruaj (Ruaj)
Pjesa 2 nga 3: Shtimi i lidhjeve në Acrobat

Hapni një skedar PDF në Adobe Acrobat. Klikoni dy herë në skedarin PDF për ta hapur (nëse Adobe Acrobat është lexuesi i paracaktuar i kompjuterit tuaj PDF). Nëse lexuesi i paracaktuar i PDF është një softuer tjetër:- Dritaret - Klikoni me të djathtën në skedarin PDF, zgjidhni Hap me dhe kliko Adobe Acrobat.
- Mac Klikoni në skedarin PDF, klikoni Dosja, zgjidhni Hap me dhe kliko Adobe Acrobat.
Klikoni Mjetet (Mjetet). Kjo menu është në pjesën e sipërme të majtë të ekranit. Do të shfaqet një menu në rënie.
- Në Windows, mund t'ju duhet të klikoni në një kartë Pamje (Shikoni) në krye të dritares Acrobat dhe zgjidhni Mjetet.
Zgjidhni Redakto PDF-në (Redakto PDF-në). Ky opsion është në seksionin "Krijo dhe Redakto" afër krye të faqes. Një shirit i veglave për redaktim dhe opsionet shtesë do të hapen në krye të dritares.
Zgjidhni Lidhje (Lidhje). Ky opsion është pranë ikonës së lidhjes në shiritin e veglave të redaktimit në krye të faqes. Do të shfaqet një menu në rënie.
Klikoni Shto / Redakto Uebfaqen ose Lidhjen e Dokumentit (Shto / modifiko lidhje ose dokument në ueb). Ky opsion është në krye të menusë zbritëse. Treguesi i miut do të jetë një simbol kryq.
Krijoni lidhje. Klikoni dhe tërhiqni kursorin lart e poshtë mbi tekstin ose objektin që dëshironi të përdorni si hiperlidhje dhe më pas lëshoni butonin e miut. Do të shfaqet një dritare.
- Për shembull, nëse doni të shtoni një lidhje me fjalën "Kliko këtu", duhet të tërhiqni kursorin nga e majta e sipërme e shkronjës "N" në fjalën "Kliko" në të djathtën e poshtme të "y" të fjalës "këtu" .
Zgjidhni modelin e lidhjes. Zgjidhni kutinë zbritëse "Link Type" dhe zgjidhni nëse drejtkëndëshi i klikueshëm që sapo keni zgjedhur do të jetë i dukshëm apo i fshehur. Nëse zgjidhni lidhjet e ekranit, mund të konsideroni:
- Stili i linjës (Stili i linjës): Zgjidhni stilin e kufirit që dëshironi të shfaqni në kornizë; vija e ngurtë, e ndërprerë ose e nënvizuar.
- Ngjyrë (Ngjyra): Zgjidhni një ngjyrë për kufirin.
- Stili i theksimit (Stili i theksimit): Zgjidhni se si doni të shfaqet kutia e lidhjes kur dikush e klikon atë (vetëm për shikues të veçantë PDF).
Zgjidhni veprimin e lidhjes. Kjo varet nga lloji i lidhjes që dëshironi të shtoni:
- Shkoni në një pamje të faqes (Shko te pamja e faqes): Lidhja në një faqe tjetër në PDF. Ju lutemi klikoni tjetra (Tjetra), shkoni në faqen e zgjedhjes suaj dhe klikoni Vendos lidhjen (Vendos lidhjen).
- Hapni një Skedar (Hap skedarin): Zgjidhni një skedar në kompjuterin tuaj, klikoni Zgjidhni (Zgjidhni), plotësoni opsionet e kërkuara nëse ju kërkohet dhe klikoni Ne rregull.
- Hapni një faqe në internet (Hap faqen e internetit): Vendosni adresën e faqes në të cilën dëshironi të lidhni (adresa e plotë duhet të përmbajë "https: //") pastaj klikoni Hyj.
Ruani skedarin PDF. Shtypni Ctrl+S (Windows) ose Komanda+S (Mac) për të ruajtur ndryshimet në skedarët PDF. Përmbajtja e lidhur do të fillojë të veprojë si një hyperlink, që do të thotë që ju mund ta klikoni për të hapur lidhjen. reklamë
Pjesa 3 nga 3: Shtimi i hiperlidhjeve në InDesign
Hapni skedarin PDF në InDesign. Klikoni me të djathtën në skedarin PDF, klikoni Hap me (Hap me) dhe zgjidh InDesign në menunë që shfaqet.
- Në Mac, mund të zgjidhni PDF duke klikuar në skedar, duke klikuar Dosja dhe zgjidhni Hap me > InDesign.
Klikoni dritare (Dritare). Kjo skedë është në krye të dritares InDesign (Windows) ose desktop (Mac). Do të shfaqet një menu në rënie.
Zgjidhni Interaktive (Interaktive). Ky opsion është në mes të menusë zbritëse. Kur e klikoni atë, do të shfaqet një menu tjetër.
Klikoni Hyperlinks (Hyperlink). Ky opsion është afër fundit të menusë që shfaqet. Do të shfaqet një dritare e vogël.
Zgjidhni tekstin e hiperlidhjes. Klikoni dhe tërhiqni miun mbi tekstin që dëshironi të përdorni si përmbajtje e klikueshme e hiperlidhjes.
Klikoni në butonin "I ri" i vendosur në mes të rreshtit të opsioneve në këndin e poshtëm të djathtë të menusë së vogël pop-up. Do të shfaqet një dritare e madhe.
Klikoni në kutinë zbritëse "Link To" në krye të dritares. Do të shfaqet një menu në rënie.
Zgjidhni llojin tuaj të lidhjes. Klikoni një nga opsionet e mëposhtme nga kutia në zbritje "Link To".
- URL-ja - Krijoni lidhje në faqen e internetit.
- Dosja - Krijoni një lidhje me skedarin në kompjuterin tuaj.
- Faqja (Faqe) - Krijon një lidhje në një faqe në një skedar PDF.
Krijo lidhje. Në varësi të llojit të lidhjes që sapo keni zgjedhur, bëni një nga sa vijon:
- URL-ja - Në kutinë e tekstit "URL", duhet të fusni adresën e plotë (përfshirë pjesën "https: //") të faqes në internet që do të lidhet.
- Dosja Klikoni në opsionin e dosjes në të djathtë të kutisë së tekstit "Shtegu", më pas zgjidhni skedarin dhe klikoni E hapur (Hapur) ose Zgjidhni (Zgjidhni).
- Faqja - Zgjidhni numrin e faqeve që dëshironi të lidhni.
Klikoni butonin Ne rregull në këndin e sipërm të djathtë të dritares. Hiperlidhja do të ruhet.
Publikoni skedarë PDF në mënyrë interaktive. Kjo është për të siguruar që hiperlidhja në skedarin PDF mund të klikohet:
- Klikoni Dosja
- Klikoni Eksporto ... (Eksport)
- Vendosni një emër skedari.
- Zgjidhni Adobe PDF (Interaktive) nga menyja "Ruaj si tip" (Windows) ose "Format" (Mac).
- Klikoni Ruaj.
Këshilla
- InDesign është i dobishëm nëse doni më shumë bashkëveprim me hiperlidhjen e përdorur, por si Acrobat ashtu edhe InDesign janë njësoj të efektshëm në shtimin e lidhjeve.
Paralajmërim
- Fatkeqësisht, çdo lloj hiperlidhje e shtuar në Adobe Illustrator bëhet një lidhje e padisponueshme kur skedari eksportohet në formatin PDF.



