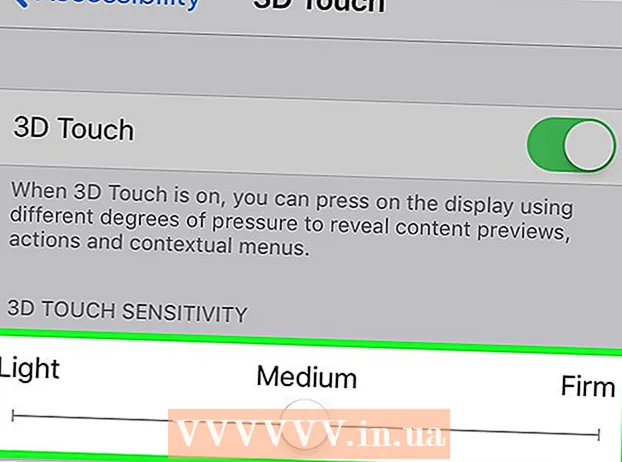Autor:
Virginia Floyd
Data E Krijimit:
13 Gusht 2021
Datën E Azhurnimit:
1 Korrik 2024
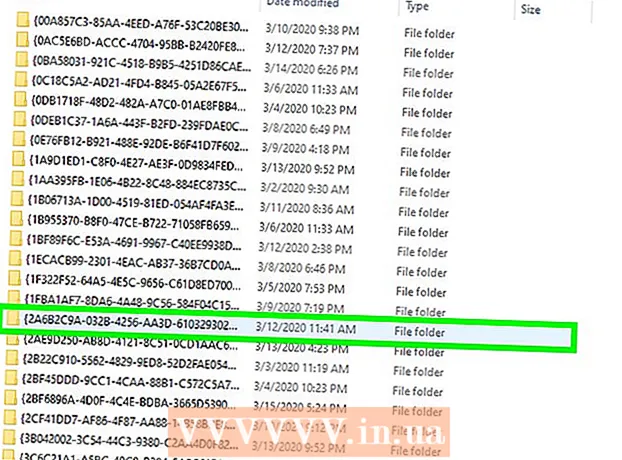
Përmbajtje
- Hapa
- Metoda 1 nga 10: Shkarkimi i përditësimeve të softuerit
- Metoda 2 nga 10: Riparoni instalimin dhe skedarët e Adobe
- Metoda 3 nga 10: Hiqni shtojcat e gabuara
- Metoda 4 nga 10: Fshini përmbajtjen e cache
- Metoda 5 nga 10: riinstalimi i programit
- Metoda 6 nga 10: Përditësimi i drejtuesit tuaj grafik
- Metoda 7 nga 10: Rregulluesi i tekstit ClearType
- Metoda 8 nga 10: Instaloni Microsoft Updates
- Metoda 9 nga 10: Çaktivizo Kompresimin e Diskut
- Metoda 10 nga 10: Zgjidhja e problemeve Trajtimi i përmbajtjes së përkohshme
- Këshilla
A ka qenë kompjuteri juaj viktimë e një aksidenti në Adobe Acrobat ose Adobe Reader? Ata ngrijnë shumë shpesh, dhe ju nuk dini si ta parandaloni këtë? Në këtë rast, në mënyrë që këto programe të funksionojnë siç duhet, është e nevojshme të korrigjoni gabimet në sistemin operativ Windows.
Hapa
Metoda 1 nga 10: Shkarkimi i përditësimeve të softuerit
 1 Eliminoni çështjet e pajtueshmërisë. Shkarkoni dhe instaloni përditësimet më të fundit për të siguruar që veçoritë dhe përbërësit e programit të jenë në përputhje me sistemin tuaj.
1 Eliminoni çështjet e pajtueshmërisë. Shkarkoni dhe instaloni përditësimet më të fundit për të siguruar që veçoritë dhe përbërësit e programit të jenë në përputhje me sistemin tuaj.  2 Nisni Adobe Acrobat / Adobe Reader.
2 Nisni Adobe Acrobat / Adobe Reader. 3 Hapni seksionin "Ndihmë" të menysë.
3 Hapni seksionin "Ndihmë" të menysë. 4 Zgjidhni Kontrollo për përditësime.
4 Zgjidhni Kontrollo për përditësime.
Metoda 2 nga 10: Riparoni instalimin dhe skedarët e Adobe
 1 Provoni të instaloni përsëri programin. Skedarët e aplikacionit mund të dëmtohen gjatë një periudhe kohe. Skedari i kërkuar DLL / ActiveX mund të fshihet, riemërtohet ose zhvendoset. Rinstalimi i aplikacionit mund ta rregullojë këtë problem.
1 Provoni të instaloni përsëri programin. Skedarët e aplikacionit mund të dëmtohen gjatë një periudhe kohe. Skedari i kërkuar DLL / ActiveX mund të fshihet, riemërtohet ose zhvendoset. Rinstalimi i aplikacionit mund ta rregullojë këtë problem.  2 Hapni menunë Ndihmë.
2 Hapni menunë Ndihmë. 3 Në Adobe Acrobat, zgjidhni Repair Acrobat Installation. Në Adobe Reader, zgjidhni opsionin Repair Adobe Reader Installation.
3 Në Adobe Acrobat, zgjidhni Repair Acrobat Installation. Në Adobe Reader, zgjidhni opsionin Repair Adobe Reader Installation.  4 Rregulloni problemet në Windows. Hiq skedarët e mbetur të Windows duke përdorur shërbimet e sistemit RegInOut.
4 Rregulloni problemet në Windows. Hiq skedarët e mbetur të Windows duke përdorur shërbimet e sistemit RegInOut.
Metoda 3 nga 10: Hiqni shtojcat e gabuara
 1 Ekzistojnë dy lloje të shtojcave:të para-instaluar dhe të palëve të treta. Kohët e fundit mund të keni instaluar shtojca të reja. Burimi i problemeve mund të qëndrojë në funksionimin e pasaktë të njërit prej tyre.
1 Ekzistojnë dy lloje të shtojcave:të para-instaluar dhe të palëve të treta. Kohët e fundit mund të keni instaluar shtojca të reja. Burimi i problemeve mund të qëndrojë në funksionimin e pasaktë të njërit prej tyre.  2 Klikoni dy herë në shkurtoren "Kompjuter" në desktop.
2 Klikoni dy herë në shkurtoren "Kompjuter" në desktop. 3 Klikoni në skedën View në Shiritin e Kontrollit.
3 Klikoni në skedën View në Shiritin e Kontrollit. 4 Kontrolloni kutinë pranë artikujve të fshehur.
4 Kontrolloni kutinë pranë artikujve të fshehur. 5 Nëse Adobe Acrobat rrëzohet, hapni:C: Program Files (x86) Adobe Acrobat 11.0 Acrobat plug_ins, dhe në rastin e Adobe Reader, C: Program Files (x86) Adobe Reader 11.0 Reader plug_ins.
5 Nëse Adobe Acrobat rrëzohet, hapni:C: Program Files (x86) Adobe Acrobat 11.0 Acrobat plug_ins, dhe në rastin e Adobe Reader, C: Program Files (x86) Adobe Reader 11.0 Reader plug_ins. 6 Hiq çdo shtojcë të instaluar të palëve të treta.
6 Hiq çdo shtojcë të instaluar të palëve të treta. 7 Nëse Adobe Acrobat rrëzohet, hapni:C: Program Files (x86) Adobe Acrobat 11.0 Acrobat plug_ins3d, dhe në rastin e Adobe Reader, C: Program Files (x86) Adobe Reader 11.0 Reader plug_ins3d.
7 Nëse Adobe Acrobat rrëzohet, hapni:C: Program Files (x86) Adobe Acrobat 11.0 Acrobat plug_ins3d, dhe në rastin e Adobe Reader, C: Program Files (x86) Adobe Reader 11.0 Reader plug_ins3d. 8 Hiq çdo shtojcë të instaluar të palëve të treta.
8 Hiq çdo shtojcë të instaluar të palëve të treta.
Metoda 4 nga 10: Fshini përmbajtjen e cache
 1 Fshini përmbajtjen e cache. Përmbajtja e cache mbishkruhet sa herë që programi fillon. Meqenëse këto janë skedarë të përkohshëm, gjasat për korrupsion në cache janë shumë më të larta. Fshini përmbajtjen e cache dhe rifilloni programin.
1 Fshini përmbajtjen e cache. Përmbajtja e cache mbishkruhet sa herë që programi fillon. Meqenëse këto janë skedarë të përkohshëm, gjasat për korrupsion në cache janë shumë më të larta. Fshini përmbajtjen e cache dhe rifilloni programin.  2 Mbylle Adobe Acrobat.
2 Mbylle Adobe Acrobat. 3 Nëse nuk e keni bërë ende, aktivizoni shfaqjen e skedarëve dhe dosjeve të fshehura. (Hapat # 2-4 "Hiq shtojcat e gabuara" më sipër).
3 Nëse nuk e keni bërë ende, aktivizoni shfaqjen e skedarëve dhe dosjeve të fshehura. (Hapat # 2-4 "Hiq shtojcat e gabuara" më sipër).  4 Hapni dosjen:C: Përdoruesit [Emri i përdoruesit] AppData Local Adobe Acrobat Cache.
4 Hapni dosjen:C: Përdoruesit [Emri i përdoruesit] AppData Local Adobe Acrobat Cache.  5 Fshini të gjithë përmbajtjen e këtij dosje dhe çdo nën -dosje ekzistuese.
5 Fshini të gjithë përmbajtjen e këtij dosje dhe çdo nën -dosje ekzistuese.
Metoda 5 nga 10: riinstalimi i programit
 1 Hiq programin. Pastaj shkarkoni dhe instaloni versionin më të fundit të disponueshëm nga interneti. Ndoshta kjo do të zgjidhë problemin tuaj.
1 Hiq programin. Pastaj shkarkoni dhe instaloni versionin më të fundit të disponueshëm nga interneti. Ndoshta kjo do të zgjidhë problemin tuaj.  2 Shtypni shkurtoren e tastierës Windows + X.
2 Shtypni shkurtoren e tastierës Windows + X. 3 Zgjidhni Programet dhe Veçoritë.
3 Zgjidhni Programet dhe Veçoritë. 4 Zgjidhni Adobe Acrobat ose Adobe Reader. Për shembull: Adobe Acrobat XI Pro ose Adobe Reader XI (11.0.09).
4 Zgjidhni Adobe Acrobat ose Adobe Reader. Për shembull: Adobe Acrobat XI Pro ose Adobe Reader XI (11.0.09).  5 Klikoni Hiq.
5 Klikoni Hiq. 6 Ndiqni udhëzimet e magjistarit të çinstalimit. Rinisni kompjuterin tuaj.
6 Ndiqni udhëzimet e magjistarit të çinstalimit. Rinisni kompjuterin tuaj.  7 Vizitoni faqen zyrtare të Adobe për të shkarkuar versionin më të fundit të programit.
7 Vizitoni faqen zyrtare të Adobe për të shkarkuar versionin më të fundit të programit.
Metoda 6 nga 10: Përditësimi i drejtuesit tuaj grafik
 1 Përditësoni shoferin tuaj. Sa shpesh e përditësoni drejtuesin tuaj grafik? Përditësimi i drejtuesit tuaj grafik mund të rregullojë problemin tuaj.
1 Përditësoni shoferin tuaj. Sa shpesh e përditësoni drejtuesin tuaj grafik? Përditësimi i drejtuesit tuaj grafik mund të rregullojë problemin tuaj.  2 Shtypni shkurtoren e tastierës Windows + X.
2 Shtypni shkurtoren e tastierës Windows + X. 3 Zgjidhni "Menaxheri i pajisjes".
3 Zgjidhni "Menaxheri i pajisjes". 4 Zgjero skedën e sipërme.
4 Zgjero skedën e sipërme. 5 Zgjero skedën "Përshtatësit e ekranit".
5 Zgjero skedën "Përshtatësit e ekranit". 6 Klikoni me të djathtën në kartën grafike. Për shembull, Intel® HD Graphics. Zgjidhni Përditëso drejtuesit.
6 Klikoni me të djathtën në kartën grafike. Për shembull, Intel® HD Graphics. Zgjidhni Përditëso drejtuesit.  7 Ndiqni udhëzimet në ekran. Rinisni kompjuterin tuaj.
7 Ndiqni udhëzimet në ekran. Rinisni kompjuterin tuaj.
Metoda 7 nga 10: Rregulluesi i tekstit ClearType
 1 Si parazgjedhje, ClearType është çaktivizuar. Kontrolloni statusin e funksionit në sistem. Përfshini tekstin ClearType si më poshtë:
1 Si parazgjedhje, ClearType është çaktivizuar. Kontrolloni statusin e funksionit në sistem. Përfshini tekstin ClearType si më poshtë:  2 Shtypni shkurtoren e tastierës Windows + X.
2 Shtypni shkurtoren e tastierës Windows + X. 3 Zgjidhni "Paneli i Kontrollit".
3 Zgjidhni "Paneli i Kontrollit". 4 Klikoni Paraqitja dhe Personalizimi> Shfaq.
4 Klikoni Paraqitja dhe Personalizimi> Shfaq. 5 Zgjidhni Customize ClearType Text në panelin e majtë.
5 Zgjidhni Customize ClearType Text në panelin e majtë. 6 Hapet një dritare e re "ClearType Text Tuner".
6 Hapet një dritare e re "ClearType Text Tuner". 7 Kontrolloni kutinë pranë Enable ClearType.
7 Kontrolloni kutinë pranë Enable ClearType. 8 Kliko Next. Ndiqni udhëzimet në magjistarin e konfigurimit.
8 Kliko Next. Ndiqni udhëzimet në magjistarin e konfigurimit.
Metoda 8 nga 10: Instaloni Microsoft Updates
 1 Sigurohuni që kompjuteri juaj të ketë përditësimet më të fundit të Microsoft.
1 Sigurohuni që kompjuteri juaj të ketë përditësimet më të fundit të Microsoft. 2 Shtypni Windows Key + C për të hapur shiritin Charms.
2 Shtypni Windows Key + C për të hapur shiritin Charms. 3 Kliko Kërko.
3 Kliko Kërko. 4 Shkruani "Përditëso".
4 Shkruani "Përditëso". 5 Klikoni në ikonën e cilësimeve.
5 Klikoni në ikonën e cilësimeve. 6 Klikoni Kontrollo për përditësime. Ndiqni udhëzimet në aplikacion.
6 Klikoni Kontrollo për përditësime. Ndiqni udhëzimet në aplikacion.
Metoda 9 nga 10: Çaktivizo Kompresimin e Diskut
 1 Kontrolloni nëse funksioni i ngjeshjes së diskut është i aktivizuar. Kompresimi i diskut ngadalëson leximin e përmbajtjes së skedarit, gjë që mund të çojë në ngrirje në Adobe Acrobat dhe Adobe Reader.
1 Kontrolloni nëse funksioni i ngjeshjes së diskut është i aktivizuar. Kompresimi i diskut ngadalëson leximin e përmbajtjes së skedarit, gjë që mund të çojë në ngrirje në Adobe Acrobat dhe Adobe Reader.  2 Klikoni dy herë në shkurtoren "Kompjuter" në desktop.
2 Klikoni dy herë në shkurtoren "Kompjuter" në desktop. 3 Klikoni me të djathtën në diskun C:.
3 Klikoni me të djathtën në diskun C:.  4 Zgjidhni Properties.
4 Zgjidhni Properties. 5 Klikoni në skedën e Përgjithshme.
5 Klikoni në skedën e Përgjithshme. 6 Pastroni kutinë e zgjedhjes Shrink this disk to save space.
6 Pastroni kutinë e zgjedhjes Shrink this disk to save space. 7 Klikoni Apliko ose OK.
7 Klikoni Apliko ose OK.
Metoda 10 nga 10: Zgjidhja e problemeve Trajtimi i përmbajtjes së përkohshme
 1 Sigurohuni që rruga e specifikuar në variablat e mjedisit të jetë e njëjtë si në dosjen e skedarëve të përkohshëm. Nëse ato janë të ndryshme, jepni rrugën e duhur ose krijoni një dosje të re.
1 Sigurohuni që rruga e specifikuar në variablat e mjedisit të jetë e njëjtë si në dosjen e skedarëve të përkohshëm. Nëse ato janë të ndryshme, jepni rrugën e duhur ose krijoni një dosje të re.  2 Klikoni me të djathtën në shkurtoren "Kompjuter" në desktop.
2 Klikoni me të djathtën në shkurtoren "Kompjuter" në desktop. 3 Zgjidhni Properties.
3 Zgjidhni Properties. 4 Zgjidhni Cilësimet e Avancuara të Sistemit në panelin e majtë. Do të hapet një dritare e re e Karakteristikave të Sistemit.
4 Zgjidhni Cilësimet e Avancuara të Sistemit në panelin e majtë. Do të hapet një dritare e re e Karakteristikave të Sistemit.  5 Klikoni në butonin "Variablat e Mjedisit" në skedën "Avancuar".
5 Klikoni në butonin "Variablat e Mjedisit" në skedën "Avancuar". 6 Zgjidhni ndryshoren "Temp" në kategorinë "Ndryshoret e mjedisit të përdoruesit për ...".
6 Zgjidhni ndryshoren "Temp" në kategorinë "Ndryshoret e mjedisit të përdoruesit për ...". 7 Klikoni Ndrysho.
7 Klikoni Ndrysho. 8 Kopjoni vlerën e ndryshores në Notepad.
8 Kopjoni vlerën e ndryshores në Notepad. 9 Klikoni OK dy herë.
9 Klikoni OK dy herë. 10 Shtypni shkurtoren e tastierës Windows + R.
10 Shtypni shkurtoren e tastierës Windows + R. 11 Ngjitni rrugën nga Notepad.
11 Ngjitni rrugën nga Notepad. 12 Kliko OK.
12 Kliko OK. 13 A ekziston kjo rrugë? Nëse jo, atëherë ka shumë të ngjarë që rruga e gabuar ose dosja për skedarët e përkohshëm të jetë fshirë aksidentalisht. Në këtë rast, krijoni një dosje me të njëjtin emër.
13 A ekziston kjo rrugë? Nëse jo, atëherë ka shumë të ngjarë që rruga e gabuar ose dosja për skedarët e përkohshëm të jetë fshirë aksidentalisht. Në këtë rast, krijoni një dosje me të njëjtin emër.
Këshilla
- Sigurohuni që të mbyllni të gjitha programet e hapura gjatë procesit të riinstalimit ose azhurnimit.