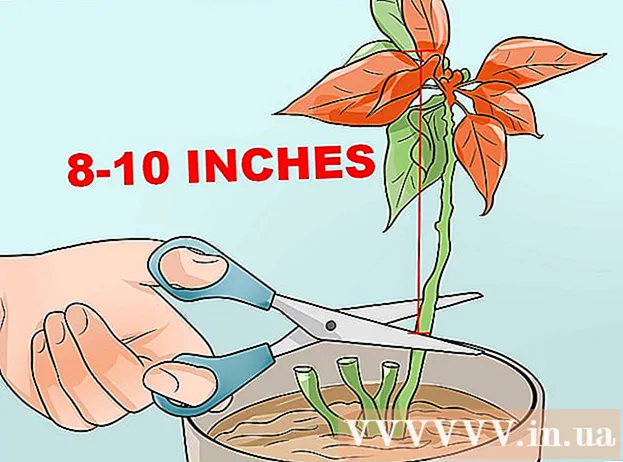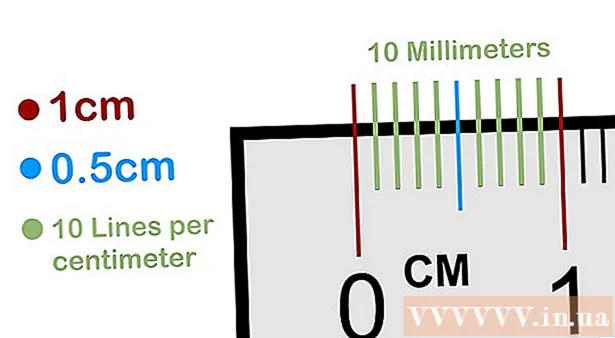Autor:
William Ramirez
Data E Krijimit:
18 Shtator 2021
Datën E Azhurnimit:
1 Korrik 2024

Përmbajtje
- Metoda 2 nga 6: Përdorimi i shfletuesit Google Chrome
- Metoda 3 nga 6: Përdorimi i Preview (macOS)
- Metoda 4 nga 6: Përdorimi i SmallPDF Online Service (Çdo Platformë)
- Metoda 5 nga 6: Përdorimi i CutePDF Writer
- Metoda 6 nga 6: Përdorimi i PDFsam
- Këshilla
- Paralajmërimet
 2 Hapni panelin Pages në të majtë të dritares Acrobat. Ky panel shfaq miniaturat (imazhe të vogla) të faqeve të dokumentit PDF.
2 Hapni panelin Pages në të majtë të dritares Acrobat. Ky panel shfaq miniaturat (imazhe të vogla) të faqeve të dokumentit PDF.  3 Zhvendosni faqet. Në panelin Faqet, lëvizni fotografitë e faqeve që dëshironi të nxirrni në mënyrë që ato të jenë pranë njëra -tjetrës.
3 Zhvendosni faqet. Në panelin Faqet, lëvizni fotografitë e faqeve që dëshironi të nxirrni në mënyrë që ato të jenë pranë njëra -tjetrës. - Për shembull, nëse doni të merrni faqet e para dhe të treta, lëvizni fotografinë e faqes së tretë lart në mënyrë që një shirit blu të shfaqet mbi tablonë e faqes së dytë për të treguar se ku do të pozicionohet faqja e zvarritur.
- Faqja e tretë tani do të gjendet menjëherë pas së parës.
 4 Hapni menunë Dokumenti, klikoni ikonën Pages, dhe pastaj klikoni Checkout. Ju gjithashtu mund të klikoni me të djathtën në çdo faqe për të hapur këtë meny.
4 Hapni menunë Dokumenti, klikoni ikonën Pages, dhe pastaj klikoni Checkout. Ju gjithashtu mund të klikoni me të djathtën në çdo faqe për të hapur këtë meny. - Shfaqet dritarja Extract Pages.
 5 Specifikoni gamën e faqeve. Nëse dritarja Extract Pages shfaq gamën e gabuar të faqeve, futni gamën që dëshironi.
5 Specifikoni gamën e faqeve. Nëse dritarja Extract Pages shfaq gamën e gabuar të faqeve, futni gamën që dëshironi.  6 Ndryshoni cilësimet. Nëse dëshironi që faqet e marra të hiqen nga dokumenti origjinal, kontrolloni kutinë pranë "Hiq faqet pas marrjes".
6 Ndryshoni cilësimet. Nëse dëshironi që faqet e marra të hiqen nga dokumenti origjinal, kontrolloni kutinë pranë "Hiq faqet pas marrjes". - Për të ruajtur secilën faqe që nxirrni si një skedar të veçantë, zgjidhni kutinë e zgjedhjes pranë Ekstraktoni faqe për të ndarë skedarët. Përndryshe, të gjitha faqet e marra do të ruhen në një skedar.
 7 Klikoni në "OK". Programi do të nxjerrë faqet e kërkuara dhe do t'i ruajë ato në një dokument të ri PDF.
7 Klikoni në "OK". Programi do të nxjerrë faqet e kërkuara dhe do t'i ruajë ato në një dokument të ri PDF.  8 Ruani dhe mbyllni dokumentin e ri. Mund të futni një emër për skedarin e ri dhe të zgjidhni një dosje për ta ruajtur atë, dhe pastaj të ktheheni në dokumentin origjinal. Klikoni "Ruaj" për të ruajtur skedarin si PDF, ose klikoni "Ruaj si" për të zgjedhur nga një sërë formatesh, të tilla si PDF, PNG, JPEG, Word, etj.
8 Ruani dhe mbyllni dokumentin e ri. Mund të futni një emër për skedarin e ri dhe të zgjidhni një dosje për ta ruajtur atë, dhe pastaj të ktheheni në dokumentin origjinal. Klikoni "Ruaj" për të ruajtur skedarin si PDF, ose klikoni "Ruaj si" për të zgjedhur nga një sërë formatesh, të tilla si PDF, PNG, JPEG, Word, etj.  9 Rikuperoni skedarin origjinal. Nëse faqet e nxjerra nuk janë hequr nga dokumenti origjinal dhe dëshironi t'i rregulloni faqet ashtu siç ishin, hapni menunë File dhe zgjidhni Revert. Përndryshe, ruani dokumentin e modifikuar si zakonisht.
9 Rikuperoni skedarin origjinal. Nëse faqet e nxjerra nuk janë hequr nga dokumenti origjinal dhe dëshironi t'i rregulloni faqet ashtu siç ishin, hapni menunë File dhe zgjidhni Revert. Përndryshe, ruani dokumentin e modifikuar si zakonisht. Metoda 2 nga 6: Përdorimi i shfletuesit Google Chrome
 1 Filloni Google Chrome.
1 Filloni Google Chrome. 2 Shtypni Ctrl + O. Do të hapet një dritare ku mund të gjeni skedarin PDF që dëshironi.
2 Shtypni Ctrl + O. Do të hapet një dritare ku mund të gjeni skedarin PDF që dëshironi.  3 Gjeni ose futni emrin e skedarit që dëshironi, dhe pastaj klikoni Hap. PDF hapet në një dritare të shfletuesit.
3 Gjeni ose futni emrin e skedarit që dëshironi, dhe pastaj klikoni Hap. PDF hapet në një dritare të shfletuesit.  4 Klikoni në ikonën që duket si tre pika në këndin e sipërm të djathtë. Do të hapet një menu.
4 Klikoni në ikonën që duket si tre pika në këndin e sipërm të djathtë. Do të hapet një menu.  5 Kliko Print.
5 Kliko Print. 6 Klikoni në "Ndrysho" në menunë "Printer".
6 Klikoni në "Ndrysho" në menunë "Printer". 7 Klikoni "Ruaj si PDF".
7 Klikoni "Ruaj si PDF". 8 Kontrolloni kutinë pranë opsionit Të gjitha dhe më pas futni gamën e faqeve të dëshiruara.
8 Kontrolloni kutinë pranë opsionit Të gjitha dhe më pas futni gamën e faqeve të dëshiruara. 9 Klikoni në "Ruaj".
9 Klikoni në "Ruaj". 10 Vendosni një emër për skedarin e ri, zgjidhni një dosje për ta ruajtur dhe pastaj klikoni në "Ruaj" (bëni të gjitha këto në dritaren që hapet).
10 Vendosni një emër për skedarin e ri, zgjidhni një dosje për ta ruajtur dhe pastaj klikoni në "Ruaj" (bëni të gjitha këto në dritaren që hapet).
Metoda 3 nga 6: Përdorimi i Preview (macOS)
 1 Fillo Shikuesin. Tani hapni dokumentin e kërkuar PDF dhe klikoni në butonin "Thumbnails" në krye të dritares. Shfaqet një panel me figura të vogla (imazhe të vogla) të faqeve të dokumentit PDF.
1 Fillo Shikuesin. Tani hapni dokumentin e kërkuar PDF dhe klikoni në butonin "Thumbnails" në krye të dritares. Shfaqet një panel me figura të vogla (imazhe të vogla) të faqeve të dokumentit PDF.  2 Zhvendosni faqet. Zhvendosni fotografitë e faqeve që dëshironi të nxirrni në mënyrë që ato të jenë pranë njëra -tjetrës. Ju gjithashtu mund të mbani të shtypur butonin Shift dhe të klikoni në çdo tablo të dëshiruar për ta zgjedhur atë.
2 Zhvendosni faqet. Zhvendosni fotografitë e faqeve që dëshironi të nxirrni në mënyrë që ato të jenë pranë njëra -tjetrës. Ju gjithashtu mund të mbani të shtypur butonin Shift dhe të klikoni në çdo tablo të dëshiruar për ta zgjedhur atë.  3 Hapni menunë File dhe klikoni Print. Në dritaren Print, futni gamën e faqeve të dëshiruara. Nëse fotografitë e faqeve që dëshironi janë zgjedhur tashmë, në panelin e fotografive, klikoni Faqet e zgjedhura.
3 Hapni menunë File dhe klikoni Print. Në dritaren Print, futni gamën e faqeve të dëshiruara. Nëse fotografitë e faqeve që dëshironi janë zgjedhur tashmë, në panelin e fotografive, klikoni Faqet e zgjedhura.  4 Ruani faqet e zgjedhura si PDF. Në këndin e poshtëm të majtë të dritares Print, klikoni PDF dhe klikoni Ruaj si PDF.
4 Ruani faqet e zgjedhura si PDF. Në këndin e poshtëm të majtë të dritares Print, klikoni PDF dhe klikoni Ruaj si PDF.  5 Vendosni një emër për skedarin. Hapni dosjen ku skedari do të ruhet, futni një emër skedari dhe më pas ruajeni.
5 Vendosni një emër për skedarin. Hapni dosjen ku skedari do të ruhet, futni një emër skedari dhe më pas ruajeni.
Metoda 4 nga 6: Përdorimi i SmallPDF Online Service (Çdo Platformë)
 1 Hapni uebfaqen Smallpdf. Shkoni te https://smallpdf.com/en/merge-pdf në një shfletues uebi.
1 Hapni uebfaqen Smallpdf. Shkoni te https://smallpdf.com/en/merge-pdf në një shfletues uebi.  2 Shkarkoni dokumentin PDF që dëshironi. Për ta bërë këtë, thjesht tërhiqni skedarin (et) PDF në kutinë ngjyrë vjollce "Drop PDF Here".
2 Shkarkoni dokumentin PDF që dëshironi. Për ta bërë këtë, thjesht tërhiqni skedarin (et) PDF në kutinë ngjyrë vjollce "Drop PDF Here".  3 Ndryshoni paraqitjen e faqeve. Shtypni Mode Mode për të shfaqur fotografitë e të gjitha faqeve në dokumentin tuaj. Çdo tablo ka një numër faqe poshtë (shkronja para numrit tregon dokumentin). Për të hequr faqet e padëshiruara, klikoni në "X" në këndin e sipërm të djathtë të fotografisë (për ta shfaqur atë, rri pezull mbi fotografinë)
3 Ndryshoni paraqitjen e faqeve. Shtypni Mode Mode për të shfaqur fotografitë e të gjitha faqeve në dokumentin tuaj. Çdo tablo ka një numër faqe poshtë (shkronja para numrit tregon dokumentin). Për të hequr faqet e padëshiruara, klikoni në "X" në këndin e sipërm të djathtë të fotografisë (për ta shfaqur atë, rri pezull mbi fotografinë)  4 Kombinoni faqet që dëshironi në një dokument. Për ta bërë këtë, klikoni "Kombinoje PDF" në të djathtë dhe nën miniaturat e faqes. Dokumenti i ri PDF do të shkarkohet automatikisht në kompjuterin tuaj; do ta gjeni në dosjen tuaj të shkarkimeve.
4 Kombinoni faqet që dëshironi në një dokument. Për ta bërë këtë, klikoni "Kombinoje PDF" në të djathtë dhe nën miniaturat e faqes. Dokumenti i ri PDF do të shkarkohet automatikisht në kompjuterin tuaj; do ta gjeni në dosjen tuaj të shkarkimeve.
Metoda 5 nga 6: Përdorimi i CutePDF Writer
 1 Shkoni në sit Cutepdf. Tani klikoni në "CutePDF Writer". Do të çoheni në faqen e shkarkimit për programin falas CutePDF Writer.
1 Shkoni në sit Cutepdf. Tani klikoni në "CutePDF Writer". Do të çoheni në faqen e shkarkimit për programin falas CutePDF Writer.  2 Shkarkoni skedarët që dëshironi. Ju duhet të shkarkoni instaluesin CutePDF dhe konvertuesin GPL Ghostscript. Kjo mund të bëhet në faqen e shkarkimit të programit.
2 Shkarkoni skedarët që dëshironi. Ju duhet të shkarkoni instaluesin CutePDF dhe konvertuesin GPL Ghostscript. Kjo mund të bëhet në faqen e shkarkimit të programit.  3 Drejtoni skedarët e shkarkuar. Instaloni së pari konvertuesin dhe më pas programin CutePDF Writer. Vini re se ky program nuk mund të fillohet - ai do të instalohet vetë si printeri që zgjidhni nga menyja Print e një programi tjetër.
3 Drejtoni skedarët e shkarkuar. Instaloni së pari konvertuesin dhe më pas programin CutePDF Writer. Vini re se ky program nuk mund të fillohet - ai do të instalohet vetë si printeri që zgjidhni nga menyja Print e një programi tjetër.  4 Hapni dokumentin PDF që dëshironi. Bëni këtë në çdo shikues PDF. Tani hapni dritaren Print dhe zgjidhni faqet që dëshironi. Ju gjithashtu mund të specifikoni një gamë të faqeve në rreshtin "Range".
4 Hapni dokumentin PDF që dëshironi. Bëni këtë në çdo shikues PDF. Tani hapni dritaren Print dhe zgjidhni faqet që dëshironi. Ju gjithashtu mund të specifikoni një gamë të faqeve në rreshtin "Range".  5 Hapni menunë me printerët në dispozicion. Printerët e disponueshëm mund të shfaqen në dritaren Print, si një listë dhe jo si një menu.Zgjidhni "CutePDF" nga menyja ose lista dhe klikoni në "Print".
5 Hapni menunë me printerët në dispozicion. Printerët e disponueshëm mund të shfaqen në dritaren Print, si një listë dhe jo si një menu.Zgjidhni "CutePDF" nga menyja ose lista dhe klikoni në "Print".  6 Zgjidhni një dosje për të ruajtur skedarin e ri dhe futni emrin e tij. Bëni këtë në dritaren që hapet pasi të klikoni Print. Kini parasysh se CutePDF nuk do të printojë asgjë - një PDF i ri do të gjenerohet nga faqet e zgjedhura.
6 Zgjidhni një dosje për të ruajtur skedarin e ri dhe futni emrin e tij. Bëni këtë në dritaren që hapet pasi të klikoni Print. Kini parasysh se CutePDF nuk do të printojë asgjë - një PDF i ri do të gjenerohet nga faqet e zgjedhura.
Metoda 6 nga 6: Përdorimi i PDFsam
 1 Shkarkoni programin PDFsam në atë faqe interneti. Hapni faqen dhe shkarkoni versionin e programit që përputhet me sistemin operativ të pajisjes tuaj.
1 Shkarkoni programin PDFsam në atë faqe interneti. Hapni faqen dhe shkarkoni versionin e programit që përputhet me sistemin operativ të pajisjes tuaj.  2 Instaloni programin PDFsam. Instaluesi mund të shkarkohet për Windows dhe macOS, dhe nëse shkarkoni arkivin (skedarin ZIP), mund ta përdorni në çdo sistem që mbështet Java.
2 Instaloni programin PDFsam. Instaluesi mund të shkarkohet për Windows dhe macOS, dhe nëse shkarkoni arkivin (skedarin ZIP), mund ta përdorni në çdo sistem që mbështet Java.  3 Zgjidhni një modul për bashkimin / nxjerrjen e faqeve. Nisni PDFsam dhe më pas zgjidhni modulin për bashkimin / nxjerrjen e faqeve.
3 Zgjidhni një modul për bashkimin / nxjerrjen e faqeve. Nisni PDFsam dhe më pas zgjidhni modulin për bashkimin / nxjerrjen e faqeve.  4 Hapni skedarin PDF që dëshironi. Klikoni në "Shto" dhe zgjidhni dokumentin e dëshiruar në dritare.
4 Hapni skedarin PDF që dëshironi. Klikoni në "Shto" dhe zgjidhni dokumentin e dëshiruar në dritare.  5 Specifikoni faqet që dëshironi të kontrolloni. Klikoni dy herë në fushën Përzgjedhja e faqeve dhe më pas futni numrat ose gamën e faqeve. Ndani numrin dhe rangun e faqes me presje.
5 Specifikoni faqet që dëshironi të kontrolloni. Klikoni dy herë në fushën Përzgjedhja e faqeve dhe më pas futni numrat ose gamën e faqeve. Ndani numrin dhe rangun e faqes me presje.  6 Vendosni një emër për skedarin e ri dhe zgjidhni dosjen ku do të ruhet.
6 Vendosni një emër për skedarin e ri dhe zgjidhni dosjen ku do të ruhet. 7 Klikoni në "Run". Do të dëgjoni një bip kur faqet e specifikuara të merren.
7 Klikoni në "Run". Do të dëgjoni një bip kur faqet e specifikuara të merren.
Këshilla
- Nëse dokumenti PDF është i mbrojtur, domethënë, faqet nuk mund të nxirren prej tij, metodat e përshkruara këtu nuk mund të zbatohen. Në këtë rast, ne rekomandojmë krijimin e një dokumenti të ri PDF, domethënë, "printimin" e faqeve të kërkuara në formatin PDF.
Paralajmërimet
- Programet Acrobat (si Acrobat Reader ashtu edhe Acrobat Pro) nuk ju lejojnë të "printoni" faqe PDF. Në Acrobat Pro, thjesht mund të nxjerrësh faqe, ndërsa në Acrobat Reader nuk mund të nxjerrësh faqe dhe as t'i "printosh" ato në formatin PDF.