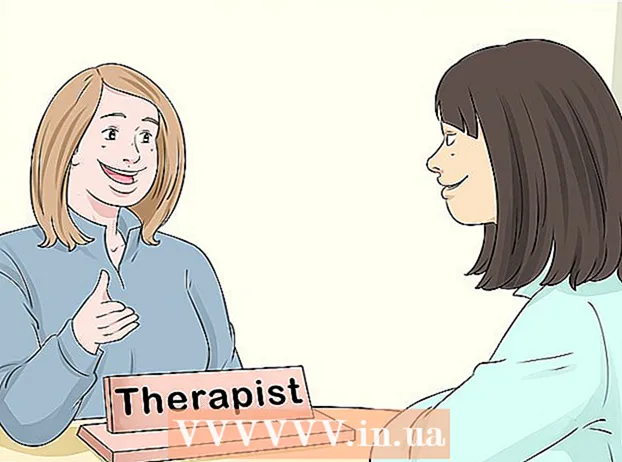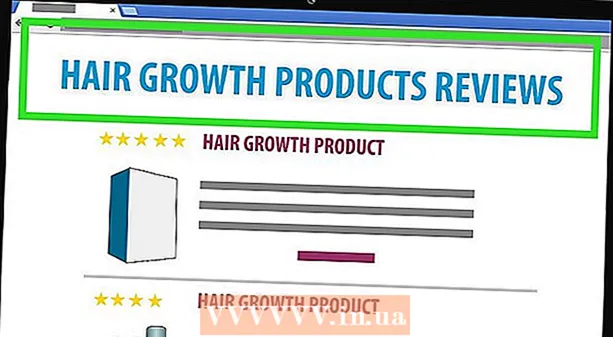Autor:
Carl Weaver
Data E Krijimit:
28 Shkurt 2021
Datën E Azhurnimit:
1 Korrik 2024
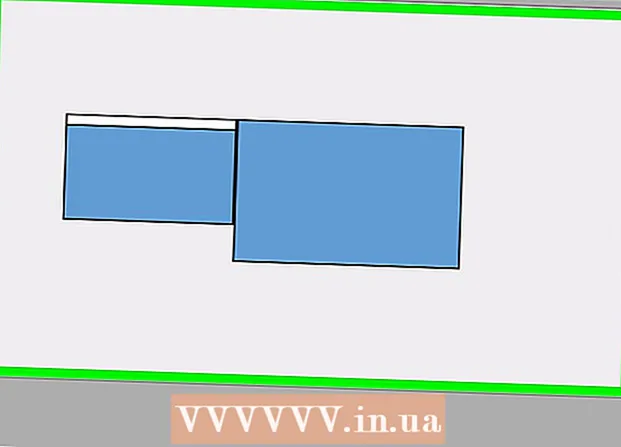
Përmbajtje
- Hapa
- Pjesa 1 nga 2: Konfigurimi i monitorëve në Windows
- Pjesa 2 nga 2: Vendosja e monitorëve në Mac OS X
- Këshilla
- Paralajmërimet
Ky artikull përshkruan se si të lidhni dy monitorë me një kompjuter Windows ose Mac OS X. Nëse përdorni dy monitorë si një, desktopi juaj do të jetë dy herë më i madh.
Hapa
 1 Zbuloni nëse pllaka amë mbështet monitorë të dyfishtë. Pothuajse të gjitha pllakat amë moderne e bëjnë këtë, gjë që nuk mund të thuhet për motherboard të vjetëruar. Për të zbuluar nëse motherboard mbështet monitorë të dyfishtë:
1 Zbuloni nëse pllaka amë mbështet monitorë të dyfishtë. Pothuajse të gjitha pllakat amë moderne e bëjnë këtë, gjë që nuk mund të thuhet për motherboard të vjetëruar. Për të zbuluar nëse motherboard mbështet monitorë të dyfishtë: - Përcaktoni modelin tuaj të motherboard.
- Futni modelin tuaj të motherboard në një motor kërkimi (p.sh. Google).
- Zgjidhni rezultatin e kërkimit që liston veçoritë e motherboard.
- Kërkoni për Multi-Display, Multi-Monitor ose Dual Display.
 2 Zbuloni se çfarë porte video ka kompjuteri juaj. Shumica e kompjuterëve modernë kanë të paktën dy porte video, duke ju lejuar të lidhni më shumë se një monitor. Ato zakonisht gjenden në pjesën e prapme të kutisë dhe lidhen me kartën video. Shumë laptopë kanë një port HDMI ose Display të vendosur në anën ose pjesën e pasme. Nëse kompjuteri juaj nuk ka një portë video të dedikuar për një monitor të dytë, kontrolloni për një port USB-C / Thunderbolt ose USB 3.0. Më poshtë është një përshkrim i llojeve të ndryshme të porteve video:
2 Zbuloni se çfarë porte video ka kompjuteri juaj. Shumica e kompjuterëve modernë kanë të paktën dy porte video, duke ju lejuar të lidhni më shumë se një monitor. Ato zakonisht gjenden në pjesën e prapme të kutisë dhe lidhen me kartën video. Shumë laptopë kanë një port HDMI ose Display të vendosur në anën ose pjesën e pasme. Nëse kompjuteri juaj nuk ka një portë video të dedikuar për një monitor të dytë, kontrolloni për një port USB-C / Thunderbolt ose USB 3.0. Më poshtë është një përshkrim i llojeve të ndryshme të porteve video: - VGA - zakonisht një portë drejtkëndëshe blu me 15 vrima. Zakonisht ka vrima vidash në anën për të siguruar kabllon VGA. Portet VGA përdoren në kompjuterët e vjetër dhe shumica e monitorëve modernë nuk e mbështesin këtë lloj lidhjeje. Sidoqoftë, akoma mund ta lidhni monitorin tuaj të ri me VGA duke përdorur një përshtatës HDMI në VGA.
- DVI - zakonisht e bardhë me 24 vrima. Gjithashtu ka një çarë me 4 vrima shtesë në të djathtë. Ashtu si VGA, portat DVI zakonisht kanë vrima vidash në anën për të siguruar kabllon DVI. DVI është një lloj tjetër i lidhjes video që tani është një gjë e së kaluarës dhe përdoret kryesisht në kompjuterët dhe monitorët më të vjetër. Ai mbështet rezolucione më të larta se VGA, por nuk mbështet monitorët modern HD ose 4K. Ashtu si me VGA, shumica e monitorëve modernë nuk e mbështesin këtë lloj lidhjeje, megjithatë ato ende mund të lidhen me DVI duke përdorur një përshtatës DVI në HDMI.
- HDMI - port i vogël dhe i ngushtë drejtkëndor me qoshet e poshtme të rrumbullakosura nga brenda. Disa modele më të vogla të laptopëve mund të kenë një port mini-HDMI ose mikro-HDMI. Këto porte janë afërsisht në të njëjtën formë si HDMI e zakonshme, por shumë më të vogla. Porta HDMI është standarde në shumicën e modeleve më të reja të monitorit.Përdoret në shumicën e monitorëve të kompjuterit dhe TV HDMI dhe mbështet rezolucione deri në 4K dhe diapazon të lartë dinamik (HDR). Edhe pse HDMI është një standard, ekzistojnë disa lloje. HDMI 1.4 mbështet 4K @ 30fps ose HD (1080p) @ 120fps. HDMI 2.0 mbështet 4K @ 60fps. HDMI 2.1 mbështet deri në 10K, në veçanti 4K @ 120fps.
- Porta e ekranit - një port i ngushtë drejtkëndor me një prerje të këndit të poshtëm të djathtë. Disa laptopë përdorin një mini-DisplayPort të së njëjtës formë, por më të vogël. DisplayPort është një lloj lidhjeje më e re e përdorur kryesisht në monitorët e kompjuterëve dhe jo në televizorë. DisplayPort mbështet teknologjitë AMD FreeSync dhe Nvidia G-Sync. DisplayPort 1.2 mbështet 4K @ 60fps. DisplayPort 1.3 mbështet 4K @ 120fps. DisplayPort 1.4 mbështet 8K @ 60fps dhe HDR. DisplayPort 2.0 mbështet deri në 16K @ 60fps. Ky lloj i lidhjes është i aftë të mbështesë monitorë të shumtë të lidhur me njëri -tjetrin përmes një porte të vetme DisplayPort.
- USB-C / Thunderbolt 3... USB-C është një port i vogël në formë pilule. Portat Thunderbolt 3 kanë të njëjtën formë si USB-C dhe mbështesin USB-C, por zakonisht ka një ikonë rrufeje pranë tyre. USB 3.0 zakonisht ka një portë drejtkëndëshe USB Type-A. Porta USB 3.0 mund të lidhet me një monitor HD duke përdorur një përshtatës USB në HDMI. Dalja USB-C mund të lidhet me një monitor për të kapur imazhe deri në 4K @ 60fps. Thunderbolt 3 mbështet rezolucione edhe më të larta. Sidoqoftë, jo të gjithë monitorët kanë një port USB-C. Nëse jo, mund ta lidhni monitorin me kompjuterin tuaj duke përdorur një përshtatës USB-C në HDMI ose USB-C në DisplayPort.
 3 Gjeni se cilat porte video ka monitori i dytë. Gjeni një nga portat e videove të listuara më sipër në të. Nëse porta e monitorit është e ndryshme nga porta e kompjuterit, do t'ju duhet të blini një përshtatës të përshtatshëm. Për shembull, nëse kompjuteri juaj ka një port DVI dhe monitori juaj ka një port HDMI, do t'ju duhet një përshtatës DVI në HDMI. Po kështu, nëse keni nevojë të lidhni një monitor duke përdorur një kabllo USB-C, por nuk ka një hyrje përkatëse, do t'ju duhet një përshtatës USB-C në HDMI ose USB-C në DisplayPort.
3 Gjeni se cilat porte video ka monitori i dytë. Gjeni një nga portat e videove të listuara më sipër në të. Nëse porta e monitorit është e ndryshme nga porta e kompjuterit, do t'ju duhet të blini një përshtatës të përshtatshëm. Për shembull, nëse kompjuteri juaj ka një port DVI dhe monitori juaj ka një port HDMI, do t'ju duhet një përshtatës DVI në HDMI. Po kështu, nëse keni nevojë të lidhni një monitor duke përdorur një kabllo USB-C, por nuk ka një hyrje përkatëse, do t'ju duhet një përshtatës USB-C në HDMI ose USB-C në DisplayPort. - Disa monitorë mund të kenë një lloj porti të ndryshëm nga lloji i përdorur nga kompjuteri. Blini një kabllo që përputhet me portet në të dy anët. Për shembull, nëse kompjuteri juaj ka një port mini-HDMI dhe monitori juaj ka një port të rregullt HDMI, keni nevojë për një kabllo mini-HDMI në HDMI.
 4 Lidhni një monitor të dytë me kompjuterin tuaj. Lidhni njërin skaj të kabllit me portën video të kompjuterit (në pjesën e pasme të kompjuterit), dhe lidhni tjetrën me portën video të monitorit të dytë. Nëse keni nevojë për një përshtatës për të lidhur kabllon, lidheni atë me kompjuterin tuaj. Pastaj lidhni kabllon HDMI ose DisplayPort njëri skaj me përshtatësin dhe tjetri me monitorin.
4 Lidhni një monitor të dytë me kompjuterin tuaj. Lidhni njërin skaj të kabllit me portën video të kompjuterit (në pjesën e pasme të kompjuterit), dhe lidhni tjetrën me portën video të monitorit të dytë. Nëse keni nevojë për një përshtatës për të lidhur kabllon, lidheni atë me kompjuterin tuaj. Pastaj lidhni kabllon HDMI ose DisplayPort njëri skaj me përshtatësin dhe tjetri me monitorin. - Në disa kompjuterë me një port USB-C / Thunderbolt 3, shumë monitorë mund të lidhen me të njëjtën port duke përdorur një stacion USB-C / Thunderbolt. Ju lutemi kini parasysh se disa laptopë (Macbook me një port USB-C / Thunderbolt) mund të mos mbështesin shumë monitorë të lidhur me të njëjtën port.
 5 Lidhni kordonin e rrymës së monitorit të dytë me një prizë elektrike. Lidheni kabllon e monitorit në një prizë energjie ose mbrojtës nga rryma.
5 Lidhni kordonin e rrymës së monitorit të dytë me një prizë elektrike. Lidheni kabllon e monitorit në një prizë energjie ose mbrojtës nga rryma.  6 Ndizni monitorin e dytë. Shtypni butonin e energjisë në monitorin e dytë në mënyrë që të ndizet dhe të jetë gati për të marrë një sinjal video nga kompjuteri. Pastaj vendosni monitorët tuaj në Windows ose Mac OS X. KVSHILLA E EKSPERTIT
6 Ndizni monitorin e dytë. Shtypni butonin e energjisë në monitorin e dytë në mënyrë që të ndizet dhe të jetë gati për të marrë një sinjal video nga kompjuteri. Pastaj vendosni monitorët tuaj në Windows ose Mac OS X. KVSHILLA E EKSPERTIT 
Chiara corsaro
Teknika e Riparimit të Telefonave dhe Kompjuterave Chiara Corsaro është Menaxhere e Përgjithshme dhe Teknike e Certifikuar nga Apple për Mac dhe iOS në macVolks, Inc., një Qendër Shërbimi të Autorizuar nga Apple në Zonën e San Franciskos. MacVolks, Inc. e themeluar në 1990, e akredituar nga Byroja e Biznesit më të Mirë (BBB) me një vlerësim A + dhe është pjesë e Rrjetit të Konsulentëve Apple (ACN). Chiara corsaro
Chiara corsaro
Teknik i riparimit të telefonit dhe kompjuteritNë shumicën e rasteve, kjo është gjithçka që duhet të bëni. Zakonisht, thjesht duhet të lidhni një monitor të dytë dhe ta ndizni, dhe automatikisht do të jeni në gjendje të përdorni dy ekrane. Sidoqoftë, nëse doni të bëni ndonjë rregullim, thjesht duhet të shkoni te seksioni Shfaqja e Preferencave të Sistemit për të bërë ndryshime.
Pjesa 1 nga 2: Konfigurimi i monitorëve në Windows
 1 Hapni menunë e fillimit
1 Hapni menunë e fillimit  . Klikoni në logon e Windows në këndin e poshtëm të majtë të ekranit.
. Klikoni në logon e Windows në këndin e poshtëm të majtë të ekranit.  2 Hapni dritaren e cilësimeve. Klikoni në ikonën e ingranazheve
2 Hapni dritaren e cilësimeve. Klikoni në ikonën e ingranazheve  në këndin e poshtëm të majtë të menysë Start.
në këndin e poshtëm të majtë të menysë Start.  3 Klikoni mbi Sistemi. Kjo ikonë duket si një monitor.
3 Klikoni mbi Sistemi. Kjo ikonë duket si një monitor.  4 Shkoni te skeda Shfaq. Shtë në këndin e sipërm të majtë.
4 Shkoni te skeda Shfaq. Shtë në këndin e sipërm të majtë.  5 Shkoni poshtë faqes dhe gjeni seksionin Shfaqje të Shumëfishta.
5 Shkoni poshtë faqes dhe gjeni seksionin Shfaqje të Shumëfishta. 6 Hapni menunë e Shfaqjeve të Shumëfishta. Ndodhet në seksionin Shfaqje të Shumëfishta.
6 Hapni menunë e Shfaqjeve të Shumëfishta. Ndodhet në seksionin Shfaqje të Shumëfishta.  7 Zgjidhni një opsion. Në meny, klikoni në opsionin që ju përshtatet:
7 Zgjidhni një opsion. Në meny, klikoni në opsionin që ju përshtatet: - "Zgjero" - imazhi shtrihet në dy monitorë;
- "Përsëritja" - e njëjta imazh do të shfaqet në dy monitorë;
- Vetëm Ekrani i kompjuterit - Imazhi do të shfaqet vetëm në monitorin e parë.
- Vetëm ekrani i dytë - imazhi do të shfaqet vetëm në monitorin e dytë.
 8 Klikoni mbi Aplikoni. Këtë buton do ta gjeni nën menunë.
8 Klikoni mbi Aplikoni. Këtë buton do ta gjeni nën menunë.  9 Klikoni mbi Ruaj ndryshimetkur nxitet. Ndryshimet që bëni do të hyjnë në fuqi. Nëse keni zgjedhur opsionin Zgjerimi i këtyre ekraneve, desktopi shtrihet në monitorët e parë dhe të dytë.
9 Klikoni mbi Ruaj ndryshimetkur nxitet. Ndryshimet që bëni do të hyjnë në fuqi. Nëse keni zgjedhur opsionin Zgjerimi i këtyre ekraneve, desktopi shtrihet në monitorët e parë dhe të dytë.
Pjesa 2 nga 2: Vendosja e monitorëve në Mac OS X
 1 Hapni menunë Apple
1 Hapni menunë Apple  . Klikoni në logon e Apple në këndin e sipërm të majtë të ekranit. Do të hapet një menu.
. Klikoni në logon e Apple në këndin e sipërm të majtë të ekranit. Do të hapet një menu.  2 Klikoni mbi Cilësimet e sistemit. Këtë opsion do ta gjeni në krye të menusë Apple.
2 Klikoni mbi Cilësimet e sistemit. Këtë opsion do ta gjeni në krye të menusë Apple.  3 Klikoni mbi Vëzhguesit. Kjo ikonë, e cila duket si një monitor, është në këndin e sipërm të majtë.
3 Klikoni mbi Vëzhguesit. Kjo ikonë, e cila duket si një monitor, është në këndin e sipërm të majtë.  4 Shkoni te skeda Vendndodhja. Do ta gjeni në krye të dritares.
4 Shkoni te skeda Vendndodhja. Do ta gjeni në krye të dritares.  5 Çzgjidhni kutinë pranë Enable Monitor Mirroring. Në këtë rast, desktopi do të shtrihet në dy monitorë.
5 Çzgjidhni kutinë pranë Enable Monitor Mirroring. Në këtë rast, desktopi do të shtrihet në dy monitorë. - Nëse dëshironi që e njëjta imazh të shfaqet në dy monitorë, lini kutinë e zgjedhjes pranë këtij opsioni.
 6 Ndryshoni monitorin tuaj kryesor. Për ta bërë monitorin e dytë primar, tërhiqni formën e drejtkëndëshit të bardhë në krye të monitorit blu mbi monitorin e dytë.
6 Ndryshoni monitorin tuaj kryesor. Për ta bërë monitorin e dytë primar, tërhiqni formën e drejtkëndëshit të bardhë në krye të monitorit blu mbi monitorin e dytë.
Këshilla
- Përsëritni hapat e mësipërm nëse keni nevojë të lidhni më shumë monitorë. Kjo do të zgjerojë desktopin tuaj në tre ose më shumë monitorë.
Paralajmërimet
- Nëse rezolucionet e monitorëve janë të ndryshme, ulni rezolucionin më të lartë që të përputhet me rezolucionin më të ulët. Dështimi për ta bërë këtë do të rezultojë në gabime grafike.