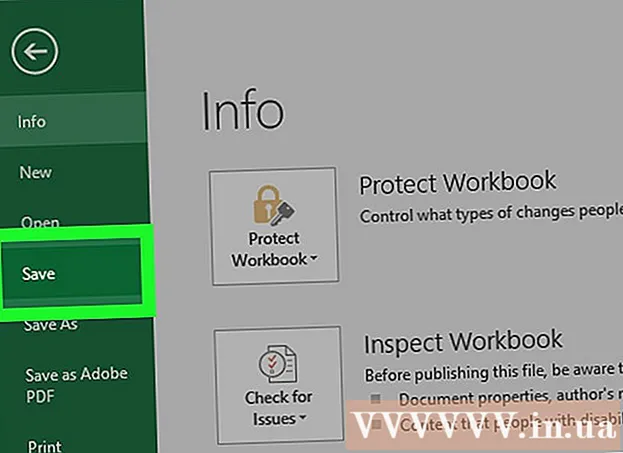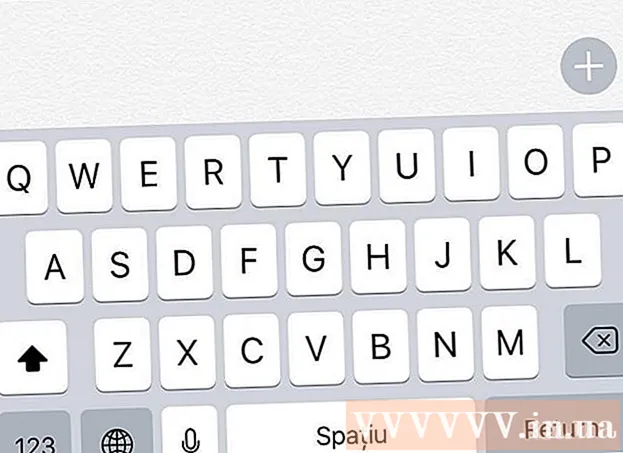Autor:
Bobbie Johnson
Data E Krijimit:
7 Prill 2021
Datën E Azhurnimit:
1 Korrik 2024

Përmbajtje
- Hapa
- Metoda 1 nga 6: iTunes
- Metoda 2 nga 6: iCloud Drive
- Metoda 3 nga 6: AirDrop
- Metoda 4 nga 6: Email
- Metoda 5 nga 6: Microsoft OneDrive
- Metoda 6 nga 6: Google Drive
- Këshilla
- Paralajmërimet
Në këtë artikull, ne do t'ju tregojmë se si të kopjoni skedarët në iPad tuaj që janë të vendosur në një kompjuter me Windows ose macOS; skedarë të tillë mund të përdoren pa lidhje interneti. Mund të kopjoni skedarë përmes iTunes, iCloud Drive, Microsoft OneDrive dhe Google Drive.
Hapa
Metoda 1 nga 6: iTunes
 1 Lidhni iPad me kompjuterin tuaj. Për ta bërë këtë, lidhni kabllon e karikimit iPad me portën e karikimit iPad dhe me një nga portat USB në kompjuterin tuaj.
1 Lidhni iPad me kompjuterin tuaj. Për ta bërë këtë, lidhni kabllon e karikimit iPad me portën e karikimit iPad dhe me një nga portat USB në kompjuterin tuaj.  2 Nisni iTunes në kompjuterin tuaj. Klikoni në ikonën që duket si një notë muzikore shumëngjyrëshe në një sfond të bardhë.
2 Nisni iTunes në kompjuterin tuaj. Klikoni në ikonën që duket si një notë muzikore shumëngjyrëshe në një sfond të bardhë. - Nëse shfaqet një mesazh që thotë se iTunes ka nevojë për përditësim, klikoni Shkarkoni iTunes. Kur iTunes përditësohet, rinisni kompjuterin tuaj.
- Apple synon të heqë iTunes duke filluar me macOS Catalina (ky sistem del në vjeshtë të vitit 2019). Kompjuterët Mac do të zëvendësojnë iTunes me Apple Music, Apple TV dhe Apple Podcast. Ende mund të përdorni iTunes në Windows (të paktën për një kohë).
 3 Klikoni në ikonën "Pajisja". Duket si një iPad dhe ndodhet në pjesën e sipërme të majtë të iTunes. Faqja iPad do të hapet.
3 Klikoni në ikonën "Pajisja". Duket si një iPad dhe ndodhet në pjesën e sipërme të majtë të iTunes. Faqja iPad do të hapet.  4 Klikoni mbi Ndarja e skedarëve. Këtë opsion do ta gjeni në panelin e majtë të iTunes; shënohet me ikonën "A".
4 Klikoni mbi Ndarja e skedarëve. Këtë opsion do ta gjeni në panelin e majtë të iTunes; shënohet me ikonën "A".  5 Klikoni në aplikacionin në të cilin dëshironi të kopjoni skedarët. Bëni këtë në panelin qendror të iTunes. Mbani në mend se lloji i aplikacionit dhe skedarit mund të mos përputhen (për shembull, mund të tërhiqni një dokument Word në dosjen e aplikacionit iMovie).
5 Klikoni në aplikacionin në të cilin dëshironi të kopjoni skedarët. Bëni këtë në panelin qendror të iTunes. Mbani në mend se lloji i aplikacionit dhe skedarit mund të mos përputhen (për shembull, mund të tërhiqni një dokument Word në dosjen e aplikacionit iMovie). - Pages, Keynote, Numbers, iMovie dhe GarageBand të gjithë kanë dosje ku ruhen projektet, që do të thotë se mund të tërhiqni pothuajse çdo skedar në dosje të tilla.
 6 Shkoni poshtë dhe klikoni mbi shtoni skedarin. Këtë opsion do ta gjeni në këndin e poshtëm të djathtë. Hapet një dritare Explorer (Windows) ose Finder (Mac).
6 Shkoni poshtë dhe klikoni mbi shtoni skedarin. Këtë opsion do ta gjeni në këndin e poshtëm të djathtë. Hapet një dritare Explorer (Windows) ose Finder (Mac).  7 Klikoni në skedarin e kërkuar. Për të hapur dosjen me skedarin, klikoni mbi të në panelin e majtë.
7 Klikoni në skedarin e kërkuar. Për të hapur dosjen me skedarin, klikoni mbi të në panelin e majtë.  8 Klikoni mbi Hapur. Këtë opsion do ta gjeni në këndin e poshtëm të djathtë. Emri i skedarit do të shfaqet në dritaren iTunes.
8 Klikoni mbi Hapur. Këtë opsion do ta gjeni në këndin e poshtëm të djathtë. Emri i skedarit do të shfaqet në dritaren iTunes.  9 Klikoni mbi Sinkronizimi. Këtë opsion do ta gjeni në këndin e poshtëm të djathtë. Skedari shtohet në aplikacionin e zgjedhur iPad. Tani e tutje, ky skedar mund të hapet në iPad në çdo kohë (edhe pa një lidhje interneti).
9 Klikoni mbi Sinkronizimi. Këtë opsion do ta gjeni në këndin e poshtëm të djathtë. Skedari shtohet në aplikacionin e zgjedhur iPad. Tani e tutje, ky skedar mund të hapet në iPad në çdo kohë (edhe pa një lidhje interneti). - Kur procesi i sinkronizimit të ketë përfunduar, klikoni në "Finish" - do të çoheni në faqen kryesore.
Metoda 2 nga 6: iCloud Drive
 1 Shkoni në adresë https://www.icloud.com/ në një shfletues uebi. Faqja e hyrjes në llogarinë iCloud do të hapet.
1 Shkoni në adresë https://www.icloud.com/ në një shfletues uebi. Faqja e hyrjes në llogarinë iCloud do të hapet.  2 Hyni në iCloud. Për ta bërë këtë, futni adresën tuaj të postës elektronike të Apple ID dhe fjalëkalimin, dhe pastaj klikoni ikonën në formë shigjete në të djathtë të linjave të adresës dhe fjalëkalimit.
2 Hyni në iCloud. Për ta bërë këtë, futni adresën tuaj të postës elektronike të Apple ID dhe fjalëkalimin, dhe pastaj klikoni ikonën në formë shigjete në të djathtë të linjave të adresës dhe fjalëkalimit. - Nëse jeni regjistruar tashmë në llogarinë tuaj iCloud, kaloni këtë hap.
- Nëse vërtetimi me dy faktorë është aktivizuar, iPad shfaq një kod 6-shifror që duhet të futni në kompjuterin tuaj.
- Nëse shfaqet një mesazh që ju kërkon të konfirmoni që i besoni pajisjes, klikoni Trust si në iPad ashtu edhe në kompjuter.
 3 Klikoni në "iCloud Drive"
3 Klikoni në "iCloud Drive"  . Kjo ikonë duket si re blu në një sfond të bardhë. Do të çoheni në faqen tuaj iCloud Drive.
. Kjo ikonë duket si re blu në një sfond të bardhë. Do të çoheni në faqen tuaj iCloud Drive.  4 Klikoni në "Shkarkim". Këtë ikonë do ta gjeni në krye të faqes; duket si një re me një shigjetë drejtuese lart. Hapet një dritare Explorer (Windows) ose Finder (Mac).
4 Klikoni në "Shkarkim". Këtë ikonë do ta gjeni në krye të faqes; duket si një re me një shigjetë drejtuese lart. Hapet një dritare Explorer (Windows) ose Finder (Mac).  5 Klikoni në skedarin që dëshironi të ngarkoni në iCloud Drive. Gjeni skedarin që dëshironi në shfletuesin e skedarëve dhe pastaj klikoni mbi të.
5 Klikoni në skedarin që dëshironi të ngarkoni në iCloud Drive. Gjeni skedarin që dëshironi në shfletuesin e skedarëve dhe pastaj klikoni mbi të. - Për të zgjedhur të gjithë skedarët në një dosje, klikoni në çdo skedar dhe shtypni Ctrl+A (Windows) ose Komanda+A (Mac).
- Për të zgjedhur skedarë të shumtë në të njëjtën dosje, mbani të shtypur Ctrl (Windows) ose Komanda (Mac) dhe klikoni në secilën skedar që dëshironi.
 6 Klikoni mbi Hapur. Këtë opsion do ta gjeni në këndin e poshtëm të djathtë. Fillon procesi i kopjimit të skedarëve në iCloud Drive.
6 Klikoni mbi Hapur. Këtë opsion do ta gjeni në këndin e poshtëm të djathtë. Fillon procesi i kopjimit të skedarëve në iCloud Drive.  7 Prisni që skedarët të ngarkohen në iCloud Drive. Ky proces do të zgjasë disa sekonda apo edhe disa orë, në varësi të madhësisë totale të skedarëve.
7 Prisni që skedarët të ngarkohen në iCloud Drive. Ky proces do të zgjasë disa sekonda apo edhe disa orë, në varësi të madhësisë totale të skedarëve.  8 Nisni aplikacionin Files
8 Nisni aplikacionin Files  në iPad. Prekni ikonën që duket si një dosje blu në një sfond të bardhë. Në vend të aplikacionit iCloud Drive, iOS 11 ka një aplikacion Files - përdorni atë për të shkarkuar skedarë nga iCloud në iPad tuaj.
në iPad. Prekni ikonën që duket si një dosje blu në një sfond të bardhë. Në vend të aplikacionit iCloud Drive, iOS 11 ka një aplikacion Files - përdorni atë për të shkarkuar skedarë nga iCloud në iPad tuaj.  9 Prekni Vështrim i përgjithshëm. Këtë skedë do ta gjeni në këndin e poshtëm të djathtë.
9 Prekni Vështrim i përgjithshëm. Këtë skedë do ta gjeni në këndin e poshtëm të djathtë.  10 Klikoni në "iCloud Drive"
10 Klikoni në "iCloud Drive"  . Inshtë në seksionin Vendndodhjet. Ekrani shfaq përmbajtjen e iCloud Drive.
. Inshtë në seksionin Vendndodhjet. Ekrani shfaq përmbajtjen e iCloud Drive. - Nëse ky opsion nuk është atje, së pari klikoni në Vendndodhjet.
 11 Prekni Zgjidhni në këndin e sipërm të djathtë. Një kuti zgjedhore e rrumbullakët do të shfaqet për secilin skedar.
11 Prekni Zgjidhni në këndin e sipërm të djathtë. Një kuti zgjedhore e rrumbullakët do të shfaqet për secilin skedar.  12 Prekni secilin skedar të dëshiruar. Shenjat e kontrollit do të shfaqen në kutitë e zgjedhjes së rrumbullakët.
12 Prekni secilin skedar të dëshiruar. Shenjat e kontrollit do të shfaqen në kutitë e zgjedhjes së rrumbullakët.  13 Prekni Lëviz. Shtë në fund të ekranit.
13 Prekni Lëviz. Shtë në fund të ekranit.  14 Klikoni mbi Në iPad -in tim. Ky opsion shënohet me një ikonë në formë iPad. Dosjet që janë në iPad do të shfaqen.
14 Klikoni mbi Në iPad -in tim. Ky opsion shënohet me një ikonë në formë iPad. Dosjet që janë në iPad do të shfaqen.  15 Prekni dosjen ku dëshironi të kopjoni skedarët.
15 Prekni dosjen ku dëshironi të kopjoni skedarët. 16 Prekni Lëviz. Këtë opsion do ta gjeni në këndin e sipërm të djathtë. Skedarët e zgjedhur do të kopjohen në dosjen e specifikuar - tani ato mund të përdoren edhe pa lidhje interneti.
16 Prekni Lëviz. Këtë opsion do ta gjeni në këndin e sipërm të djathtë. Skedarët e zgjedhur do të kopjohen në dosjen e specifikuar - tani ato mund të përdoren edhe pa lidhje interneti. - Skedarët e kopjuar mund të hapen në aplikacionin Files.
Metoda 3 nga 6: AirDrop
 1 Hapni Finder
1 Hapni Finder  në një kompjuter Mac. Klikoni në ikonën emoji blu dhe të bardhë në bankën tuaj të të akuzuarve.
në një kompjuter Mac. Klikoni në ikonën emoji blu dhe të bardhë në bankën tuaj të të akuzuarve.  2 Klikoni mbi Kalimi. Kjo meny gjendet në shiritin e menysë në krye të ekranit. Do të hapet një menu me opsione.
2 Klikoni mbi Kalimi. Kjo meny gjendet në shiritin e menysë në krye të ekranit. Do të hapet një menu me opsione.  3 Klikoni mbi AirDrop. Këtë opsion do ta gjeni në meny.
3 Klikoni mbi AirDrop. Këtë opsion do ta gjeni në meny.  4 Ju lutem zgjidhni Vetëm kontaktet ose Gjithçka. Bëni këtë nga menyja nën "Lejo Zbulimin Tim". Kompjuteri tani do të jetë i zbulueshëm përmes AirDrop.
4 Ju lutem zgjidhni Vetëm kontaktet ose Gjithçka. Bëni këtë nga menyja nën "Lejo Zbulimin Tim". Kompjuteri tani do të jetë i zbulueshëm përmes AirDrop.  5 Nisni aplikacionin Files
5 Nisni aplikacionin Files  në iPhone / iPad. Klikoni në ikonën blu në formë dosje në fund të ekranit bazë.
në iPhone / iPad. Klikoni në ikonën blu në formë dosje në fund të ekranit bazë.  6 Prekni Vështrim i përgjithshëm. Kjo është skeda e dytë në fund të ekranit. Paneli i majtë do të hapet.
6 Prekni Vështrim i përgjithshëm. Kjo është skeda e dytë në fund të ekranit. Paneli i majtë do të hapet.  7 Klikoni mbi Në iPad -in tim. Kjo ikonë duket si një iPad dhe është në panelin e majtë.
7 Klikoni mbi Në iPad -in tim. Kjo ikonë duket si një iPad dhe është në panelin e majtë.  8 Prekni dosjen që përmban skedarët që dëshironi. Emrat e dosjeve janë të njëjta me aplikacionet përkatëse. Klikoni në dosjen e aplikacionit ku ruhen skedarët që dëshironi. Të gjithë skedarët e aplikacionit shfaqen në ekran.
8 Prekni dosjen që përmban skedarët që dëshironi. Emrat e dosjeve janë të njëjta me aplikacionet përkatëse. Klikoni në dosjen e aplikacionit ku ruhen skedarët që dëshironi. Të gjithë skedarët e aplikacionit shfaqen në ekran. - Për shembull, nëse doni të kopjoni dokumentet e faqeve, klikoni faqe.
 9 Klikoni mbi Zgjidhni. Këtë opsion do ta gjeni në këndin e sipërm të djathtë të aplikacionit Files. Një kuti zgjedhore e rrumbullakët do të shfaqet për secilin skedar.
9 Klikoni mbi Zgjidhni. Këtë opsion do ta gjeni në këndin e sipërm të djathtë të aplikacionit Files. Një kuti zgjedhore e rrumbullakët do të shfaqet për secilin skedar.  10 Klikoni në secilën skedar që dëshironi. Shenjat e kontrollit do të shfaqen në kutitë e zgjedhjes së rrumbullakët.
10 Klikoni në secilën skedar që dëshironi. Shenjat e kontrollit do të shfaqen në kutitë e zgjedhjes së rrumbullakët.  11 Klikoni mbi Qasje e përgjithshme. Shtë në këndin e poshtëm të majtë të aplikacionit Files. Menyja e ndarjes do të hapet.
11 Klikoni mbi Qasje e përgjithshme. Shtë në këndin e poshtëm të majtë të aplikacionit Files. Menyja e ndarjes do të hapet.  12 Prekni ikonën AirDrop në menunë e ndarjes. Duket si një seri qarqesh koncentrike me një sektor të prerë. Menyja do të shfaqë kontaktet që janë në dispozicion përmes AirDrop.
12 Prekni ikonën AirDrop në menunë e ndarjes. Duket si një seri qarqesh koncentrike me një sektor të prerë. Menyja do të shfaqë kontaktet që janë në dispozicion përmes AirDrop. - Që një kontakt të jetë i disponueshëm përmes AirDrop, ata duhet të autorizohen në pajisje duke përdorur Apple ID -në e tyre. Në këtë rast, të dy pajisjet duhet të lidhen me të njëjtin rrjet pa tel dhe Bluetooth duhet të jetë i aktivizuar në të dyja pajisjet.
- Në pajisjen e dytë, hapni gjithashtu menunë "Lejo zbulimin tim" dhe zgjidhni "Vetëm kontaktet" ose "të gjithë"
- Transferimet e skedarëve AirDrop mund të mos mbështeten në disa modele të vjetra iPhone, iPad, iMac ose Macbook.
 13 Prekni kontaktin në seksionin AirDrop. Ky është pjesa e dytë në menunë e aksioneve.Ajo ka një fotografi të profilit dhe një listë të pajisjeve të të gjitha kontakteve (përfshirë edhe ju) që janë në dispozicion përmes AirDrop. Fillon kopjimi i skedarëve në Mac tuaj; kur të përfundojë procesi, do të tingëllojë një bip. Skedarët do të kopjohen në dosjen Shkarkimet, të cilat mund të gjenden duke përdorur Finder.
13 Prekni kontaktin në seksionin AirDrop. Ky është pjesa e dytë në menunë e aksioneve.Ajo ka një fotografi të profilit dhe një listë të pajisjeve të të gjitha kontakteve (përfshirë edhe ju) që janë në dispozicion përmes AirDrop. Fillon kopjimi i skedarëve në Mac tuaj; kur të përfundojë procesi, do të tingëllojë një bip. Skedarët do të kopjohen në dosjen Shkarkimet, të cilat mund të gjenden duke përdorur Finder.
Metoda 4 nga 6: Email
- 1 Nisni aplikacionin e shkëmbimit të emailit iPhone / iPad. Për ta bërë këtë, prekni ikonën e aplikacionit përkatës. Nëse jeni duke përdorur aplikacionin Apple Mail, prekni ikonën e bardhë në formë zarfi në një sfond blu në fund të ekranit. Nëse përdorni Gmail ose Outlook, klikoni në ikonën për njërën nga këto aplikacione në ekranin bazë.
- 2 Klikoni në ikonën për krijimin e një shkronje të re. Në aplikacionin Apple Mail dhe në Outlook, kjo ikonë duket si një laps me një copë letër në krye të ekranit. Në aplikacionin Gmail, kjo ikonë duket si një simbol "+" dhe ndodhet në këndin e poshtëm të majtë.
- 3 Ju lutemi shkruani adresën tuaj të emailit. Bëni këtë në rreshtin "Për" ose "Marrës" në faqen e re të postës elektronike.
- 4 Vendosni një temë për emailin tuaj. Bëni këtë në rreshtin "Subjekt". Mund të jetë emri i një skedari ose thjesht fjala "Skedarë".
- 5 Prekni ikonën e bashkëngjitjes. Në mënyrë tipike, duket si një kapëse letre dhe ndodhet në krye të ekranit ose në këndin e sipërm të djathtë të tastierës në ekran.
- 6 Klikoni mbi Vështrim i përgjithshëm (nëse ky opsion është i disponueshëm). Kjo është skeda e dytë në fund të ekranit.
- Në Gmail, thjesht klikoni në skedarin që dëshironi në listën e skedarëve.
- 7 Prekni Në iPad -in tim. Ky opsion shënohet me një ikonë në formë iPad dhe është në panelin e majtë.
- 8 Prekni dosjen që përmban skedarët që dëshironi. Emrat e dosjeve janë të njëjta me aplikacionet përkatëse. Klikoni në dosjen e aplikacionit ku ruhen skedarët që dëshironi. Të gjithë skedarët e aplikacionit shfaqen në ekran.
- 9 Prekni skedarin që dëshironi të kopjoni. Skedari do t'i bashkëngjitet emailit.
- Disa shërbime postare kufizojnë madhësinë e skedarit që mund të dërgohet me letrën. Nëse skedari nuk bashkëngjitet, mund të jetë shumë i madh.
- 10 Klikoni në ikonën "Dërgo". Në aplikacionin Apple Mail, kjo ikonë është në këndin e sipërm të djathtë. Në Outlook dhe Gmail, kjo ikonë duket si një aeroplan letre dhe është në këndin e sipërm të djathtë.
- 11 Nisni aplikacionin tuaj të postës elektronike në Mac tuaj. Në Outlook ose Mail, klikoni ikonën e duhur që gjendet në dosjen Aplikimet në Finder ose në Dock. Nëse jeni duke përdorur Gmail, shkoni te https://mail.google.com në shfletuesin tuaj të internetit.
- Nëse nuk jeni regjistruar ende në kutinë tuaj postare, shkruani adresën tuaj të postës elektronike dhe fjalëkalimin.
- 12 Hapni letrën që i keni dërguar vetes. Për ta bërë këtë, gjeni letrën me subjektin që keni futur dhe klikoni mbi të.
- 13 Klikoni dy herë mbi skedarin e bashkangjitur për ta shkarkuar. Si rregull, bashkëngjitjet shfaqen në fund të letrës. Si parazgjedhje, skedarët do të shkarkohen në dosjen Shkarkimet, të cilat mund të gjenden përmes Finder.
Metoda 5 nga 6: Microsoft OneDrive
 1 Shkoni në adresë https://onedrive.com/ në një shfletues uebi. Nëse jeni regjistruar tashmë në llogarinë tuaj Microsoft, do të çoheni në faqen kryesore të OneDrive.
1 Shkoni në adresë https://onedrive.com/ në një shfletues uebi. Nëse jeni regjistruar tashmë në llogarinë tuaj Microsoft, do të çoheni në faqen kryesore të OneDrive. - Nëse nuk jeni regjistruar ende në Microsoft, shkruani adresën tuaj të postës elektronike dhe fjalëkalimin.
 2 Klikoni mbi Shkarko. Këtë opsion do ta gjeni në krye të faqes. Do të hapet një menu.
2 Klikoni mbi Shkarko. Këtë opsion do ta gjeni në krye të faqes. Do të hapet një menu. - Për të kopjuar skedarët në një dosje të caktuar, së pari klikoni mbi të.
 3 Klikoni mbi Skedaret. Këtë opsion do ta gjeni në meny. Hapet një dritare Explorer (Windows) ose Finder (Mac).
3 Klikoni mbi Skedaret. Këtë opsion do ta gjeni në meny. Hapet një dritare Explorer (Windows) ose Finder (Mac). - Klikoni në "Dosje" nëse do të ngarkoni një dosje me skedarë.
 4 Theksoni skedarët. Për ta bërë këtë, klikoni në skedarin e dëshiruar ose mbajeni Ctrl (Windows) ose Komanda (Mac), dhe pastaj klikoni në skedarët e shumtë që dëshironi.
4 Theksoni skedarët. Për ta bërë këtë, klikoni në skedarin e dëshiruar ose mbajeni Ctrl (Windows) ose Komanda (Mac), dhe pastaj klikoni në skedarët e shumtë që dëshironi. - Për të zgjedhur të gjithë skedarët në një dosje, klikoni në çdo skedar dhe pastaj klikoni Ctrl+A (Windows) ose Komanda+A (Mac).
- Nëse dëshironi të shkarkoni të gjithë dosjen, klikoni mbi të.
 5 Klikoni mbi Hapur. Këtë opsion do ta gjeni në këndin e poshtëm të djathtë. Skedarët do të fillojnë të ngarkohen në OneDrive.
5 Klikoni mbi Hapur. Këtë opsion do ta gjeni në këndin e poshtëm të djathtë. Skedarët do të fillojnë të ngarkohen në OneDrive.  6 Prisni që skedarët të ngarkohen në OneDrive. Koha e shkarkimit varet nga madhësia totale e skedarëve.
6 Prisni që skedarët të ngarkohen në OneDrive. Koha e shkarkimit varet nga madhësia totale e skedarëve.  7 Nisni aplikacionin OneDrive
7 Nisni aplikacionin OneDrive  në iPad. Për ta bërë këtë, prekni ikonën që duket si re të bardha në një sfond blu.Nëse jeni regjistruar tashmë në llogarinë tuaj, do të çoheni në faqen kryesore të OneDrive.
në iPad. Për ta bërë këtë, prekni ikonën që duket si re të bardha në një sfond blu.Nëse jeni regjistruar tashmë në llogarinë tuaj, do të çoheni në faqen kryesore të OneDrive. - Nëse nuk jeni regjistruar ende, shkruani adresën tuaj të emailit dhe fjalëkalimin.
 8 Theksoni skedarët që dëshironi të shkarkoni në iPad. Për ta bërë këtë, prekni dhe mbani një skedar të dëshiruar dhe më pas prekni skedarët / dosjet e tjera të dëshiruara.
8 Theksoni skedarët që dëshironi të shkarkoni në iPad. Për ta bërë këtë, prekni dhe mbani një skedar të dëshiruar dhe më pas prekni skedarët / dosjet e tjera të dëshiruara.  9 Kliko Share
9 Kliko Share  . Kjo ikonë, e cila duket si një shigjetë drejtuese lart, ndodhet në këndin e sipërm të majtë. Do të hapet një menu.
. Kjo ikonë, e cila duket si një shigjetë drejtuese lart, ndodhet në këndin e sipërm të majtë. Do të hapet një menu.  10 Klikoni mbi Ruaj te Skedarët. Kjo ikonë, e cila duket si një dosje, gjendet në menunë në fund të ekranit.
10 Klikoni mbi Ruaj te Skedarët. Kjo ikonë, e cila duket si një dosje, gjendet në menunë në fund të ekranit.  11 Prekni Në iPad -in tim. Do të shfaqet një listë e dosjeve në iPad.
11 Prekni Në iPad -in tim. Do të shfaqet një listë e dosjeve në iPad.  12 Prekni dosjen ku dëshironi të shkarkoni skedarë nga OneDrive. Nën Në My iPad, klikoni dosjen që dëshironi (për shembull, Faqet).
12 Prekni dosjen ku dëshironi të shkarkoni skedarë nga OneDrive. Nën Në My iPad, klikoni dosjen që dëshironi (për shembull, Faqet).  13 Prekni Shto. Këtë opsion do ta gjeni në këndin e sipërm të djathtë. Tani e tutje, skedarët mund të hapen në iPad në çdo kohë (edhe pa një lidhje interneti).
13 Prekni Shto. Këtë opsion do ta gjeni në këndin e sipërm të djathtë. Tani e tutje, skedarët mund të hapen në iPad në çdo kohë (edhe pa një lidhje interneti).
Metoda 6 nga 6: Google Drive
 1 Shkoni në adresë https://www.drive.google.com/ në një shfletues uebi. Nëse jeni regjistruar tashmë në llogarinë tuaj të Google, do të çoheni në faqen kryesore të Drive.
1 Shkoni në adresë https://www.drive.google.com/ në një shfletues uebi. Nëse jeni regjistruar tashmë në llogarinë tuaj të Google, do të çoheni në faqen kryesore të Drive. - Nëse nuk jeni regjistruar ende në Google, klikoni Shko te Google Drive (nëse është e disponueshme) dhe shkruani adresën tuaj të postës elektronike dhe fjalëkalimin.
 2 Klikoni mbi Krijo. Ky buton blu është në këndin e sipërm të majtë. Do të hapet një menu.
2 Klikoni mbi Krijo. Ky buton blu është në këndin e sipërm të majtë. Do të hapet një menu. - Për të kopjuar skedarët në një dosje të caktuar, së pari klikoni mbi të.
 3 Klikoni mbi shkarko skedarë. Këtë opsion do ta gjeni në meny.
3 Klikoni mbi shkarko skedarë. Këtë opsion do ta gjeni në meny.  4 Zgjidhni skedarët që do të ngarkoni në Disk. Për ta bërë këtë, klikoni në skedarin e dëshiruar ose mbajeni Ctrl (Windows) ose Komanda (Mac) dhe klikoni në disa skedarë që dëshironi.
4 Zgjidhni skedarët që do të ngarkoni në Disk. Për ta bërë këtë, klikoni në skedarin e dëshiruar ose mbajeni Ctrl (Windows) ose Komanda (Mac) dhe klikoni në disa skedarë që dëshironi. - Për të zgjedhur të gjithë skedarët në një dosje menjëherë, klikoni në çdo skedar dhe klikoni Ctrl+A (Windows) ose Komanda+A (Mac).
 5 Klikoni mbi Hapur. Këtë opsion do ta gjeni në këndin e poshtëm të djathtë. Ngarkimi i skedarëve në Disk do të fillojë.
5 Klikoni mbi Hapur. Këtë opsion do ta gjeni në këndin e poshtëm të djathtë. Ngarkimi i skedarëve në Disk do të fillojë.  6 Prisni që skedarët të ngarkohen në Disk. Ky proces do të marrë ca kohë, në varësi të madhësisë totale të skedarëve.
6 Prisni që skedarët të ngarkohen në Disk. Ky proces do të marrë ca kohë, në varësi të madhësisë totale të skedarëve.  7 Nisni aplikacionin Google Drive në iPad. Prekni ikonën në formë trekëndëshi me anët blu, jeshile dhe të verdhë. Nëse jeni regjistruar tashmë në llogarinë tuaj të Google, do të çoheni në faqen kryesore të Drive.
7 Nisni aplikacionin Google Drive në iPad. Prekni ikonën në formë trekëndëshi me anët blu, jeshile dhe të verdhë. Nëse jeni regjistruar tashmë në llogarinë tuaj të Google, do të çoheni në faqen kryesore të Drive. - Nëse nuk jeni regjistruar ende në llogarinë ku keni shkarkuar skedarët, shkruani adresën tuaj të postës elektronike dhe fjalëkalimin.
 8 Theksoni skedarin. Për ta bërë këtë, prekeni dhe mbani atë. Për të zgjedhur skedarë të shumtë, prekni dhe mbani një skedar të dëshiruar dhe më pas prekni skedarët e tjerë të dëshiruar.
8 Theksoni skedarin. Për ta bërë këtë, prekeni dhe mbani atë. Për të zgjedhur skedarë të shumtë, prekni dhe mbani një skedar të dëshiruar dhe më pas prekni skedarët e tjerë të dëshiruar.  9 Prekni ⋯. Kjo ikonë gjendet për çdo skedar në Drive.
9 Prekni ⋯. Kjo ikonë gjendet për çdo skedar në Drive.  10 Prekni Bëj të disponueshëm jashtë linje. Këtë opsion do ta gjeni në menunë që shfaqet. Tani e tutje, skedarët mund të hapen në aplikacionin Google Drive edhe kur tableti nuk është i lidhur me internetin.
10 Prekni Bëj të disponueshëm jashtë linje. Këtë opsion do ta gjeni në menunë që shfaqet. Tani e tutje, skedarët mund të hapen në aplikacionin Google Drive edhe kur tableti nuk është i lidhur me internetin. - Opsioni Google Drive mund të gjendet në aplikacionin Files, por nuk do të jeni në gjendje të shkarkoni skedarë të shumtë nga Drive to Files (si me aplikacionet e tjera të ruajtjes së cloud).
Këshilla
- Shumica e aplikacioneve të ruajtjes së cloud përfshijnë një veçori "Offline" që ju lejon të punoni me skedarë jashtë linje. Për ta bërë këtë, prekni skedarin, klikoni në ikonën "" dhe zgjidhni "Offline" nga menyja.
- Pasi skedarët të ngarkohen në aplikacionin Files në iPad, mund t'i fshini ato nga ruajtja në re (duke i lënë skedarët në tabletin tuaj).
Paralajmërimet
- Nëse tableti juaj funksionon me iOS 11 ose më vonë, nuk do të ketë aplikacionin Files. Prandaj, skedarët duhet të hapen me aplikacionet e duhura.