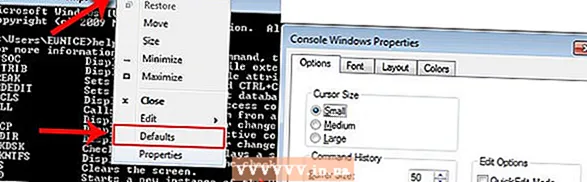Autor:
Bobbie Johnson
Data E Krijimit:
8 Prill 2021
Datën E Azhurnimit:
25 Qershor 2024

Përmbajtje
 2 Zgjidhni "Krijo". Do të hapet një listë opsionesh.
2 Zgjidhni "Krijo". Do të hapet një listë opsionesh.  3 Zgjidhni opsionin që ju përshtatet. Ekzistojnë katër mundësi për të marrë një fotografi të zonave të ndryshme të ekranit.
3 Zgjidhni opsionin që ju përshtatet. Ekzistojnë katër mundësi për të marrë një fotografi të zonave të ndryshme të ekranit. - Formë të lirë... Ky opsion ju lejon të krijoni dhe kapni çdo formë në ekran.
- Drejtkëndësh... Kjo do t'ju lejojë të kapni një zonë drejtkëndore të ekranit.
- Dritare... Ky parametër ju lejon të kapni një dritare.
- Ekran i tërë... Ky opsion ju lejon të kapni të gjithë ekranin.
 4 Zgjidhni zonën që dëshironi të kapni.
4 Zgjidhni zonën që dëshironi të kapni.- Nëse keni zgjedhur Formën e Lirë, përdorni miun për të përshkruar zonën në ekran që dëshironi të kapni.
- Nëse keni zgjedhur Drejtkëndësh, vizatoni një drejtkëndësh në ekran.
- Nëse keni zgjedhur Window, thjesht aktivizoni dritaren që dëshironi të kapni.
- Nëse keni zgjedhur "Ekran i plotë", atëherë tashmë e keni kapur imazhin në ekran.
 5 Ruani imazhin. Klikoni në ikonën e disketës në pjesën e sipërme të majtë të dritares së Gërshërëve për të ruajtur imazhin. Imazhi u kopjua automatikisht në kujtesën e fragmenteve të Windows.
5 Ruani imazhin. Klikoni në ikonën e disketës në pjesën e sipërme të majtë të dritares së Gërshërëve për të ruajtur imazhin. Imazhi u kopjua automatikisht në kujtesën e fragmenteve të Windows. Metoda 3 nga 3: Pamja e ekranit në Mac OS
- 1 Pamje e ekranit të të gjithë ekranit. Për të marrë një pamje të ekranit të të gjithë ekranit, klikoni Komanda + Shift + 3... Në këtë mënyrë, ju do të bëni një pamje të ekranit të të gjithë ekranit (madje do të dëgjoni zërin e kamerës) dhe automatikisht do ta ruani imazhin në një skedar në desktopin tuaj.
- 2 Një pamje e ekranit e çdo pjese drejtkëndëshe të ekranit. Për të marrë një pamje të ekranit të çdo pjese drejtkëndëshe të ekranit, shtypni Komanda + Shift + 4... Treguesi i miut shndërrohet në një mjet me të cilin mund të zgjidhni çdo pjesë të ekranit. Thjesht lëvizni miun rreth zonës së dëshiruar të ekranit dhe më pas lëshoni çelësin për të marrë një pamje të ekranit.
- 3 Ruani imazhin në kujtesën e fragmenteve, jo në një skedar. Klikoni mbi Kontroll së bashku me shkurtoret e tastierës të përshkruara më sipër për të ruajtur imazhin në kujtesën e fragmenteve. Kjo do t'ju lejojë të kopjoni dhe ngjisni pamjen e ekranit në çdo dokument ose program, siç është një redaktues imazhi.
Këshilla
- Nëse shtypni përsëri "Prnt Scrn" para se të ruani pamjen e ekranit, pamja e mëparshme e ekranit do të zëvendësohet me atë të re.
- Nëse kopjoni diçka në kujtesën e fragmenteve, atëherë imazhi ose teksti që sapo keni kopjuar do të zëvendësojë pamjen e ekranit.
- Për të marrë një pamje të ekranit vetëm të dritares aktuale, shtypni "Alt + Prt Scrn".
- Çelësi përkatës nuk ka domosdoshmërisht shkronjat "Prnt Scrn". Mund të përmbajë çdo shkurtim të frazës "Print Screen".
Cfare te nevojitet
- Kompjuter
- Tastierë
- Imazhi i ekranit.
Burimet dhe lidhjet
- Http://www.addintools.com/documents/others/how-to-take-screen-shots.html
- Http://www.addintools.com/documents/others/how-to-take-screen-shots.html
- Http://windows.microsoft.com/en-US/windows-vista/Use-Snipping-Tool-to-capture-screen-shots
- Http://www.howstuffworks.com/macs/how-to-take-screenshots-on-mac.htm