Autor:
Florence Bailey
Data E Krijimit:
22 Marsh 2021
Datën E Azhurnimit:
1 Korrik 2024
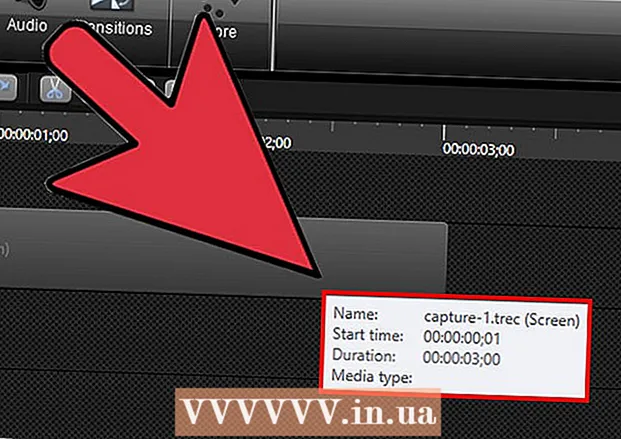
Përmbajtje
- Hapa
- Pjesa 1 nga 6: Instalimi i Camtasia
- Pjesa 2 nga 6: Përgatitja për regjistrim
- Pjesa 3 nga 6: Regjistrimi i prezantimit tuaj të parë
- Pjesa 4 nga 6: Redaktimi i prezantimit
- Pjesa 5 nga 6: Publikimi i prezantimit tuaj
- Pjesa 6 nga 6: Bërja e Prezantimeve të Mira
A keni nevojë të regjistroni nga ekrani juaj për të bërë një prezantim ose për të shfaqur një produkt? Camtasia është një opsion kur bëhet fjalë për kapjen e përmbajtjes së ekranit dhe ju jep mundësi të gjera të redaktimit për videon përfundimtare. Ju mund ta ngarkoni këtë video në faqe të ndryshme transmetimi ose ta shpërndani vetë. Shihni Hapi 1 më poshtë për të filluar.
Hapa
Pjesa 1 nga 6: Instalimi i Camtasia
 1 Shkarkoni programin Camtasia. Camtasia është në dispozicion për përdorim falas për një periudhë prej 30 ditësh. Pasi të përfundojë periudha e provës, do t'ju duhet ta blini atë për të vazhduar përdorimin e tij. Camtasia mund të shkarkohet nga faqja e internetit TechSmith.
1 Shkarkoni programin Camtasia. Camtasia është në dispozicion për përdorim falas për një periudhë prej 30 ditësh. Pasi të përfundojë periudha e provës, do t'ju duhet ta blini atë për të vazhduar përdorimin e tij. Camtasia mund të shkarkohet nga faqja e internetit TechSmith.  2 Drejtoni instaluesin. Gjatë instalimit, do t'ju duhet të lexoni dhe konfirmoni Marrëveshjet e Përdoruesit. Gjithashtu do t'ju kërkohet të futni një çelës licence ose të zgjidhni të instaloni një version provë të programit. Nëse keni një çelës, futeni ose kopjoni në fushën përkatëse dhe shkruani emrin tuaj.
2 Drejtoni instaluesin. Gjatë instalimit, do t'ju duhet të lexoni dhe konfirmoni Marrëveshjet e Përdoruesit. Gjithashtu do t'ju kërkohet të futni një çelës licence ose të zgjidhni të instaloni një version provë të programit. Nëse keni një çelës, futeni ose kopjoni në fushën përkatëse dhe shkruani emrin tuaj. - Nëse blini Camtasia, një çelës licence do t'ju dërgohet me email. Nëse nuk mund ta gjeni këtë email, ju lutemi kontrolloni dosjen tuaj Spam.
- Camtasia do të përpiqet të verifikojë licencën tuaj gjatë procesit të instalimit, prandaj sigurohuni që kompjuteri juaj është i lidhur me internetin.
 3 Zgjidhni opsionet shtesë të instalimit. Pas futjes së çelësit, do t'ju kërkohet të zgjidhni se ku të instaloni Camtasia. Vendndodhja e paracaktuar e instalimit do të jetë mirë për shumicën e përdoruesve. Gjithashtu do t'ju kërkohet të instaloni një shtesë në PowerPoint që do t'ju lejojë të futni regjistrimet Camtasia në prezantimin tuaj PowerPoint.
3 Zgjidhni opsionet shtesë të instalimit. Pas futjes së çelësit, do t'ju kërkohet të zgjidhni se ku të instaloni Camtasia. Vendndodhja e paracaktuar e instalimit do të jetë mirë për shumicën e përdoruesve. Gjithashtu do t'ju kërkohet të instaloni një shtesë në PowerPoint që do t'ju lejojë të futni regjistrimet Camtasia në prezantimin tuaj PowerPoint.
Pjesa 2 nga 6: Përgatitja për regjistrim
 1 Pastroni desktopin tuaj. Nëse jeni duke regjistruar një program në modalitetin e ekranit të plotë, nuk keni nevojë të shqetësoheni për të, por nëse po krijoni një mësim duke përdorur dritare të shumta, atëherë desktopi juaj nuk duhet të jetë tërheqës.
1 Pastroni desktopin tuaj. Nëse jeni duke regjistruar një program në modalitetin e ekranit të plotë, nuk keni nevojë të shqetësoheni për të, por nëse po krijoni një mësim duke përdorur dritare të shumta, atëherë desktopi juaj nuk duhet të jetë tërheqës. - Hiqni të gjitha ikonat nga desktopi. Ose vendosini në një dosje ose zhvendosini në një ekran tjetër. Pasi të keni mbaruar regjistrimin, mund t'i vendosni përsëri.
- Mbyllni të gjitha dritaret e panevojshme. Sigurohuni që të gjitha programet e mesazheve, programet e postës elektronike, shfletuesit dhe programet e tjera të panevojshme janë të mbyllura dhe nuk tërheqin vëmendjen.
- Ndryshoni sfondin e desktopit tuaj në diçka të heshtur. Nëse sfondi i desktopit tuaj është shumë i ndritshëm ose ka një foto të familjes suaj, ndryshojeni në diçka neutrale në kohën e regjistrimit.
 2 Shkruani një skenar ose plan. Shkruani një skicë të shkurtër të prezantimit tuaj, me shënime se kur të kaloni midis dritareve dhe me këshilla të rëndësishme. Kjo do t'ju ndihmojë të përcillni të gjithë informacionin që ju nevojitet dhe të shmangni çdo "oops" dhe "mmm ..." gjatë procesit të regjistrimit.
2 Shkruani një skenar ose plan. Shkruani një skicë të shkurtër të prezantimit tuaj, me shënime se kur të kaloni midis dritareve dhe me këshilla të rëndësishme. Kjo do t'ju ndihmojë të përcillni të gjithë informacionin që ju nevojitet dhe të shmangni çdo "oops" dhe "mmm ..." gjatë procesit të regjistrimit. - Ndërsa shkruani skenarin tuaj, provoni të drejtoni prezantimin tuaj për t'u siguruar që duket mjaft mirë nga jashtë.
- Disa njerëz nuk kanë nevojë për skenarë, të tjerë kanë nevojë për to. Njihuni me këtë proces dhe vendosni se çfarë funksionon më mirë për stilin tuaj të prezantimit.
 3 Lidhni një mikrofon të mirë. Shikuesit do të përfitojnë sa më shumë nga prezantimi juaj Camtasia nëse audio është e regjistruar mirë. Për regjistrimin më të mirë të zërit, keni nevojë për një mikrofon të mirë që lidhet me kompjuterin tuaj përmes USB.
3 Lidhni një mikrofon të mirë. Shikuesit do të përfitojnë sa më shumë nga prezantimi juaj Camtasia nëse audio është e regjistruar mirë. Për regjistrimin më të mirë të zërit, keni nevojë për një mikrofon të mirë që lidhet me kompjuterin tuaj përmes USB. - Kujdesuni për mjedisin akustik të vendit të regjistrimit. një dhomë e madhe me mure të mëdha të zbrazëta do të krijojë një efekt jehonë. Zhurma e sfondit do të shpërqendrojë shikuesin.
- Gjatë prezantimit tuaj, ju gjithashtu mund të përdorni kamerën tuaj të internetit për të kapur fytyrën tuaj.
Pjesa 3 nga 6: Regjistrimi i prezantimit tuaj të parë
 1 Hap Camtasia. Kur filloni për herë të parë Camtasia, do të çoheni në dritaren e Redaktuesit. Pjesa më e rëndësishme e programit Camtasia gjendet këtu. Ju do të përdorni Redaktorin për të filluar regjistrimin dhe për ta redaktuar pasi të keni mbaruar regjistrimin.
1 Hap Camtasia. Kur filloni për herë të parë Camtasia, do të çoheni në dritaren e Redaktuesit. Pjesa më e rëndësishme e programit Camtasia gjendet këtu. Ju do të përdorni Redaktorin për të filluar regjistrimin dhe për ta redaktuar pasi të keni mbaruar regjistrimin.  2 Klikoni në butonin "Kapni përmbajtjen e ekranit". Ndodhet në pjesën e sipërme të majtë të dritares Camtasia. Klikimi në këtë buton do të fshehë automatikisht dritaren Editor dhe do të hapë panelin e kontrollit të dritares së regjistrimit.
2 Klikoni në butonin "Kapni përmbajtjen e ekranit". Ndodhet në pjesën e sipërme të majtë të dritares Camtasia. Klikimi në këtë buton do të fshehë automatikisht dritaren Editor dhe do të hapë panelin e kontrollit të dritares së regjistrimit.  3 Zgjidhni zonën e regjistrimit. Nëse do të kaloni midis shumë dritareve, mënyra më e lehtë është të regjistroni të gjithë ekranin. Regjistrimi në ekran të plotë është aktivizuar si parazgjedhje.
3 Zgjidhni zonën e regjistrimit. Nëse do të kaloni midis shumë dritareve, mënyra më e lehtë është të regjistroni të gjithë ekranin. Regjistrimi në ekran të plotë është aktivizuar si parazgjedhje. - Mund ta vendosni vetë zonën e regjistrimit duke klikuar butonin Custom.
- Një vijë me pika do të shfaqet rreth zonës që do të regjistrohet.
 4 Zgjidhni pajisjet e hyrjes audio dhe video. Nëse dëshironi të përdorni kamerën në internet, ndizeni atë duke klikuar në butonin Webcam. Nëse disa mikrofona janë të lidhur me kompjuterin tuaj, klikoni në shigjetën pranë butonit "Audio" dhe zgjidhni mikrofonin e kërkuar nga lista zbritëse.
4 Zgjidhni pajisjet e hyrjes audio dhe video. Nëse dëshironi të përdorni kamerën në internet, ndizeni atë duke klikuar në butonin Webcam. Nëse disa mikrofona janë të lidhur me kompjuterin tuaj, klikoni në shigjetën pranë butonit "Audio" dhe zgjidhni mikrofonin e kërkuar nga lista zbritëse. - Përdorni menunë Audio për të aktivizuar ose fikur tingujt e sistemit. Nëse aktivizohet, paralajmërimet e sistemit do të regjistrohen për prezantimin tuaj.
 5 Kontrolloni nëse hyrja audio po funksionon. Nëse jeni duke përdorur një mikrofon, thoni diçka në të para regjistrimit dhe shikoni nëse treguesi i fuqisë së sinjalit pranë rrëshqitësit të volumit ndryshon. Lëvizni rrëshqitësin e volumit në mënyrë që niveli i sinjalit nga mikrofoni të jetë afërsisht në mes të shkallës së nivelit të volumit.
5 Kontrolloni nëse hyrja audio po funksionon. Nëse jeni duke përdorur një mikrofon, thoni diçka në të para regjistrimit dhe shikoni nëse treguesi i fuqisë së sinjalit pranë rrëshqitësit të volumit ndryshon. Lëvizni rrëshqitësin e volumit në mënyrë që niveli i sinjalit nga mikrofoni të jetë afërsisht në mes të shkallës së nivelit të volumit.  6 Hapni dritaret që dëshironi. Para se të filloni regjistrimin, hapni të gjitha dritaret që ju nevojiten gjatë prezantimit tuaj. Kjo do t'ju kursejë momentet e vështira të gjetjes së dritares së duhur gjatë regjistrimit.
6 Hapni dritaret që dëshironi. Para se të filloni regjistrimin, hapni të gjitha dritaret që ju nevojiten gjatë prezantimit tuaj. Kjo do t'ju kursejë momentet e vështira të gjetjes së dritares së duhur gjatë regjistrimit.  7 Filloni regjistrimin. Merrni frymë thellë dhe shtypni butonin REC ose butonin F9. Një numërim mbrapsht do të shfaqet në ekran. Pasi të zhduket, gjithçka që bëni në ekran dhe ato që thoni do të regjistrohen.
7 Filloni regjistrimin. Merrni frymë thellë dhe shtypni butonin REC ose butonin F9. Një numërim mbrapsht do të shfaqet në ekran. Pasi të zhduket, gjithçka që bëni në ekran dhe ato që thoni do të regjistrohen. - Flisni ngadalë dhe qartë, merrni kohën tuaj.
 8 Përfundoni regjistrimin. Pasi të keni mbaruar prezantimin tuaj, shtypni F10 për të ndaluar regjistrimin. Mund ta ndaloni duke përdorur shiritin e detyrave, por ky veprim do të regjistrohet dhe do të duhet ta shkurtoni më vonë.
8 Përfundoni regjistrimin. Pasi të keni mbaruar prezantimin tuaj, shtypni F10 për të ndaluar regjistrimin. Mund ta ndaloni duke përdorur shiritin e detyrave, por ky veprim do të regjistrohet dhe do të duhet ta shkurtoni më vonë. - Pasi të keni mbaruar regjistrimin, do të shfaqet një vrojtim i prezantimit tuaj. Hidhini një sy dhe sigurohuni që gjithçka të duket ashtu siç dëshironi dhe klikoni në butonin "Ruaj & Ndrysho".
- Jepini projektit tuaj një emër të paharrueshëm. Krijoni një dosje të re nëse përfundoni duke e ndarë projektin në skedarë të shumtë.
Pjesa 4 nga 6: Redaktimi i prezantimit
 1 Hapni projektin në Camtasia Editor. Nëse sapo keni përfunduar regjistrimin dhe po shikoni një pamje paraprake, ruajtja e projektit automatikisht do ta hapë atë në Redaktues. Këtu do të bëni ndryshime, do të prishni artikujt e panevojshëm dhe do të shtoni kalime.
1 Hapni projektin në Camtasia Editor. Nëse sapo keni përfunduar regjistrimin dhe po shikoni një pamje paraprake, ruajtja e projektit automatikisht do ta hapë atë në Redaktues. Këtu do të bëni ndryshime, do të prishni artikujt e panevojshëm dhe do të shtoni kalime.  2 Zgjidhni madhësinë e videos. Para fillimit të redaktimit, do t'ju kërkohet të zgjidhni dimensionet për produktin tuaj përfundimtar. Ju mund të zgjidhni vlerat e paracaktuara nga menyja zbritëse. Këto vlera të paracaktuara shoqërohen me komente se për çfarë rekomandohen.
2 Zgjidhni madhësinë e videos. Para fillimit të redaktimit, do t'ju kërkohet të zgjidhni dimensionet për produktin tuaj përfundimtar. Ju mund të zgjidhni vlerat e paracaktuara nga menyja zbritëse. Këto vlera të paracaktuara shoqërohen me komente se për çfarë rekomandohen. - Mundohuni të përdorni një nga vlerat e madhësisë të sugjeruara automatikisht. Ato bazohen në dimensionet origjinale të regjistrimit dhe ndryshojnë madhësinë për të ruajtur raportin e aspektit të figurës. Zgjedhja e njërës prej tyre do të parandalojë shtrembërimin e imazhit (rrafshim ose shtrirje).
- Ju mund ta ndryshoni madhësinë në çdo kohë duke klikuar në butonin Size në krye të dritares së shikimit.
 3 Pritini audio dhe video të panevojshme. Sido që të jeni të përgatitur, ka shumë mundësi që do të ketë disa gabime në prezantimin tuaj. Për fat të mirë, ju lehtë mund t'i zgjidhni këto gabime me disa goditje të tastit. Shënim: Nëse audio dhe video regjistrohen në këngë të ndryshme, fshirja e një pjese nga njëra prej tyre nuk fshin automatikisht nga tjetra.
3 Pritini audio dhe video të panevojshme. Sido që të jeni të përgatitur, ka shumë mundësi që do të ketë disa gabime në prezantimin tuaj. Për fat të mirë, ju lehtë mund t'i zgjidhni këto gabime me disa goditje të tastit. Shënim: Nëse audio dhe video regjistrohen në këngë të ndryshme, fshirja e një pjese nga njëra prej tyre nuk fshin automatikisht nga tjetra. - Përdorni shiritin e navigimit për të gjetur vendin e saktë ku dëshironi të prerë copën. Klikoni në xham zmadhues për të zmadhuar shkallën, e cila do t'ju lejojë të përcaktoni me saktësi vendndodhjen.
- Klikoni dhe tërhiqni skedën e kuqe në krye të shiritit të navigimit. Tërhiqeni skedën e kuqe në fund të pjesës që dëshironi të shkurtoni.
- Shtypni Space për të luajtur pjesën që keni zgjedhur.
- Klikoni në butonin Cut (ikona e gërshërëve) mbi afatin kohor për të fshirë seksionin e zgjedhur.
 4 Sigurohuni që SmartFocus po funksionon siç duhet. Nëse e keni zvogëluar madhësinë e videos, Camtasia do të zbatojë efektin Smart Focus për të zmadhuar zonat e prezantimit tuaj dhe për t'u përqëndruar në elementin aktiv. Do të përpiqet të përqëndrohet në kursorin dhe dritaren aktive.
4 Sigurohuni që SmartFocus po funksionon siç duhet. Nëse e keni zvogëluar madhësinë e videos, Camtasia do të zbatojë efektin Smart Focus për të zmadhuar zonat e prezantimit tuaj dhe për t'u përqëndruar në elementin aktiv. Do të përpiqet të përqëndrohet në kursorin dhe dritaren aktive. - Ju mund të shihni se ku u shtua automatikisht fokusi i zgjuar duke shikuar ikonat e dedikuara në afatin kohor.
- Klikoni dhe tërhiqni ikonën SmartFocus atje ku ndodh kalimi.
- Klikoni në ikonën SmartFocus dhe pastaj klikoni në butonin Visual Properties për të specifikuar saktësisht se si duhet të ndodhë kalimi. Mund ta bëni lëvizjen më të ngadaltë ose më të shpejtë, ta bëni zmadhimin pak a shumë të theksuar, ose ta hiqni krejtësisht kalimin SmartFocus.
- Ju mund të hiqni të gjitha animacionet SmartFocus duke klikuar me të djathtën në njërën nga ikonat dhe duke zgjedhur Hiq të gjitha animacionet vizuale në media.
 5 Shtoni thirrje në prezantimin tuaj. Thirrjet janë efekte vizuale që ndihmojnë në përqendrimin e vëmendjes së shikuesit në aspekte të rëndësishme të një prezantimi. Thirrjet mund të jenë tekst, simbole ose thjesht nënvizim. Ju gjithashtu mund të përdorni thirrje për të turbulluar pjesët e ekranit.
5 Shtoni thirrje në prezantimin tuaj. Thirrjet janë efekte vizuale që ndihmojnë në përqendrimin e vëmendjes së shikuesit në aspekte të rëndësishme të një prezantimi. Thirrjet mund të jenë tekst, simbole ose thjesht nënvizim. Ju gjithashtu mund të përdorni thirrje për të turbulluar pjesët e ekranit. - Përdorni afatin kohor për të lundruar në pjesën e prezantimit ku dëshironi të shtoni thirrjen.
- Klikoni butonin Leader mbi afatin kohor.
- Krijoni një udhëheqës. Ju mund të përdorni një përzgjedhje të madhe të formave të paracaktuara, të shkruani tekstin tuaj ose të zgjidhni një thirrje të animuar.
- Klikoni në butonin "+ Add Callout" për ta shtuar atë në prezantimin tuaj.
- Zhvendosni thirrjen rreth prezantimit thjesht duke e tërhequr dhe hequr atë në panelin e shikimit. Në afatin kohor, mund të rregulloni kohëzgjatjen e thirrjes.
Pjesa 5 nga 6: Publikimi i prezantimit tuaj
 1 Klikoni në butonin "Krijo dhe Ndaj". Pasi video juaj të jetë redaktuar dhe gati për ta parë, është koha për ta eksportuar dhe shpërndarë atë. Për ta bërë këtë, klikoni në butonin "Krijo dhe Ndaj".
1 Klikoni në butonin "Krijo dhe Ndaj". Pasi video juaj të jetë redaktuar dhe gati për ta parë, është koha për ta eksportuar dhe shpërndarë atë. Për ta bërë këtë, klikoni në butonin "Krijo dhe Ndaj".  2 Zgjidhni një destinacion. Ju mund të ndani video drejtpërdrejt në disa shërbime të integruara si Screencast.com dhe YouTube. Ju gjithashtu mund të krijoni një skedar video ose të ngarkoni një video në një shërbim tjetër.
2 Zgjidhni një destinacion. Ju mund të ndani video drejtpërdrejt në disa shërbime të integruara si Screencast.com dhe YouTube. Ju gjithashtu mund të krijoni një skedar video ose të ngarkoni një video në një shërbim tjetër. - Kur krijoni një skedar video, zgjidhni opsionin "Vetëm MP4". Në këtë rast, do të krijohet një skedar që mund të hapet në pothuajse çdo pajisje.
 3 Hyni në shërbimin e këmbimit. Nëse do të ngarkoni në YouTube ose Screencast, do t'ju kërkohet një emër përdoruesi dhe fjalëkalim në mënyrë që Camtasia të lidhet me shërbimin dhe të ngarkojë videon në emër të llogarisë tuaj.
3 Hyni në shërbimin e këmbimit. Nëse do të ngarkoni në YouTube ose Screencast, do t'ju kërkohet një emër përdoruesi dhe fjalëkalim në mënyrë që Camtasia të lidhet me shërbimin dhe të ngarkojë videon në emër të llogarisë tuaj.  4 Përdorni cilësimet e personalizuara të krijimit të skedarëve. Nëse keni nevojë të krijoni një video në një format tjetër nga cilësimet e paracaktuara, atëherë zgjidhni opsionin "Cilësimet e krijimit të personalizuar". Ju do të keni mundësinë të zgjidhni nga një shumëllojshmëri formatesh duke përfshirë WMV, MOV, AVI, madje edhe GIF.
4 Përdorni cilësimet e personalizuara të krijimit të skedarëve. Nëse keni nevojë të krijoni një video në një format tjetër nga cilësimet e paracaktuara, atëherë zgjidhni opsionin "Cilësimet e krijimit të personalizuar". Ju do të keni mundësinë të zgjidhni nga një shumëllojshmëri formatesh duke përfshirë WMV, MOV, AVI, madje edhe GIF. - MP4 është formati më i gjithanshëm për pajisjet dhe transmetimin.
- Kini kujdes kur zgjidhni rezolucionin për produktin tuaj përfundimtar. Rritja e rezolucionit do të rezultojë në cilësi të degraduar të imazhit. Për shembull, nëse keni regjistruar në 800x450, nuk duhet të publikoni video në 1920x1080.
- Zgjidhni një terren të mesëm midis madhësisë dhe cilësisë. Kur zgjidhni cilësimet e videos tuaj, do të shihni një rrëshqitës të etiketuar "Skedar më i vogël" në të majtë dhe "Cilësi më të mirë" në të djathtë. Zhvendosja e këtij rrëshqitësi ndikon në cilësinë përfundimtare të videos. Konsideroni madhësinë e skedarit nëse keni nevojë ta ndani skedarin me shumë njerëz.
 5 Vendosni nëse thjesht bëni një video ose shtoni një program për ta luajtur atë. Camtasia mund të ruajë videot që hapen duke përdorur panelin e kontrollit Camtasia. Edhe pse nuk do të jeni në gjendje të ngarkoni skedarë të tillë video në shërbimet e transmetimit, mund t'i përdorni në faqet tuaja ose t'i shpërndani ato në një mënyrë tjetër.
5 Vendosni nëse thjesht bëni një video ose shtoni një program për ta luajtur atë. Camtasia mund të ruajë videot që hapen duke përdorur panelin e kontrollit Camtasia. Edhe pse nuk do të jeni në gjendje të ngarkoni skedarë të tillë video në shërbimet e transmetimit, mund t'i përdorni në faqet tuaja ose t'i shpërndani ato në një mënyrë tjetër.
Pjesa 6 nga 6: Bërja e Prezantimeve të Mira
 1 Praktikoni sa më shumë që të jetë e mundur. Mundohuni të ecni nëpër prezantimin tuaj disa herë para se të filloni regjistrimin. Praktikoni shqiptimin e fjalëve të vështira dhe bërjen e kalimeve të vështira të dritareve. Sigurohuni që gjithçka funksionon. Korrigjoni skenarin tuaj dhe hiqni të gjitha informacionet e panevojshme. E gjithë kjo do t'ju ndihmojë të kurseni shumë kohë kur punoni në Redaktues.
1 Praktikoni sa më shumë që të jetë e mundur. Mundohuni të ecni nëpër prezantimin tuaj disa herë para se të filloni regjistrimin. Praktikoni shqiptimin e fjalëve të vështira dhe bërjen e kalimeve të vështira të dritareve. Sigurohuni që gjithçka funksionon. Korrigjoni skenarin tuaj dhe hiqni të gjitha informacionet e panevojshme. E gjithë kjo do t'ju ndihmojë të kurseni shumë kohë kur punoni në Redaktues.  2 Lëvizni kursorin e miut ngadalë dhe me qëllim. Lëvizni treguesin e miut ngadalë gjatë regjistrimit të ekranit. Mundohuni ta lëvizni drejt e pa kërcitje. Lëvizeni atë ngadalë në mënyrë që shikuesit të mund të shohin se ku e lëvizni dhe ku e klikoni.
2 Lëvizni kursorin e miut ngadalë dhe me qëllim. Lëvizni treguesin e miut ngadalë gjatë regjistrimit të ekranit. Mundohuni ta lëvizni drejt e pa kërcitje. Lëvizeni atë ngadalë në mënyrë që shikuesit të mund të shohin se ku e lëvizni dhe ku e klikoni. - Mos e përdorni miun për të nxjerrë në pah diçka në ekran! Kjo do të shpërqendrojë shikuesin. Në vend të kësaj, në Camtasia, përdorni Callouts për të tërhequr vëmendjen e shikuesit në atë që dëshironi të theksoni.
- Mos e errësoni atë që po regjistroni me kursorin. Përdorni miun për të lëvizur midis dritareve dhe për të hapur atë që dëshironi, pastaj zhvendoseni kursorin në anën në mënyrë që të mos pengojë atë që po shfaqni.
 3 Mos u ngut. Bëjeni prezantimin tuaj mjaft të ngadaltë që të gjithë të vazhdojnë me të. Me shumë mundësi, ju po bëni një prezantim pikërisht sepse jeni shumë të njohur me programin që po demonstroni. Sidoqoftë, auditori juaj ka shumë të ngjarë të mos jetë i njohur me të, kështu që prezantimi duhet të bëhet në atë mënyrë që ata të kenë kohë për të kuptuar gjithçka, dhe nuk kishte nevojë të ndalej vazhdimisht dhe të kthehej prapa.
3 Mos u ngut. Bëjeni prezantimin tuaj mjaft të ngadaltë që të gjithë të vazhdojnë me të. Me shumë mundësi, ju po bëni një prezantim pikërisht sepse jeni shumë të njohur me programin që po demonstroni. Sidoqoftë, auditori juaj ka shumë të ngjarë të mos jetë i njohur me të, kështu që prezantimi duhet të bëhet në atë mënyrë që ata të kenë kohë për të kuptuar gjithçka, dhe nuk kishte nevojë të ndalej vazhdimisht dhe të kthehej prapa.  4 Shkruani në copa të vogla. Kur regjistroni prezantimin tuaj, do të zbuloni se është shumë më mirë ta ndani atë në copa të vogla. Për shembull, nëse jeni duke bërë një prezantim 30-minutësh, mund ta ndani atë në gjashtë copa 5-minutëshe. Kjo jo vetëm që do ta bëjë më të lehtë leximin (nëse doni ta mbani të ndarë, gjë që nuk duhet ta bëni), por do ta bëjë më të lehtë redaktimin dhe gjetjen e kornizave që dëshironi. Në fund, ju lehtë mund t'i lidhni të gjitha pjesët tuaja së bashku.
4 Shkruani në copa të vogla. Kur regjistroni prezantimin tuaj, do të zbuloni se është shumë më mirë ta ndani atë në copa të vogla. Për shembull, nëse jeni duke bërë një prezantim 30-minutësh, mund ta ndani atë në gjashtë copa 5-minutëshe. Kjo jo vetëm që do ta bëjë më të lehtë leximin (nëse doni ta mbani të ndarë, gjë që nuk duhet ta bëni), por do ta bëjë më të lehtë redaktimin dhe gjetjen e kornizave që dëshironi. Në fund, ju lehtë mund t'i lidhni të gjitha pjesët tuaja së bashku.



