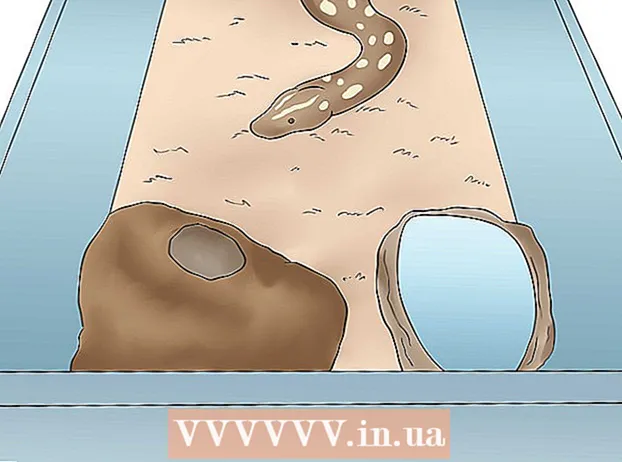Autor:
Virginia Floyd
Data E Krijimit:
12 Gusht 2021
Datën E Azhurnimit:
1 Korrik 2024

Përmbajtje
- Hapa
- Pjesa 1 nga 5: Si të dërgoni një email
- Pjesa 2 nga 5: Si të Menaxhoni Emailet
- Pjesa 3 nga 5: Si të krijoni dhe përdorni shkurtore
- Pjesa 4 nga 5: Si të menaxhoni kontaktet tuaja
- Pjesa 5 nga 5: Si të përdorni Gmail në një pajisje celulare
- Këshilla
- Paralajmërimet
Ky artikull do t'ju tregojë se si të dërgoni email, të menaxhoni emailet e marra dhe të kryeni detyra të tjera themelore në Gmail. Nëse nuk keni një llogari Gmail, krijoni një.
Hapa
Pjesa 1 nga 5: Si të dërgoni një email
 1 Hapni Gmail. Shkoni te https://www.gmail.com/ në shfletuesin e uebit të kompjuterit tuaj. Do të çoheni në kutinë tuaj hyrëse në Gmail nëse jeni regjistruar tashmë.
1 Hapni Gmail. Shkoni te https://www.gmail.com/ në shfletuesin e uebit të kompjuterit tuaj. Do të çoheni në kutinë tuaj hyrëse në Gmail nëse jeni regjistruar tashmë. - Nëse nuk jeni regjistruar tashmë në llogarinë tuaj, shkruani adresën tuaj të postës elektronike dhe fjalëkalimin.
 2 Sigurohuni që po përdorni versionin e fundit të Gmail. Për këtë:
2 Sigurohuni që po përdorni versionin e fundit të Gmail. Për këtë: - Klikoni në "Cilësimet"
 .
. - Klikoni "Kalo në versionin e ri" në krye të menusë.
- Nëse menyja shfaq opsionin "Kthehu në klasik", atëherë tashmë po përdorni versionin më të ri të Gmail.
- Klikoni në "Cilësimet"
 3 Klikoni mbi + Shkruani. Shtë në këndin e sipërm të majtë të faqes. Një dritare e Mesazhit të Ri shfaqet në këndin e poshtëm të djathtë të faqes.
3 Klikoni mbi + Shkruani. Shtë në këndin e sipërm të majtë të faqes. Një dritare e Mesazhit të Ri shfaqet në këndin e poshtëm të djathtë të faqes.  4 Vendosni adresën e emailit të marrësit. Bëni këtë në kutinë e tekstit "Për".
4 Vendosni adresën e emailit të marrësit. Bëni këtë në kutinë e tekstit "Për". - Për të shtuar adresën e personit të dytë në kutinë e tekstit Për, shtypni Skedakur futni adresën e emailit të personit të parë.
- Për t'i dërguar dikujt një kopje (ose Bcc) të një emaili, klikoni Cc (ose Bcc) në të djathtë të kutisë së tekstit Për, dhe pastaj futni adresën e emailit të atij personi në fushën Cc (ose Bcc) që hapet.)
 5 Vendosni një temë për emailin tuaj. Bëni këtë në kutinë e tekstit Subject.
5 Vendosni një temë për emailin tuaj. Bëni këtë në kutinë e tekstit Subject. - Shtë më mirë nëse rreshti i temës përmban vetëm disa fjalë.
 6 Shkruani tekstin e letrës. Bëni këtë në kutinë e madhe të tekstit poshtë fushës Subject.
6 Shkruani tekstin e letrës. Bëni këtë në kutinë e madhe të tekstit poshtë fushës Subject.  7 Shtoni formatimin ose bashkëngjitjen. Nëse dëshironi, ndryshoni pamjen e tekstit, bashkëngjitni një skedar ose ngarkoni një fotografi:
7 Shtoni formatimin ose bashkëngjitjen. Nëse dëshironi, ndryshoni pamjen e tekstit, bashkëngjitni një skedar ose ngarkoni një fotografi: - Formatimi - zgjidhni tekstin. Për ta bërë këtë, mbani shtypur butonin e miut dhe lëvizni treguesin mbi tekstin e dëshiruar. Tani zgjidhni një nga opsionet e formatimit në fund të emailit.
- Skedaret - klikoni "Bashkangjit skedarët"
 në fund të emailit, dhe pastaj zgjidhni skedarët që dëshironi.
në fund të emailit, dhe pastaj zgjidhni skedarët që dëshironi. - Fotografitë - kliko "Shto foto"
 në fund të e -mail, dhe më pas zgjidhni foton që dëshironi.
në fund të e -mail, dhe më pas zgjidhni foton që dëshironi.
 8 Kliko dërgoni. Ky buton është në fund të dritares së Mesazhit të Ri. Emaili do t'i dërgohet marrësve të specifikuar.
8 Kliko dërgoni. Ky buton është në fund të dritares së Mesazhit të Ri. Emaili do t'i dërgohet marrësve të specifikuar.
Pjesa 2 nga 5: Si të Menaxhoni Emailet
 1 Hapni email -in. Për ta bërë këtë, klikoni në rreshtin e subjektit.
1 Hapni email -in. Për ta bërë këtë, klikoni në rreshtin e subjektit. - Për të mbyllur një shkronjë të hapur, klikoni ikonën me shigjetën me drejtim majtas sipër këndit të sipërm të majtë të shkronjës.
 2 Gjeni shkronjën. Për ta bërë këtë, lëvizni nëpër listën e e -maileve në hyrje ose klikoni në shiritin e kërkimit në krye të faqes dhe më pas futni një pyetje (për shembull, subjekti i emailit ose emri i dërguesit).
2 Gjeni shkronjën. Për ta bërë këtë, lëvizni nëpër listën e e -maileve në hyrje ose klikoni në shiritin e kërkimit në krye të faqes dhe më pas futni një pyetje (për shembull, subjekti i emailit ose emri i dërguesit).  3 Zgjidhni shkronjat. Nëse dëshironi të zgjidhni një grup shkronjash, kontrolloni kutitë në të majtë të secilës prej tyre.
3 Zgjidhni shkronjat. Nëse dëshironi të zgjidhni një grup shkronjash, kontrolloni kutitë në të majtë të secilës prej tyre. - Kjo është e dobishme për të lëvizur ose fshirë shumë email në të njëjtën kohë.
- Për të zgjedhur të gjithë emailet e shfaqur në faqe, kontrolloni kutinë sipër majtas lart të emailit të parë.
 4 Shënoni email -in si të lexuar. Zgjidhni shkronjën dhe klikoni ikonën e zarfit të hapur në krye të faqes.
4 Shënoni email -in si të lexuar. Zgjidhni shkronjën dhe klikoni ikonën e zarfit të hapur në krye të faqes. - Nëse hapni një email, ai gjithashtu do të shënohet si i lexuar.
 5 Dërgo letrën në arkiv. Kjo letër do të zhduket nga Kutia juaj hyrëse, por nuk do të fshihet nga kutia juaj postare. Zgjidhni një email dhe klikoni ikonën me shigjetën poshtë në krye të faqes.
5 Dërgo letrën në arkiv. Kjo letër do të zhduket nga Kutia juaj hyrëse, por nuk do të fshihet nga kutia juaj postare. Zgjidhni një email dhe klikoni ikonën me shigjetën poshtë në krye të faqes. - Për të parë emailet e arkivuara, klikoni "All Mail"; nëse nuk e shihni këtë dosje, lëvizni poshtë listës së dosjeve (në të majtë të ekranit) dhe / ose klikoni Më shumë.
 6 Fshini letrën. Për të hequr një email nga Kutia juaj hyrëse, zgjidhni atë dhe pastaj klikoni Hiq
6 Fshini letrën. Për të hequr një email nga Kutia juaj hyrëse, zgjidhni atë dhe pastaj klikoni Hiq  në krye të dritares.
në krye të dritares. - Letra e fshirë do të dërgohet në dosjen "Trash", ku do të ruhet për 30 ditë, pas së cilës do të fshihet automatikisht përgjithmonë.
 7 Shënoni email -in si spam. Ndonjëherë email -et e padëshiruar përfundojnë në kutinë tuaj hyrëse. Për të shënuar emaile të tilla si mesazhe të padëshiruara, zgjidhni ato dhe klikoni në "!" në krye të faqes. Shkronjat e zgjedhura do të dërgohen në dosjen "Spam" dhe tani e tutje, shkronja të ngjashme do të shkojnë menjëherë në këtë dosje.
7 Shënoni email -in si spam. Ndonjëherë email -et e padëshiruar përfundojnë në kutinë tuaj hyrëse. Për të shënuar emaile të tilla si mesazhe të padëshiruara, zgjidhni ato dhe klikoni në "!" në krye të faqes. Shkronjat e zgjedhura do të dërgohen në dosjen "Spam" dhe tani e tutje, shkronja të ngjashme do të shkojnë menjëherë në këtë dosje. - Ju mund të keni nevojë të shënoni email nga i njëjti dërgues si mesazhe të padëshiruara shumë herë para se ato të ndalojnë së shfaquri në Kutinë tuaj Inbox.
 8 Krijoni një draft. Nëse keni filluar të shkruani një letër, por nuk keni kohë për ta përfunduar, ruajeni letrën si draft - për ta bërë këtë, prisni derisa fjala "Saved" të shfaqet në pjesën e poshtme të djathtë të dritares "Mesazh i ri", dhe atëherë thjesht mbyllni letrën. Pastaj gjeni shkronjën në dosjen Drafts në panelin e majtë.
8 Krijoni një draft. Nëse keni filluar të shkruani një letër, por nuk keni kohë për ta përfunduar, ruajeni letrën si draft - për ta bërë këtë, prisni derisa fjala "Saved" të shfaqet në pjesën e poshtme të djathtë të dritares "Mesazh i ri", dhe atëherë thjesht mbyllni letrën. Pastaj gjeni shkronjën në dosjen Drafts në panelin e majtë. - Nëse nuk e shihni këtë dosje, lëvizni poshtë listës së dosjeve (në anën e majtë të ekranit) dhe / ose trokitni lehtë mbi Më shumë.
Pjesa 3 nga 5: Si të krijoni dhe përdorni shkurtore
 1 Mos harroni se çfarë janë etiketat. Një shkurtore është analoge me një dosje në Gmail; nëse i caktoni një shkurtore një emaili, ajo do të shtohet në dosjen e shkurtoreve në panelin e majtë.
1 Mos harroni se çfarë janë etiketat. Një shkurtore është analoge me një dosje në Gmail; nëse i caktoni një shkurtore një emaili, ajo do të shtohet në dosjen e shkurtoreve në panelin e majtë.  2 Hapni cilësimet tuaja të Gmail. Klikoni "Cilësimet"
2 Hapni cilësimet tuaja të Gmail. Klikoni "Cilësimet"  në këndin e sipërm të djathtë të faqes, dhe pastaj klikoni "Cilësimet" në menunë që hapet.
në këndin e sipërm të djathtë të faqes, dhe pastaj klikoni "Cilësimet" në menunë që hapet.  3 Klikoni mbi Etiketat. Kjo skedë është në krye të dritares.
3 Klikoni mbi Etiketat. Kjo skedë është në krye të dritares.  4 Shkoni poshtë në seksionin Shkurtoret. Do të shfaqet një listë e shkurtoreve që keni krijuar.
4 Shkoni poshtë në seksionin Shkurtoret. Do të shfaqet një listë e shkurtoreve që keni krijuar. - Nëse nuk keni krijuar akoma shkurtore, ky seksion do të jetë bosh.
 5 Klikoni mbi Krijo nje rrugë të shkurter. Shtë në krye të seksionit Shkurtoret. Do të shfaqet një dritare që shfaqet.
5 Klikoni mbi Krijo nje rrugë të shkurter. Shtë në krye të seksionit Shkurtoret. Do të shfaqet një dritare që shfaqet.  6 Futni një emër për shkurtoren. Bëni këtë në rreshtin në krye të dritares që shfaqet.
6 Futni një emër për shkurtoren. Bëni këtë në rreshtin në krye të dritares që shfaqet. - Për të vendosur një shkurtore nën një shkurtore tjetër (si një dosje brenda një dosje tjetër), zgjidhni kutinë e zgjedhjes pranë "Vendosni shkurtoren nën" dhe më pas zgjidhni shkurtoren nga menyja.
 7 Klikoni mbi Krijo. Nearshtë afër fundit të dritares.
7 Klikoni mbi Krijo. Nearshtë afër fundit të dritares.  8 Hiqni të gjitha shkurtoret (nëse është e nevojshme). Për këtë:
8 Hiqni të gjitha shkurtoret (nëse është e nevojshme). Për këtë: - Gjeni shkurtoren që dëshironi të hiqni në seksionin Shkurtoret.
- Klikoni Hiq në të djathtë të shkurtores.
- Klikoni Hiq kur ju kërkohet.
 9 Shtoni email në etiketë. Zgjidhni shkronjat që dëshironi, klikoni "Etiketat"
9 Shtoni email në etiketë. Zgjidhni shkronjat që dëshironi, klikoni "Etiketat"  dhe zgjidhni shkurtoren e duhur nga menyja.
dhe zgjidhni shkurtoren e duhur nga menyja. - Për të krijuar një shkurtore, zgjidhni New nga menyja dhe futni një emër për shkurtoren.
 10 Shikoni përmbajtjen e shkurtores. Për ta bërë këtë, klikoni mbi emrin e shkurtores në panelin e majtë të kutisë suaj hyrëse.
10 Shikoni përmbajtjen e shkurtores. Për ta bërë këtë, klikoni mbi emrin e shkurtores në panelin e majtë të kutisë suaj hyrëse. - Për të hapur një listë të të gjitha shkurtoreve, mund t'ju duhet të klikoni Më shumë dhe pastaj lëvizni poshtë përmbajtjes së panelit të majtë.
- Për të hequr një email të etiketuar nga Kutia juaj hyrëse, por jo nga kutia juaj postare, arkivoni emailin.
Pjesa 4 nga 5: Si të menaxhoni kontaktet tuaja
 1 Klikoni në "Aplikimet"
1 Klikoni në "Aplikimet"  . Shtë në këndin e sipërm të djathtë të kutisë hyrëse të Gmail. Do të hapet një menu e mbushur me ikona.
. Shtë në këndin e sipërm të djathtë të kutisë hyrëse të Gmail. Do të hapet një menu e mbushur me ikona.  2 Klikoni mbi Më shumë. Shtë në fund të menusë. Faqja e dytë e ikonave do të hapet.
2 Klikoni mbi Më shumë. Shtë në fund të menusë. Faqja e dytë e ikonave do të hapet.  3 Klikoni mbi Kontaktet. Ky opsion shënohet me një siluetë të bardhë të një personi në një sfond blu. Faqja e kontakteve të Gmail do të hapet.
3 Klikoni mbi Kontaktet. Ky opsion shënohet me një siluetë të bardhë të një personi në një sfond blu. Faqja e kontakteve të Gmail do të hapet.  4 Rishikoni kontaktet tuaja. Disa kontakte mund të shfaqen këtu, në varësi të faktit nëse keni përdorur Gmail më parë.
4 Rishikoni kontaktet tuaja. Disa kontakte mund të shfaqen këtu, në varësi të faktit nëse keni përdorur Gmail më parë. - Kontaktet mund të përfshijnë vetëm emra ose informacione të plota siç janë emrat, adresat, numrat e telefonit dhe adresat e postës elektronike.
 5 Kliko "Shto"
5 Kliko "Shto"  . Shtë në këndin e poshtëm të djathtë të dritares. Do të shfaqet një dritare që shfaqet.
. Shtë në këndin e poshtëm të djathtë të dritares. Do të shfaqet një dritare që shfaqet.  6 Vendosni emrin dhe mbiemrin e kontaktit. Bëni këtë në kutitë e tekstit Emri dhe Mbiemri në krye të dritares që shfaqet.
6 Vendosni emrin dhe mbiemrin e kontaktit. Bëni këtë në kutitë e tekstit Emri dhe Mbiemri në krye të dritares që shfaqet.  7 Vendosni adresën e emailit të kontaktit. Bëni këtë në kutinë e tekstit Email.
7 Vendosni adresën e emailit të kontaktit. Bëni këtë në kutinë e tekstit Email. - Nëse dëshironi, shtoni informacion shtesë si një numër telefoni ose foto kontakti.
 8 Klikoni mbi Ruaj. Shtë në këndin e poshtëm të djathtë të dritares. Kontakti do të ruhet dhe do të shtohet në listën e kontakteve të llogarisë tuaj.
8 Klikoni mbi Ruaj. Shtë në këndin e poshtëm të djathtë të dritares. Kontakti do të ruhet dhe do të shtohet në listën e kontakteve të llogarisë tuaj.  9 Fshini kontaktin. Për këtë:
9 Fshini kontaktin. Për këtë: - Rri pezull mbi emrin e kontaktit dhe zgjidh kutinë e zgjedhjes në të majtë të emrit.
- Klikoni "" në këndin e sipërm të djathtë të faqes.
- Klikoni "Fshi" në menunë.
- Klikoni Hiq kur ju kërkohet.
Pjesa 5 nga 5: Si të përdorni Gmail në një pajisje celulare
 1 Instaloni aplikacionin Gmail. Nëse ky aplikacion nuk është i disponueshëm në pajisjen tuaj celular, hapni App Store
1 Instaloni aplikacionin Gmail. Nëse ky aplikacion nuk është i disponueshëm në pajisjen tuaj celular, hapni App Store  (iPhone) ose Play Store
(iPhone) ose Play Store  (Android), kërkoni për Gmail dhe instalojeni atë.
(Android), kërkoni për Gmail dhe instalojeni atë. - Gmail është falas për tu instaluar dhe përdorur, kështu që mos paguani për asnjë aplikacion që pretendon të jetë Gmail.
- Në mënyrë tipike, Gmail vjen i parainstaluar në pajisjet mobile Android.
 2 Filloni Gmail. Klikoni në ikonën e kuqe M në një sfond të bardhë. Kutia juaj hyrëse e Gmail do të hapet nëse jeni regjistruar tashmë.
2 Filloni Gmail. Klikoni në ikonën e kuqe M në një sfond të bardhë. Kutia juaj hyrëse e Gmail do të hapet nëse jeni regjistruar tashmë. - Nëse nuk jeni regjistruar tashmë në llogarinë tuaj, shkruani adresën tuaj të postës elektronike dhe fjalëkalimin, ose thjesht zgjidhni llogarinë tuaj Gmail.
 3 Dergo nje leter. Edhe pse menaxhimi i llogarisë është i kufizuar në pajisjet celulare, Gmail ende mund të përdoret për të dërguar email. Për të dërguar një email, klikoni "Krijo"
3 Dergo nje leter. Edhe pse menaxhimi i llogarisë është i kufizuar në pajisjet celulare, Gmail ende mund të përdoret për të dërguar email. Për të dërguar një email, klikoni "Krijo"  , plotësoni formularin që hapet dhe klikoni "Dërgo"
, plotësoni formularin që hapet dhe klikoni "Dërgo"  .
.  4 Hap letrën. Për ta bërë këtë, prekni atë.
4 Hap letrën. Për ta bërë këtë, prekni atë.  5 Zgjidhni email të shumtë (nëse është e nevojshme). Nëse dëshironi të zgjidhni shumë email për të arkivuar ose fshirë, prekni dhe mbani një email derisa të shfaqet një shenjë kontrolli në të majtë të tij, dhe më pas prekni email -et e tjerë që dëshironi të zgjidhni.
5 Zgjidhni email të shumtë (nëse është e nevojshme). Nëse dëshironi të zgjidhni shumë email për të arkivuar ose fshirë, prekni dhe mbani një email derisa të shfaqet një shenjë kontrolli në të majtë të tij, dhe më pas prekni email -et e tjerë që dëshironi të zgjidhni. - Kur një shenjë kontrolli shfaqet pranë shkronjës së parë, nuk keni nevojë të mbani shkronja të tjera - thjesht prekni secilën prej tyre.
- Për të anuluar përzgjedhjen, prekni "Prapa"
 në këndin e sipërm të majtë të ekranit.
në këndin e sipërm të majtë të ekranit.
 6 Gjeni shkronjën. Për të gjetur një email sipas fjalës kyçe, dërguesit ose subjektit, klikoni Kërko
6 Gjeni shkronjën. Për të gjetur një email sipas fjalës kyçe, dërguesit ose subjektit, klikoni Kërko  në këndin e sipërm të djathtë të ekranit dhe më pas futni pyetjen tuaj.
në këndin e sipërm të djathtë të ekranit dhe më pas futni pyetjen tuaj.  7 Shtoni email në etiketa. Ashtu si në një kompjuter, në një pajisje celulare, mund të shtoni shkronja në shkurtore.
7 Shtoni email në etiketa. Ashtu si në një kompjuter, në një pajisje celulare, mund të shtoni shkronja në shkurtore. - Ndryshe nga një kompjuter, nuk mund të krijoni shkurtore në një pajisje të lëvizshme.
 8 Menaxhoni letrat tuaja. Në pajisjet celulare, ka disa mënyra për të menaxhuar kutinë hyrëse të Gmail:
8 Menaxhoni letrat tuaja. Në pajisjet celulare, ka disa mënyra për të menaxhuar kutinë hyrëse të Gmail: - Arkivi - zgjidhni shkronja dhe klikoni ikonën me shigjetën poshtë në krye të ekranit.
- Fshi - zgjidhni shkronjat dhe klikoni "Shporta"
 në krye të ekranit.
në krye të ekranit. - Shëno si të lexuar - zgjidhni shkronjat që nuk i keni hapur ende, dhe pastaj klikoni në ikonën e zarfit të hapur në krye të ekranit.
- Shëno si të padëshiruar - zgjidhni një email të padëshiruar, shtypni "⋯" (iPhone) ose "⋮" (Android), zgjidhni "Raporto mesazhe të padëshiruara" nga menyja dhe klikoni "Raporto mesazhe të padëshiruara dhe Çregjistrohu", nëse është e disponueshme (nëse jo, thjesht kliko "Raporto postë të padëshiruar" )
 9 Aktivizo njoftimet e Gmail. Për t'u njoftuar për çdo email të ri Gmail:
9 Aktivizo njoftimet e Gmail. Për t'u njoftuar për çdo email të ri Gmail: - iPhone - ekzekutoni aplikacionin "Cilësimet"
 , prekni Njoftimet, lëvizni poshtë, prekni Gmail dhe prekni rrëshqitësin e bardhë pranë Allow Notifications (nëse rrëshqitësi është jeshil, njoftimet janë tashmë të ndezura).
, prekni Njoftimet, lëvizni poshtë, prekni Gmail dhe prekni rrëshqitësin e bardhë pranë Allow Notifications (nëse rrëshqitësi është jeshil, njoftimet janë tashmë të ndezura). - Android - ekzekutoni aplikacionin "Cilësimet"
 , prekni Aplikacionet, lëvizni poshtë, prekni Gmail, prekni Njoftimet dhe prekni rrëshqitësin e bardhë pranë Aktivizo (nëse rrëshqitësi është blu, njoftimet janë tashmë të ndezura).
, prekni Aplikacionet, lëvizni poshtë, prekni Gmail, prekni Njoftimet dhe prekni rrëshqitësin e bardhë pranë Aktivizo (nëse rrëshqitësi është blu, njoftimet janë tashmë të ndezura).
- iPhone - ekzekutoni aplikacionin "Cilësimet"
Këshilla
- Në versionin online të Gmail, mund të shkëmbeni mesazhe të çastit, domethënë të përdorni një bisedë.
- Duke përdorur një llogari Gmail, mund të regjistroheni në çdo shërbim të Google. Gjithashtu, disa shërbime të kompanive të tjera mund të përdoren përmes llogarisë tuaj Gmail - për këtë, gjatë autorizimit, zgjidhni opsionin "Hyni me Google" (ose të ngjashme).
- Nëse jeni duke përdorur versionin desktop të Gmail ose versionin celular në iPhone, mund të kujtoni një email të dërguar brenda pesë sekondave nga dërgimi.
Paralajmërimet
- Nëse Gmail është parainstaluar në pajisjen tuaj celular Android, nuk do të jeni në gjendje ta çinstaloni atë.