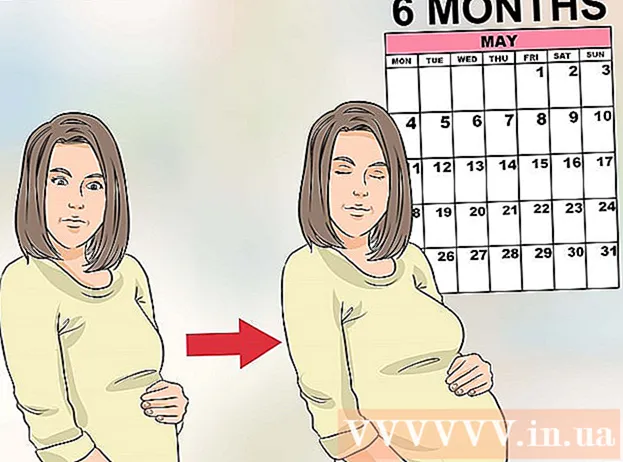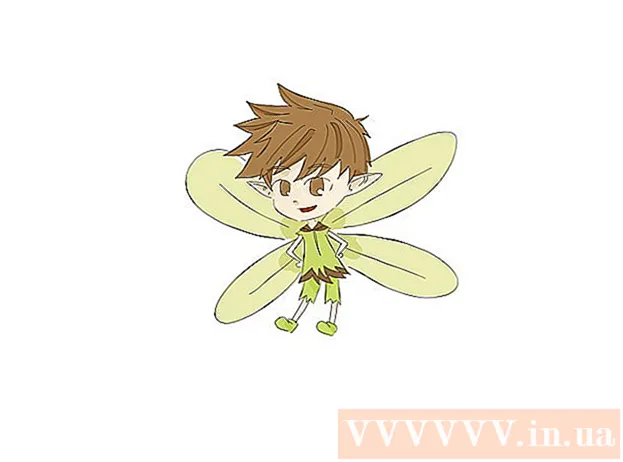Autor:
Sara Rhodes
Data E Krijimit:
16 Shkurt 2021
Datën E Azhurnimit:
1 Korrik 2024

Përmbajtje
- Hapa
- Metoda 1 nga 2: Shtypja pa tela
- Metoda 2 nga 2: Shtypja e Aplikacioneve
- Këshilla
- Paralajmërimet
Ky artikull do t'ju tregojë se si të printoni fotografi, dokumente, email dhe më shumë nga iPhone. Kjo mund të bëhet pa tel nëse keni një printer AirPrint, ose duke përdorur një aplikacion printimi për t'u lidhur me ndonjë printer.
Hapa
Metoda 1 nga 2: Shtypja pa tela
 1 Sigurohuni që printeri juaj të jetë i pajisur me AirPrint. Një listë e printerëve me këtë veçori mund të gjendet këtu. Mund të printoni një skedar nga një iPhone pa tel vetëm me një printer të tillë.
1 Sigurohuni që printeri juaj të jetë i pajisur me AirPrint. Një listë e printerëve me këtë veçori mund të gjendet këtu. Mund të printoni një skedar nga një iPhone pa tel vetëm me një printer të tillë. - Printeri dhe telefoni duhet të jenë të lidhur me të njëjtin rrjet pa tel.
- Nëse nuk keni një printer AirPrint, përdorni një printer rrjeti AirPrint, si në shkollë ose në punë.
- Printeri mund të ketë nevojë të konfigurohet së pari për të përdorur printimin pa tel. Ky proces ndryshon sipas modelit të printerit, prandaj kontrolloni manualin e printerit tuaj për të gjetur se si ta konfiguroni.
 2 Nisni një aplikacion iPhone që mbështet AirPrint. Këto aplikacione janë shumica e aplikacioneve të Apple, duke përfshirë Mail, Safari dhe Photos. Mund të printoni email, dokumente dhe fotografi nga telefoni juaj.
2 Nisni një aplikacion iPhone që mbështet AirPrint. Këto aplikacione janë shumica e aplikacioneve të Apple, duke përfshirë Mail, Safari dhe Photos. Mund të printoni email, dokumente dhe fotografi nga telefoni juaj. - Për shembull, nisni aplikacionin Photos nëse doni të printoni fotografi.
 3 Hapni artikullin që dëshironi të printoni. Për shembull, për të printuar një fotografi, prekni atë.
3 Hapni artikullin që dëshironi të printoni. Për shembull, për të printuar një fotografi, prekni atë.  4 Klikoni Share. Kjo ikonë katrore me një shigjetë drejtuar lart është në një cep të ekranit.
4 Klikoni Share. Kjo ikonë katrore me një shigjetë drejtuar lart është në një cep të ekranit. - Për shembull, në aplikacionin Photos, ikona Share është në këndin e poshtëm të majtë të ekranit, ndërsa në aplikacionin Notes, është në këndin e sipërm të djathtë të ekranit.
- Për të printuar email -in, prekni ikonën me shigjetën e majtë në fund të ekranit (në të djathtë të ikonës së koshit të plehrave).
 5 Kliko Print. Shtë në vijën e fundit të opsioneve në menunë që shfaqet Share. Në varësi të artikullit që dëshironi të printoni, mund t'ju duhet të lëvizni në shiritin e opsioneve në të majtë për të gjetur opsionin Print.
5 Kliko Print. Shtë në vijën e fundit të opsioneve në menunë që shfaqet Share. Në varësi të artikullit që dëshironi të printoni, mund t'ju duhet të lëvizni në shiritin e opsioneve në të majtë për të gjetur opsionin Print. - Për të printuar një email, thjesht klikoni Print në fund të menusë që shfaqet.
 6 Kliko Printer. Nearshtë afër pjesës së sipërme të ekranit. iPhone do të fillojë të kërkojë printerë të lidhur me rrjetin pa tel; sapo smartphone zbulon një printer AirPrint, emri i tij shfaqet në meny.
6 Kliko Printer. Nearshtë afër pjesës së sipërme të ekranit. iPhone do të fillojë të kërkojë printerë të lidhur me rrjetin pa tel; sapo smartphone zbulon një printer AirPrint, emri i tij shfaqet në meny. - Ju gjithashtu mund të shtypni - ose + nën opsionin Printer për të zvogëluar ose rritur numrin e kopjeve që dëshironi të printoni, ose prekni faqe të veçanta (dokument me shumë faqe) për t'i zgjedhur ose hequr zgjedhjen e tyre.
 7 Klikoni mbi emrin e printerit tuaj. Do të shfaqet në ekran pas një kohe.
7 Klikoni mbi emrin e printerit tuaj. Do të shfaqet në ekran pas një kohe.  8 Kliko Print. Shtë në këndin e sipërm të djathtë të ekranit. Artikujt (et) e zgjedhur do të printohen në printer.
8 Kliko Print. Shtë në këndin e sipërm të djathtë të ekranit. Artikujt (et) e zgjedhur do të printohen në printer.
Metoda 2 nga 2: Shtypja e Aplikacioneve
 1 Hapni App Store. Klikoni në ikonën që duket si një shkronjë e bardhë "A" e përbërë nga vegla shkrimi në një sfond blu. Kjo ikonë është në ekranin kryesor të iPhone.
1 Hapni App Store. Klikoni në ikonën që duket si një shkronjë e bardhë "A" e përbërë nga vegla shkrimi në një sfond blu. Kjo ikonë është në ekranin kryesor të iPhone.  2 Kliko Kërko. Shtë në këndin e poshtëm të djathtë dhe të shënuar me një ikonë të xhamit zmadhues.
2 Kliko Kërko. Shtë në këndin e poshtëm të djathtë dhe të shënuar me një ikonë të xhamit zmadhues.  3 Prekni shiritin e kërkimit. Shtë në krye të ekranit.
3 Prekni shiritin e kërkimit. Shtë në krye të ekranit.  4 Gjeni një aplikacion printimi. Për ta bërë këtë, futni "aplikacionin e printerit" në shiritin e kërkimit dhe pastaj klikoni Gjeni, ose kërkoni një nga aplikacionet speciale të mëposhtme:
4 Gjeni një aplikacion printimi. Për ta bërë këtë, futni "aplikacionin e printerit" në shiritin e kërkimit dhe pastaj klikoni Gjeni, ose kërkoni një nga aplikacionet speciale të mëposhtme: - Printer Pro: ky aplikacion kushton 529 rubla, por ekziston edhe një version i shkurtuar falas; punon me shumicën e printerëve dhe ka një version desktop për t'u sinkronizuar me aplikacionin celular dhe të jetë në gjendje të printojë më shumë dokumente nga iPhone.
- Brother iPrint & Scan është një aplikacion falas që punon me shumë printera të ndryshëm.
- Telekomanda e printerit HP All-in-One është një aplikacion falas që punon me printerët HP të lëshuar në vitin 2010 dhe më vonë.
- Canon PRINT Inkjet / SELPHY është një aplikacion falas që punon vetëm me printerët Canon.
 5 Klikoni Shkarkim në të djathtë të aplikacionit të zgjedhur. Nëse blini një aplikacion, një buton çmimi do të shfaqet në vend të këtij butoni.
5 Klikoni Shkarkim në të djathtë të aplikacionit të zgjedhur. Nëse blini një aplikacion, një buton çmimi do të shfaqet në vend të këtij butoni.  6 Kliko Instalo. Ky buton do të shfaqet në vend të butonit Shkarkim.
6 Kliko Instalo. Ky buton do të shfaqet në vend të butonit Shkarkim.  7 Futni fjalëkalimin tuaj Apple ID. Instalimi i aplikacionit do të fillojë.
7 Futni fjalëkalimin tuaj Apple ID. Instalimi i aplikacionit do të fillojë. - Nëse keni hapur kohët e fundit App Store, mund ta kaloni këtë hap.
- Nëse iPhone juaj ka një sensor Touch ID, trokitni lehtë mbi të.
 8 Nisni aplikacionin tuaj të printimit dhe ndiqni udhëzimet në ekran. Ky proces varet nga aplikacioni i ngarkuar dhe printeri juaj, por në shumicën e rasteve do t'ju duhet të konfirmoni që printeri është i lidhur me rrjetin, shtoni printerin në aplikacionin e printimit dhe vendosni disa opsione (për shembull, bardh e zi ose ngjyra shtypje).
8 Nisni aplikacionin tuaj të printimit dhe ndiqni udhëzimet në ekran. Ky proces varet nga aplikacioni i ngarkuar dhe printeri juaj, por në shumicën e rasteve do t'ju duhet të konfirmoni që printeri është i lidhur me rrjetin, shtoni printerin në aplikacionin e printimit dhe vendosni disa opsione (për shembull, bardh e zi ose ngjyra shtypje).  9 Hapni artikullin që dëshironi të printoni. Për shembull, për të printuar një fotografi, prekni atë.
9 Hapni artikullin që dëshironi të printoni. Për shembull, për të printuar një fotografi, prekni atë.  10 Klikoni Share. Kjo ikonë katrore me një shigjetë drejtuar lart është në një cep të ekranit.
10 Klikoni Share. Kjo ikonë katrore me një shigjetë drejtuar lart është në një cep të ekranit.  11 Rrëshqitni majtas në shiritin e opsioneve në fund të ekranit. Kjo linjë duhet të ketë opsione të tilla si "Kopjo" dhe "Shtyp".
11 Rrëshqitni majtas në shiritin e opsioneve në fund të ekranit. Kjo linjë duhet të ketë opsione të tilla si "Kopjo" dhe "Shtyp".  12 Kliko... Kjo ikonë është në anën e djathtë të vijës fundore të opsioneve. Do të hapet një listë e aplikacioneve që mund të përdoren me opsionin e zgjedhur.
12 Kliko... Kjo ikonë është në anën e djathtë të vijës fundore të opsioneve. Do të hapet një listë e aplikacioneve që mund të përdoren me opsionin e zgjedhur.  13 Zhvendoseni rrëshqitësin pranë aplikacionit të kërkuar në pozicionin "Aktivizo" (në të djathtë). Tani mund të përdoret me aplikacionin aktual (për shembull, "Fotografitë").
13 Zhvendoseni rrëshqitësin pranë aplikacionit të kërkuar në pozicionin "Aktivizo" (në të djathtë). Tani mund të përdoret me aplikacionin aktual (për shembull, "Fotografitë"). - Nëse aplikacioni që dëshironi nuk është i listuar, hapni dokumentin ose skedarin në atë aplikacion.
- Aplikacioni i zgjedhur mund të mos mbështesë vendndodhjen ose llojin e skedarit që dëshironi të printoni (për shembull, Shënimet nuk mbështeten nga disa aplikacione printimi).
 14 Kliko U krye. Shtë në këndin e sipërm të djathtë të ekranit.
14 Kliko U krye. Shtë në këndin e sipërm të djathtë të ekranit.  15 Prekni emrin e aplikacionit. Do ta gjeni në shiritin e poshtëm të aplikacioneve. Aplikacioni do të nisë.
15 Prekni emrin e aplikacionit. Do ta gjeni në shiritin e poshtëm të aplikacioneve. Aplikacioni do të nisë.  16 Ndiqni udhëzimet në ekran. Në shumicën e rasteve, thjesht duhet të specifikoni disa parametra (për shembull, numrin e faqeve) dhe pastaj klikoni "Print". Nëse printeri ndizet dhe lidhet me internetin, dokumenti do të printohet.
16 Ndiqni udhëzimet në ekran. Në shumicën e rasteve, thjesht duhet të specifikoni disa parametra (për shembull, numrin e faqeve) dhe pastaj klikoni "Print". Nëse printeri ndizet dhe lidhet me internetin, dokumenti do të printohet.
Këshilla
- Nëse iPhone nuk e njeh printerin, lidhni të dy pajisjet duke përdorur përshtatësin USB në Lightning. Lidhni prizën e vogël të përshtatësit me portën e karikimit të iPhone (në fund të telefonit) dhe më pas lidhni kabllon USB me printerin dhe përshtatësin.
Paralajmërimet
- Disa printerë nuk e mbështesin printimin e iPhone sepse janë të vjetëruar ose softueri i tyre nuk është i pajtueshëm me iOS. Në këtë rast, zëvendësoni printerin tuaj me një printer AirPrint.