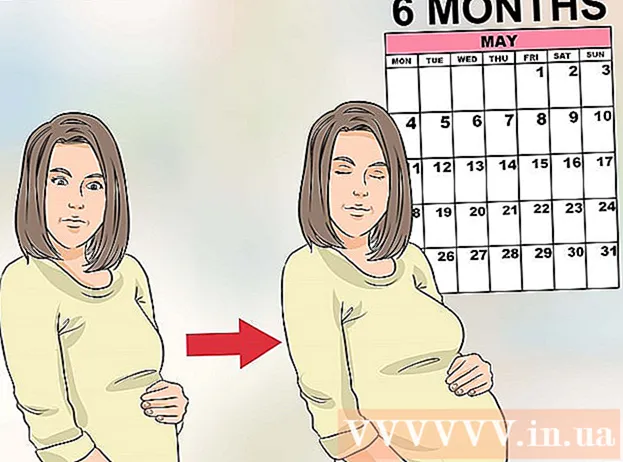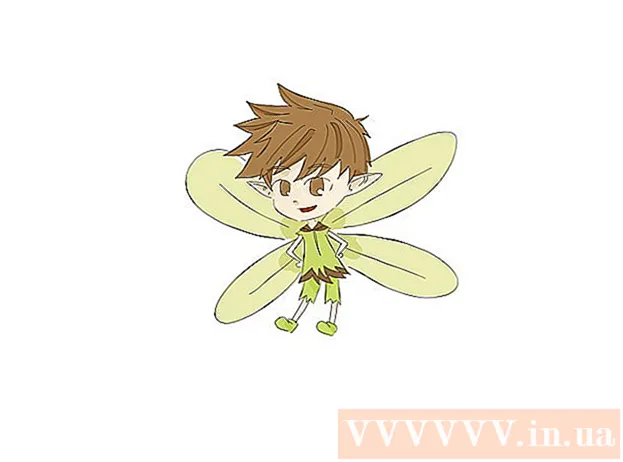Autor:
Joan Hall
Data E Krijimit:
3 Shkurt 2021
Datën E Azhurnimit:
1 Korrik 2024
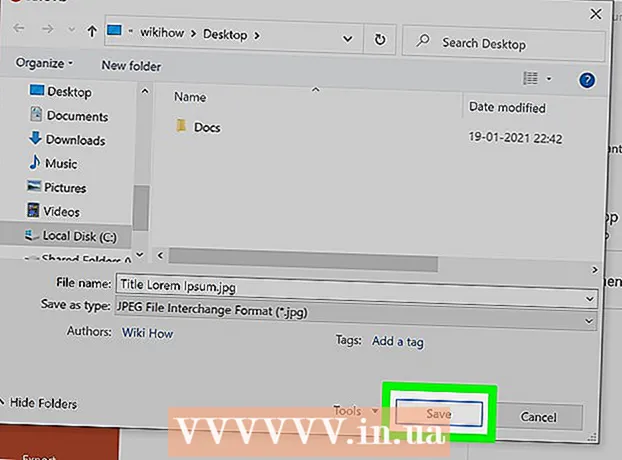
Përmbajtje
- Hapa
- Metoda 1 nga 3: Përdorimi i mjeteve të shkrimit të dorës
- Metoda 2 nga 3: Përdorimi i mjeteve të vizatimit
- Metoda 3 nga 3: Eksportoni vizatimin në një skedar imazhi të veçantë
- Këshilla
- Artikuj shtesë
PowerPoint ka një grup bazë mjetesh për vizatimin e formave dhe linjave në rrëshqitje. Për të qenë në gjendje të vizatoni me dorë ose të përdorni forma të paracaktuara të formave, duhet të shkoni te skeda Rishikimi dhe pastaj klikoni në butonin Start Inking (në Office 365, i njëjti funksionalitet është i disponueshëm në skedën Draw). Ju gjithashtu mund të përdorni butonin Shapes në skedën Home për të vizatuar forma dhe linja. Nëse jeni duke përdorur PowerPoint si një alternativë për MS Paint ose një program tjetër grafik, rrëshqitjet e krijuara mund të eksportohen në një sërë formatesh të skedarëve të imazhit kur ruhen.
Hapa
Metoda 1 nga 3: Përdorimi i mjeteve të shkrimit të dorës
 1 Filloni Microsoft PowerPoint. Nëse nuk e keni këtë program, atëherë Microsoft aktualisht po ofron një version provë falas të kompletit të zyrës.
1 Filloni Microsoft PowerPoint. Nëse nuk e keni këtë program, atëherë Microsoft aktualisht po ofron një version provë falas të kompletit të zyrës.  2 Zgjidhni skedën Rishikimi. Ndodhet në shiritin e veglave në të djathtë.
2 Zgjidhni skedën Rishikimi. Ndodhet në shiritin e veglave në të djathtë. - Për përdoruesit e Office 365, skeda mund të quhet Draw. Do të përmbajë të njëjtat mjete vizatimi si Ink Tools. Nëse nuk e shihni skedën Draw, mund t'ju duhet të përditësoni kompletin tuaj Office ose ky opsion mund të mos mbështetet nga pajisja juaj.
 3 Klikoni në butonin Start Inking. Ndodhet në anën e djathtë të shiritit të veglave dhe ju lejon të hapni një grup të ri mjetesh - "Vegla për shkrimin e dorës".
3 Klikoni në butonin Start Inking. Ndodhet në anën e djathtë të shiritit të veglave dhe ju lejon të hapni një grup të ri mjetesh - "Vegla për shkrimin e dorës".  4 Për të vizatuar me dorë, zgjidhni mjetin Pen. Ky buton ndodhet në të majtë dhe ju lejon të vizatoni bazat.
4 Për të vizatuar me dorë, zgjidhni mjetin Pen. Ky buton ndodhet në të majtë dhe ju lejon të vizatoni bazat.  5 Përdorni mjetin Selection për të vizatuar vija transparente. Ky mjet ju lejon të vizatoni vija më të trasha me një transparencë të tillë që ato të mos mbivendosen me grafikën ose tekstin themelor.
5 Përdorni mjetin Selection për të vizatuar vija transparente. Ky mjet ju lejon të vizatoni vija më të trasha me një transparencë të tillë që ato të mos mbivendosen me grafikën ose tekstin themelor.  6 Përdorni mjetin Eraser për të hequr elementët e vizatuar. Pasi ta zgjidhni atë, shtypni dhe mbani butonin e majtë të miut, pastaj lëvizni kursorin përgjatë vijës së vizatuar që dëshironi të fshini.
6 Përdorni mjetin Eraser për të hequr elementët e vizatuar. Pasi ta zgjidhni atë, shtypni dhe mbani butonin e majtë të miut, pastaj lëvizni kursorin përgjatë vijës së vizatuar që dëshironi të fshini. - Klikoni shigjetën poshtë butonit Eraser për të zgjedhur trashësinë e mjetit.
 7 Ndryshoni ngjyrat që përdorni për të pikturuar. Klikoni në menunë zbritëse Color në grupin e butonave Pena për të zgjedhur ngjyrën e përshtatshme për stilolapsin ose ndriçuesin nga paleta.
7 Ndryshoni ngjyrat që përdorni për të pikturuar. Klikoni në menunë zbritëse Color në grupin e butonave Pena për të zgjedhur ngjyrën e përshtatshme për stilolapsin ose ndriçuesin nga paleta.  8 Rregulloni trashësinë e vijave që vizatoni. Klikoni në menunë zbritëse Pesha për të zgjedhur peshën e duhur të linjës për stilolapsin ose ndriçuesin.
8 Rregulloni trashësinë e vijave që vizatoni. Klikoni në menunë zbritëse Pesha për të zgjedhur peshën e duhur të linjës për stilolapsin ose ndriçuesin. - Ngjyrat dhe peshat e linjës gjithashtu mund të zgjidhen në të majtë të butonave "Ngjyra" dhe "Trashësia" në panelin e opsioneve të paracaktuara.
 9 Përdorni butonin "Konverto në forma". Kjo ju lejon të transformoni automatikisht format tuaja të dorës së lirë në forma të rregullta. Për shembull, një rreth i vizatuar me dorë do të shndërrohet në një rreth të përsosur.
9 Përdorni butonin "Konverto në forma". Kjo ju lejon të transformoni automatikisht format tuaja të dorës së lirë në forma të rregullta. Për shembull, një rreth i vizatuar me dorë do të shndërrohet në një rreth të përsosur. - Gjithashtu, ky funksion mund të përcaktojë formën e figurës së vizatuar nga numri i linjave të përdorura për të (në një katror, gjashtëkëndësh, e kështu me radhë).
- Funksioni funksionon vetëm kur klikohet butoni "Convert to Shapes". Linjat që janë tërhequr para klikimit të këtij butoni nuk do të konvertohen.
 10 Përdorni butonin "Zgjidhni objektet". Kjo ju lejon të zgjidhni elementët e vizatuar dhe t'i tërhiqni ato në një vend tjetër në ekran.
10 Përdorni butonin "Zgjidhni objektet". Kjo ju lejon të zgjidhni elementët e vizatuar dhe t'i tërhiqni ato në një vend tjetër në ekran. - Ju gjithashtu mund të përdorni butonin "Zgjedhja e Lirë" dhe të rrethoni zonën që dëshironi të zgjidhni nëse keni ndonjë problem me këtë. Zgjedhja falas ju lejon të zgjidhni vetëm elementë të vizatuar.
 11 Klikoni në butonin "Fundi i shkrimit të dorës". Ky buton aktivizon automatikisht butonin Select Objects pasi të punoni me një stilolaps ose nxjerr në pah. Nëse nuk keni bërë asnjë ndryshim në dokument, atëherë ai automatikisht do t'ju kthejë në skedën "Rishikimi".
11 Klikoni në butonin "Fundi i shkrimit të dorës". Ky buton aktivizon automatikisht butonin Select Objects pasi të punoni me një stilolaps ose nxjerr në pah. Nëse nuk keni bërë asnjë ndryshim në dokument, atëherë ai automatikisht do t'ju kthejë në skedën "Rishikimi".
Metoda 2 nga 3: Përdorimi i mjeteve të vizatimit
 1 Filloni Microsoft PowerPoint. Hapat e mëposhtëm gjithashtu do t'ju mësojnë se si të punoni me alternativa falas PowerPoint si Google Slides ose Openoffice Impress, megjithatë, titujt dhe vendndodhjet specifike të artikujve të menusë do të ndryshojnë pak.
1 Filloni Microsoft PowerPoint. Hapat e mëposhtëm gjithashtu do t'ju mësojnë se si të punoni me alternativa falas PowerPoint si Google Slides ose Openoffice Impress, megjithatë, titujt dhe vendndodhjet specifike të artikujve të menusë do të ndryshojnë pak.  2 Zgjidhni skedën "Shtëpi". Ndodhet në këndin e sipërm të majtë të shiritit të veglave dhe zgjidhet si parazgjedhje nëse sapo keni krijuar një dokument të ri.
2 Zgjidhni skedën "Shtëpi". Ndodhet në këndin e sipërm të majtë të shiritit të veglave dhe zgjidhet si parazgjedhje nëse sapo keni krijuar një dokument të ri. - Të gjitha mjetet e vizatimit do të shfaqen në shiritin e veglave në të djathtë në grupin e butonave "Draw". Paraqitja e butonave në Mac është e njëjtë, por ky grup butonash nuk ka një emër.
 3 Zgjidhni mjetin Shapes. Në Windows, një listë e formave dhe linjave do të shfaqet në të majtë të grupit të butonave Draw. Në Mac, kjo listë do të shfaqet pasi të klikoni butonin Shapes dhe do të vendoset në të djathtë të grupit të butonave pa titull.
3 Zgjidhni mjetin Shapes. Në Windows, një listë e formave dhe linjave do të shfaqet në të majtë të grupit të butonave Draw. Në Mac, kjo listë do të shfaqet pasi të klikoni butonin Shapes dhe do të vendoset në të djathtë të grupit të butonave pa titull. - Klikoni në shigjetën për të zgjeruar listën e formave ose linjave të mundshme.
- Për të vizatuar një vijë të lirë, zgjidhni vijën e Kurbës së tërhequr nga lista e rreshtave.
 4 Për të filluar vizatimin, mbani të shtypur butonin e majtë të miut dhe lëvizni kursorin. Linja ose forma do të vizatohet në përputhje me atë se ku do të vendosen pikat fillestare dhe përfunduese të lëvizjes së butonit të miut të shtypur dhe më pas të lëshuar.
4 Për të filluar vizatimin, mbani të shtypur butonin e majtë të miut dhe lëvizni kursorin. Linja ose forma do të vizatohet në përputhje me atë se ku do të vendosen pikat fillestare dhe përfunduese të lëvizjes së butonit të miut të shtypur dhe më pas të lëshuar.  5 Zgjidhni paravendosjet për një stil të lëkurës duke përdorur butonin Stilet e shpejta. Ndodhet në zonën e duhur të shiritit të veglave dhe hap mundësinë e zgjedhjes së hijeve dhe shkallëve të ndryshme të transparencës për një linjë ose formë të caktuar.
5 Zgjidhni paravendosjet për një stil të lëkurës duke përdorur butonin Stilet e shpejta. Ndodhet në zonën e duhur të shiritit të veglave dhe hap mundësinë e zgjedhjes së hijeve dhe shkallëve të ndryshme të transparencës për një linjë ose formë të caktuar.  6 Përdorni butonin "Rregulloni". Ndodhet gjithashtu në panelin e djathtë të shiritit të veglave dhe ju lejon të zgjeroni listën e opsioneve të pozicionimit të objekteve. Opsione të tilla si "Sill përpara" ose "Sill prapa" ju lejojnë të kontrolloni se si mbivendosen objektet.
6 Përdorni butonin "Rregulloni". Ndodhet gjithashtu në panelin e djathtë të shiritit të veglave dhe ju lejon të zgjeroni listën e opsioneve të pozicionimit të objekteve. Opsione të tilla si "Sill përpara" ose "Sill prapa" ju lejojnë të kontrolloni se si mbivendosen objektet.  7 Përdorni cilësimet e formës. Në të djathtë të mjeteve të vizatimit janë tre butona: Shape Fill, Shape Outline dhe Shape Effects.
7 Përdorni cilësimet e formës. Në të djathtë të mjeteve të vizatimit janë tre butona: Shape Fill, Shape Outline dhe Shape Effects. - Butoni "Shape Fill" hap një gamë ngjyrash për ngjyrosjen e formës së vizatuar.
- Butoni "Shape Outline" hap një gamë ngjyrash për të ngjyrosur vetëm skicën e formës.
- Butoni Shape Effects hap një listë të cilësimeve të paracaktuara të formës grafike si Relief, Glow ose Shadow. Në këtë rast, mund të përdorni disa opsione njëherësh.
- Këto efekte nuk ndikojnë në vetë vijat e vizatuara.
Metoda 3 nga 3: Eksportoni vizatimin në një skedar imazhi të veçantë
 1 Hapni menunë File dhe zgjidhni Save As. Si rezultat, një dritare do të hapet duke ju kërkuar të vendosni emrin e skedarit të ruajtur dhe vendndodhjen e tij.
1 Hapni menunë File dhe zgjidhni Save As. Si rezultat, një dritare do të hapet duke ju kërkuar të vendosni emrin e skedarit të ruajtur dhe vendndodhjen e tij.  2 Zgjidhni llojin e skedarit për figurën. Nën fushën për futjen e emrit të skedarit ekziston një menu zbritëse me një listë të formateve të mundshme për ruajtjen e dokumentit. Në të mund të gjeni lloje të ndryshme skedarësh fotografish (JPG, GIF, PNG, BMP dhe të tjerë).
2 Zgjidhni llojin e skedarit për figurën. Nën fushën për futjen e emrit të skedarit ekziston një menu zbritëse me një listë të formateve të mundshme për ruajtjen e dokumentit. Në të mund të gjeni lloje të ndryshme skedarësh fotografish (JPG, GIF, PNG, BMP dhe të tjerë). - Formati i parazgjedhur i skedarit të ruajtur është një skedar prezantimi PowerPoint PPTX.
 3 Klikoni në butonin "Ruaj". Një kopje e vizatimit tuaj do të ruhet me emrin e futur dhe në formatin e zgjedhur.
3 Klikoni në butonin "Ruaj". Një kopje e vizatimit tuaj do të ruhet me emrin e futur dhe në formatin e zgjedhur. - Nëse ruani një skedar me disa rrëshqitje, atëherë do të duhet të zgjidhni midis dy opsioneve për eksportimin e tyre: "Të gjitha rrëshqitjet" ose "Vetëm rrëshqitja aktuale".
Këshilla
- Nëse dëshironi të jeni në gjendje të redaktoni rrëshqitjen tuaj, atëherë ruani një kopje të tij në formatin PPTX. Pas konvertimit të skedarit në formatin e imazhit, nuk do të jeni në gjendje ta redaktoni atë me mjete PowerPoint.
- Ju mund të krijoni një rrëshqitje të re bosh në skedën kryesore të panelit të kontrollit duke klikuar butonin "Rrëshqitje e re" dhe më pas duke zgjedhur opsionin "Rrëshqitje e zbrazët".
- Për përdoruesit e tabletave dhe ekraneve me prekje, PowerPoint 2016 mbështet përdorimin e një majë shkruese në modalitetin manual për vizatim të lehtë.
Artikuj shtesë
 Si të gjeni çelësin e produktit për Office Si të nxirrni faqe nga një dokument PDF për të krijuar një dokument të ri PDF
Si të gjeni çelësin e produktit për Office Si të nxirrni faqe nga një dokument PDF për të krijuar një dokument të ri PDF  Si të redaktoni dokumente në iPhone
Si të redaktoni dokumente në iPhone  Si të hyni në emailin e punës nga shtëpia
Si të hyni në emailin e punës nga shtëpia  Si të rrotulloni faqet në një dokument PDF duke përdorur Adobe Acrobat
Si të rrotulloni faqet në një dokument PDF duke përdorur Adobe Acrobat  Si të zgjidhni tekstin në një dokument PDF
Si të zgjidhni tekstin në një dokument PDF  Si të aplikoni një formulë në një kolonë të tërë në Google Sheets në një kompjuter
Si të aplikoni një formulë në një kolonë të tërë në Google Sheets në një kompjuter  Si të ndryshoni sfondin e një fotografie në MS Paint (Metoda e ekranit të gjelbër)
Si të ndryshoni sfondin e një fotografie në MS Paint (Metoda e ekranit të gjelbër)  Si të përdorni Microsoft Access
Si të përdorni Microsoft Access  Si të hiqni tekstin në dokumentet PDF duke përdorur Adobe Acrobat
Si të hiqni tekstin në dokumentet PDF duke përdorur Adobe Acrobat  Si të shfaqni rreshtat e fshehur në Google Sheets në kompjuter
Si të shfaqni rreshtat e fshehur në Google Sheets në kompjuter  Si të shikoni PDF në modalitetin e ekranit të plotë
Si të shikoni PDF në modalitetin e ekranit të plotë  Si të krijoni një skedar CSV
Si të krijoni një skedar CSV  Si të konvertoni një dokument të Microsoft Word në formatin PDF
Si të konvertoni një dokument të Microsoft Word në formatin PDF