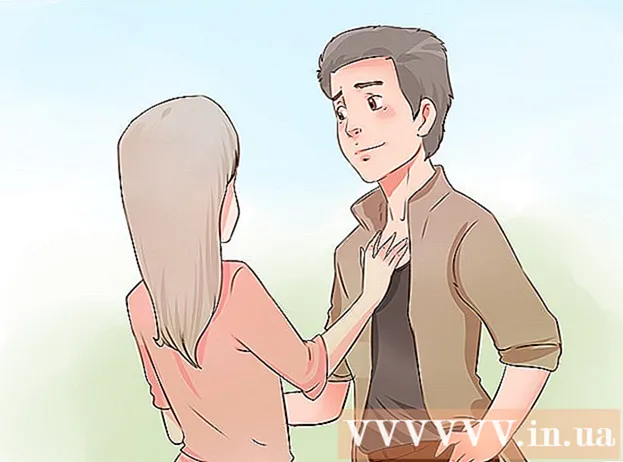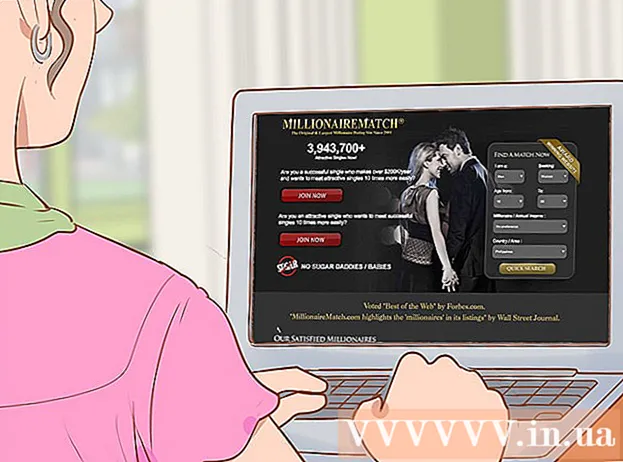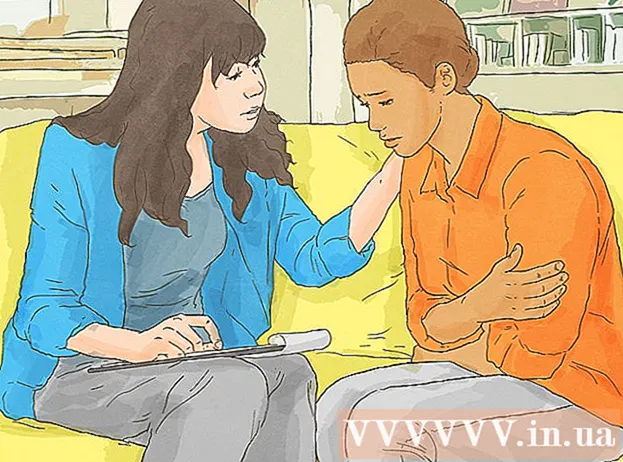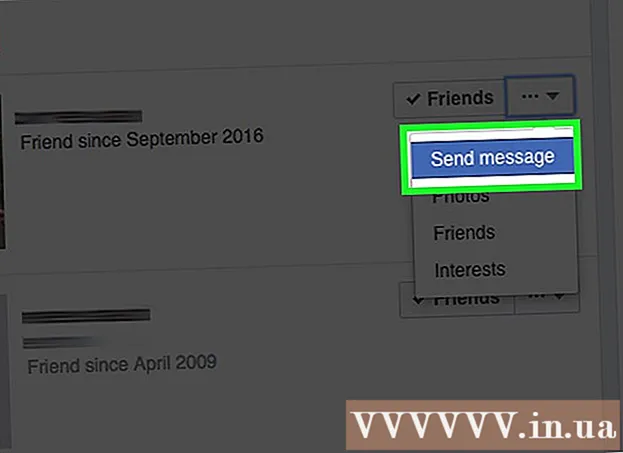Autor:
Joan Hall
Data E Krijimit:
26 Shkurt 2021
Datën E Azhurnimit:
1 Korrik 2024

Përmbajtje
- Hapa
- Metoda 1 nga 3: Shtesa Firefox
- Metoda 2 nga 3: Shkurtoret e tastierës (Windows)
- Metoda 3 nga 3: Shërbimi i Gërshërëve
Ka disa mënyra për të marrë një pamje të ekranit (screenshot) në Firefox dhe Windows. Përdorni një shtesë të shfletuesit për të marrë një pamje të ekranit të të gjithë përmbajtjes së një faqe në internet dhe për ta ruajtur atë në një skedar të vetëm. Përndryshe, përdorni shkurtoret e tastierës ose mjetin Scissors për të marrë një pamje të ekranit të dritares Firefox për zgjidhjen e problemeve ose krijimin e udhëzimeve.
Hapa
Metoda 1 nga 3: Shtesa Firefox
 1 Përfitimet e përdorimit të një shtese. Duke përdorur një shtesë të shfletuesit që ju lejon të bëni fotografi të ekranit, do të jeni në gjendje të bëni një pamje të ekranit të të gjithë faqes në internet, edhe nëse ajo shtrihet përtej ekranit tuaj. Për më tepër, një shtrirje e tillë do t'ju lejojë të ngarkoni shpejt dhe me lehtësi një pamje të ekranit në çdo pritje fotografish dhe madje të redaktoni pamjen e ekranit.
1 Përfitimet e përdorimit të një shtese. Duke përdorur një shtesë të shfletuesit që ju lejon të bëni fotografi të ekranit, do të jeni në gjendje të bëni një pamje të ekranit të të gjithë faqes në internet, edhe nëse ajo shtrihet përtej ekranit tuaj. Për më tepër, një shtrirje e tillë do t'ju lejojë të ngarkoni shpejt dhe me lehtësi një pamje të ekranit në çdo pritje fotografish dhe madje të redaktoni pamjen e ekranit.  2 Në Firefox, klikoni butonin Menu (☰) dhe zgjidhni Shtesa. Faqja e shtesave do të hapet.
2 Në Firefox, klikoni butonin Menu (☰) dhe zgjidhni Shtesa. Faqja e shtesave do të hapet.  3 Në shiritin e kërkimit, futni "screenshot" ose "screenshot" (pa thonjëza). Do të shfaqet një listë e shumë shtesave që ju lejojnë të bëni fotografi të ekranit; shumica e këtyre zgjerimeve funksionojnë në mënyrë të ngjashme. Ky artikull përshkruan se si funksionon shtesa Nimbus Screen Grab.Zgjatje të tjera të njohura janë Screengrab dhe Lightshot.
3 Në shiritin e kërkimit, futni "screenshot" ose "screenshot" (pa thonjëza). Do të shfaqet një listë e shumë shtesave që ju lejojnë të bëni fotografi të ekranit; shumica e këtyre zgjerimeve funksionojnë në mënyrë të ngjashme. Ky artikull përshkruan se si funksionon shtesa Nimbus Screen Grab.Zgjatje të tjera të njohura janë Screengrab dhe Lightshot.  4 Pranë shtesës së zgjedhur, klikoni "Instalo". Për të parë informacion të detajuar (përfshirë rishikimet e përdoruesve) në lidhje me një shtesë, klikoni dy herë mbi të. Para se të instaloni një shtesë të veçantë, lexoni përshkrimet dhe rishikimet për disa shtesa.
4 Pranë shtesës së zgjedhur, klikoni "Instalo". Për të parë informacion të detajuar (përfshirë rishikimet e përdoruesve) në lidhje me një shtesë, klikoni dy herë mbi të. Para se të instaloni një shtesë të veçantë, lexoni përshkrimet dhe rishikimet për disa shtesa. - Pas instalimit të disa shtesave, duhet të rinisni Firefox -in.
 5 Hapni uebfaqen që dëshironi të bëni screenshot. Pas instalimit të shtesës, hapni sitin e dëshiruar. Shtesa e instaluar do t'ju lejojë të bëni një pamje të ekranit të zonës së dukshme të ekranit, të gjithë faqes ose të zgjidhni zonën e ekranit me dorë.
5 Hapni uebfaqen që dëshironi të bëni screenshot. Pas instalimit të shtesës, hapni sitin e dëshiruar. Shtesa e instaluar do t'ju lejojë të bëni një pamje të ekranit të zonës së dukshme të ekranit, të gjithë faqes ose të zgjidhni zonën e ekranit me dorë.  6 Klikoni në butonin e zgjerimit, me të cilin mund të bëni një pamje të ekranit. Përndryshe, klikoni me të djathtën në faqe dhe zgjidhni shtesën nga menyja që hapet. Opsionet e ndryshme për shtesën e instaluar do të shfaqen.
6 Klikoni në butonin e zgjerimit, me të cilin mund të bëni një pamje të ekranit. Përndryshe, klikoni me të djathtën në faqe dhe zgjidhni shtesën nga menyja që hapet. Opsionet e ndryshme për shtesën e instaluar do të shfaqen.  7 Zgjidhni zonën e ekranit që dëshironi të bëni screenshot. Nëse klikoni në opsionin për të zgjedhur manualisht një zonë të ekranit, tërhiqni drejtkëndëshin për të kufizuar zonën nga e cila dëshironi të merrni një pamje të ekranit.
7 Zgjidhni zonën e ekranit që dëshironi të bëni screenshot. Nëse klikoni në opsionin për të zgjedhur manualisht një zonë të ekranit, tërhiqni drejtkëndëshin për të kufizuar zonën nga e cila dëshironi të merrni një pamje të ekranit.  8 Ndryshoni pamjen e ekranit. Pasi të zgjidhni një zonë të ekranit, mjetet e redaktimit të pamjes së ekranit do të shfaqen, nëse, natyrisht, shtesa e instaluar ju lejon të redaktoni pamjet e ekranit. Në këtë rast, mund të futni një shënim, të nënvizoni diçka të rëndësishme, etj. Mjetet e redaktimit do të shfaqen nën shiritin e adresave të shfletuesit. Kur të keni mbaruar së redaktuari, klikoni Finish.
8 Ndryshoni pamjen e ekranit. Pasi të zgjidhni një zonë të ekranit, mjetet e redaktimit të pamjes së ekranit do të shfaqen, nëse, natyrisht, shtesa e instaluar ju lejon të redaktoni pamjet e ekranit. Në këtë rast, mund të futni një shënim, të nënvizoni diçka të rëndësishme, etj. Mjetet e redaktimit do të shfaqen nën shiritin e adresave të shfletuesit. Kur të keni mbaruar së redaktuari, klikoni Finish.  9 Ruani pamjen e ekranit. Pas redaktimit të pamjes së ekranit, ruajeni ose ngarkojeni në një shërbim të pritjes së fotografive. Ose mund të kopjoni pamjen e ekranit në kujtesën e fragmenteve për ta ngjitur, për shembull, në një dokument.
9 Ruani pamjen e ekranit. Pas redaktimit të pamjes së ekranit, ruajeni ose ngarkojeni në një shërbim të pritjes së fotografive. Ose mund të kopjoni pamjen e ekranit në kujtesën e fragmenteve për ta ngjitur, për shembull, në një dokument.  10 Vendosni parametrat e pamjes së ekranit. Në shumicën e rasteve, mund t'i lini opsionet e paracaktuara të pamjes së ekranit të pandryshuara, por nëse keni nevojë, klikoni në butonin e zgjerimit dhe zgjidhni Opsionet ose Preferencat. Ju mund të ndryshoni formatin e skedarit me pamjen e ekranit, të vendosni cilësinë e pamjes së ekranit, të ndryshoni emrin e tij, dhe kështu me radhë, në varësi të funksionalitetit të shtesës së instaluar.
10 Vendosni parametrat e pamjes së ekranit. Në shumicën e rasteve, mund t'i lini opsionet e paracaktuara të pamjes së ekranit të pandryshuara, por nëse keni nevojë, klikoni në butonin e zgjerimit dhe zgjidhni Opsionet ose Preferencat. Ju mund të ndryshoni formatin e skedarit me pamjen e ekranit, të vendosni cilësinë e pamjes së ekranit, të ndryshoni emrin e tij, dhe kështu me radhë, në varësi të funksionalitetit të shtesës së instaluar.  11 Gjeni pamjen tuaj të ruajtur të ekranit. Si rregull, pamjet e ekranit ruhen në dosjen me fotografi ose në dosjen me dokumente. Nëse dëshironi të ndryshoni dosjen e paracaktuar, bëjeni atë në cilësimet e shtesës.
11 Gjeni pamjen tuaj të ruajtur të ekranit. Si rregull, pamjet e ekranit ruhen në dosjen me fotografi ose në dosjen me dokumente. Nëse dëshironi të ndryshoni dosjen e paracaktuar, bëjeni atë në cilësimet e shtesës.
Metoda 2 nga 3: Shkurtoret e tastierës (Windows)
 1 Situatat në të cilat përdoren shkurtoret e tastierës. Me një shtrirje të shfletuesit, mund të bëni një pamje të ekranit të një faqe të tërë në internet, por nëse doni një pamje të ekranit të vetë dritares së Firefox, përdorni një shkurtore të tastierës. Për më tepër, është mënyra më e shpejtë për të marrë një pamje të ekranit nëse nuk jeni në gjendje të instaloni shtesën e shfletuesit.
1 Situatat në të cilat përdoren shkurtoret e tastierës. Me një shtrirje të shfletuesit, mund të bëni një pamje të ekranit të një faqe të tërë në internet, por nëse doni një pamje të ekranit të vetë dritares së Firefox, përdorni një shkurtore të tastierës. Për më tepër, është mënyra më e shpejtë për të marrë një pamje të ekranit nëse nuk jeni në gjendje të instaloni shtesën e shfletuesit.  2 Kliko⊞ Fito+PrtScnpër të marrë një pamje të ekranit të të gjithë ekranit (Windows 8 dhe më vonë). Ekrani do të errësohet për një moment dhe pamja e ekranit do të ruhet në dosjen "Pamjet e ekranit". Kjo dosje gjendet në dosjen "Fotografitë".
2 Kliko⊞ Fito+PrtScnpër të marrë një pamje të ekranit të të gjithë ekranit (Windows 8 dhe më vonë). Ekrani do të errësohet për një moment dhe pamja e ekranit do të ruhet në dosjen "Pamjet e ekranit". Kjo dosje gjendet në dosjen "Fotografitë". - Në tastierën tuaj, çelësi PrtScn mund të shënohet ndryshe, për shembull, Print Screen, Prnt SCRN, Prt Sc ose të ngjashme. Në mënyrë tipike, ky çelës ndodhet midis çelësave ScrLk dhe F12... Në një kompjuter portativ, mund t'ju duhet të shtypni butonin Fn.
 3 KlikoPrtScnpër të kopjuar pamjen e ekranit në kujtesën e fragmenteve (në çdo version të Windows). Fotografia e shfaqur në ekran në momentin kur shtypni butonin do të kopjohet në kujtesën e fragmenteve. Pamja e ekranit e kopjuar mund të ngjitet në Paint ose Word për ta ruajtur atë si një skedar.
3 KlikoPrtScnpër të kopjuar pamjen e ekranit në kujtesën e fragmenteve (në çdo version të Windows). Fotografia e shfaqur në ekran në momentin kur shtypni butonin do të kopjohet në kujtesën e fragmenteve. Pamja e ekranit e kopjuar mund të ngjitet në Paint ose Word për ta ruajtur atë si një skedar. - Pasi të keni marrë një pamje nga ekrani, hapni Paint; për ta bërë këtë, shtypni butonin ⊞ Fito dhe futni "bojë" (pa thonjëza). Për të futur një pamje të ekranit në Paint, klikoni Ctrl+V... Klikoni "Ruaj" për të ruajtur pamjen e ekranit në kompjuterin tuaj.
 4 KlikoAlt+PrtScnpër të marrë një pamje të ekranit të dritares aktive. Për të marrë një pamje të ekranit të dritares Firefox, bëjeni atë aktive (për ta bërë këtë, klikoni në dritare), dhe pastaj klikoni Alt+PrtScn... Pamja e ekranit të dritares Firefox do të kopjohet në kujtesën e fragmenteve, duke ju lejuar të ngjisni pamjen e ekranit në Paint.
4 KlikoAlt+PrtScnpër të marrë një pamje të ekranit të dritares aktive. Për të marrë një pamje të ekranit të dritares Firefox, bëjeni atë aktive (për ta bërë këtë, klikoni në dritare), dhe pastaj klikoni Alt+PrtScn... Pamja e ekranit të dritares Firefox do të kopjohet në kujtesën e fragmenteve, duke ju lejuar të ngjisni pamjen e ekranit në Paint.  5 Ndryshoni pamjen e ekranit në Paint. Duke marrë një pamje të ekranit të goditjeve të tastit ⊞ Fito+PrtScn, kliko me të djathtën mbi skedarin dhe zgjidh Edit. Pamja e ekranit do të hapet në Paint. Nëse e keni ngjitur pamjen e ekranit në Paint, modifikojeni para se ta ruani, për shembull, shtoni një shënim, nënvizoni diçka të rëndësishme dhe të ngjashme.
5 Ndryshoni pamjen e ekranit në Paint. Duke marrë një pamje të ekranit të goditjeve të tastit ⊞ Fito+PrtScn, kliko me të djathtën mbi skedarin dhe zgjidh Edit. Pamja e ekranit do të hapet në Paint. Nëse e keni ngjitur pamjen e ekranit në Paint, modifikojeni para se ta ruani, për shembull, shtoni një shënim, nënvizoni diçka të rëndësishme dhe të ngjashme.
Metoda 3 nga 3: Shërbimi i Gërshërëve
 1 Hapni programin gërshërë. Ju do ta gjeni këtë mjet në Windows Vista dhe versionet e mëvonshme të atij sistemi operativ. Për të nisur shpejt mjetin Scissors, klikoni ⊞ Fito dhe futni "gërshërë" (pa thonjëza). Me këtë mjet, ju mund të bëni një pamje të ekranit të të gjithë ekranit, një dritare të caktuar ose një zonë të zgjedhur të ekranit. Gjithashtu, mjeti "Gërshërë" do t'ju lejojë të kryeni redaktimin më të thjeshtë të pamjes së ekranit.
1 Hapni programin gërshërë. Ju do ta gjeni këtë mjet në Windows Vista dhe versionet e mëvonshme të atij sistemi operativ. Për të nisur shpejt mjetin Scissors, klikoni ⊞ Fito dhe futni "gërshërë" (pa thonjëza). Me këtë mjet, ju mund të bëni një pamje të ekranit të të gjithë ekranit, një dritare të caktuar ose një zonë të zgjedhur të ekranit. Gjithashtu, mjeti "Gërshërë" do t'ju lejojë të kryeni redaktimin më të thjeshtë të pamjes së ekranit.  2 Zgjidhni llojin e pamjes së ekranit që ju nevojitet. Për ta bërë këtë, klikoni në ikonën ▼ pranë butonit "Krijo".
2 Zgjidhni llojin e pamjes së ekranit që ju nevojitet. Për ta bërë këtë, klikoni në ikonën ▼ pranë butonit "Krijo".  3 Merrni një pamje të ekranit. Procesi i marrjes së një pamjeje të ekranit varet nga lloji i pamjes së ekranit që zgjidhni.
3 Merrni një pamje të ekranit. Procesi i marrjes së një pamjeje të ekranit varet nga lloji i pamjes së ekranit që zgjidhni. - Formë e lirë - Rrethoni zonën e ekranit nga e cila dëshironi të merrni një pamje të ekranit. Në këtë rast, zona e ekranit theksohet me një formë të formës së lirë që ju përcaktoni.
- Drejtkëndësh - Tërhiqeni flokun për të krijuar një formë drejtkëndëshe. Në këtë rast, do të merret një pamje e ekranit e zonës së ekranit të mbyllur nga drejtkëndëshi.
- Dritarja - në këtë rast, klikoni në dritaren nga e cila dëshironi të bëni një pamje të ekranit.
- Ekran i plotë - Në këtë rast, do të merret një pamje e ekranit të të gjithë ekranit.
 4 Ndryshoni pamjen e ekranit. Pasi të keni marrë një pamje të ekranit, ajo do të hapet në dritaren "Gërshërë". Këtu mund të kryeni redaktimin bazë të pamjes së ekranit duke përdorur mjete të tilla si Pen ose Highlighter.
4 Ndryshoni pamjen e ekranit. Pasi të keni marrë një pamje të ekranit, ajo do të hapet në dritaren "Gërshërë". Këtu mund të kryeni redaktimin bazë të pamjes së ekranit duke përdorur mjete të tilla si Pen ose Highlighter.  5 Ruani pamjen e ekranit. Klikoni "Ruaj" (butoni i disketës) për të ruajtur pamjen e ekranit në kompjuterin tuaj. Nëse jeni duke përdorur Windows Mail, mund të bashkëngjitni një pamje të ekranit në një email direkt nga dritarja Gërshërë.
5 Ruani pamjen e ekranit. Klikoni "Ruaj" (butoni i disketës) për të ruajtur pamjen e ekranit në kompjuterin tuaj. Nëse jeni duke përdorur Windows Mail, mund të bashkëngjitni një pamje të ekranit në një email direkt nga dritarja Gërshërë.