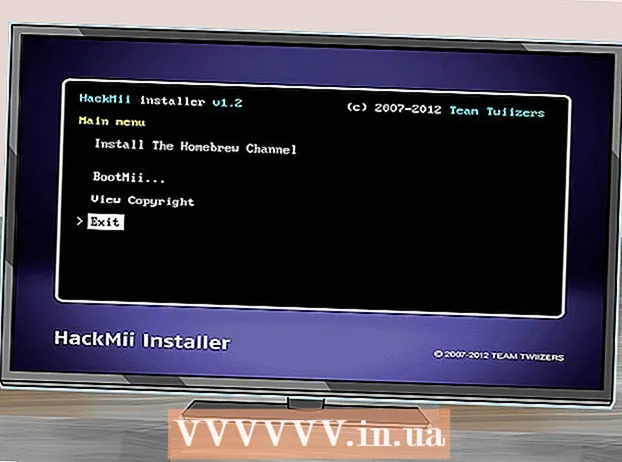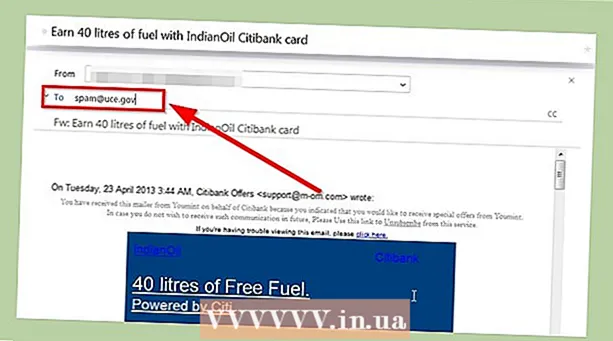Autor:
Helen Garcia
Data E Krijimit:
17 Prill 2021
Datën E Azhurnimit:
1 Korrik 2024
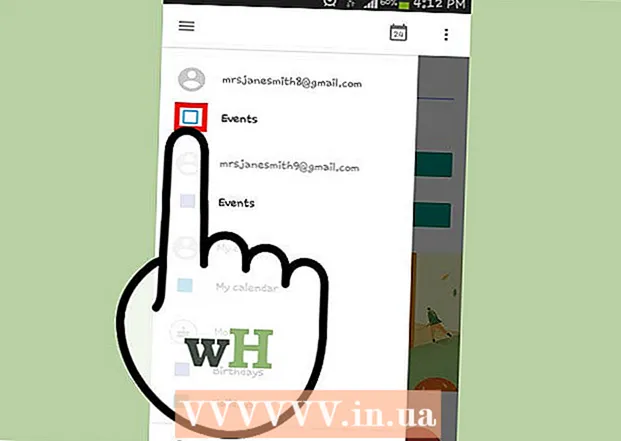
Përmbajtje
- Hapa
- Pjesa 1 nga 4: Si të shtoni një llogari Google
- Pjesa 2 nga 4: Si të menaxhoni kalendarët tuaj
- Pjesa 3 nga 4: Si të përdorni aplikacionin Google Calendar
- Pjesa 4 nga 4: Si të zgjidhni problemet
- Këshilla
Një pajisje Android mund të lidhet lehtësisht me llogarinë tuaj të Google dhe të sinkronizojë shënimet e kalendarit në kompjuterë dhe pajisje celulare. Ju mund ta bëni këtë në aplikacionin Kalendar në pajisjen tuaj celular ose në aplikacionin Google Calendar. Një hyrje e krijuar në kalendar në një pajisje do të shfaqet automatikisht në kalendarin e pajisjes tjetër (nëse pajisjet janë të lidhura me të njëjtën llogari).
Hapa
Pjesa 1 nga 4: Si të shtoni një llogari Google
 1 Nisni aplikacionin Cilësimet. Shtë në ekranin kryesor, sirtarin e aplikacioneve ose shiritin e njoftimeve.
1 Nisni aplikacionin Cilësimet. Shtë në ekranin kryesor, sirtarin e aplikacioneve ose shiritin e njoftimeve.  2 Shkoni poshtë në seksionin Llogaritë. Në të, do të gjeni të gjitha llogaritë e lidhura me këtë pajisje Android.
2 Shkoni poshtë në seksionin Llogaritë. Në të, do të gjeni të gjitha llogaritë e lidhura me këtë pajisje Android.  3 Klikoni "+ Shto llogari". Do të shfaqet një listë e llojeve të llogarive.
3 Klikoni "+ Shto llogari". Do të shfaqet një listë e llojeve të llogarive. - Nëse llogaria Google që dëshironi është e lidhur tashmë me pajisjen tuaj, prekeni atë në listën e llogarive dhe më pas prekni emrin e përdoruesit të Google. Kontrolloni kutinë e zgjedhjes "Kalendar" për të mundësuar sinkronizimin e kalendarëve.
 4 Zgjidhni "Google" nga lista e llojeve të llogarive. Tani klikoni "Ekzistuese" për t'u identifikuar në llogarinë tuaj, ose prekni "E Re" për të krijuar një llogari të re.
4 Zgjidhni "Google" nga lista e llojeve të llogarive. Tani klikoni "Ekzistuese" për t'u identifikuar në llogarinë tuaj, ose prekni "E Re" për të krijuar një llogari të re.  5 Prisni që llogaria e re të sinkronizohet. Kur shtoni llogarinë tuaj Google, prisni një minutë ose dy që të dhënat të sinkronizohen me pajisjen tuaj Android. Për të aktivizuar sinkronizimin e kalendarit, prekni llogarinë e re në listën e llogarive dhe kontrolloni kutinë "Kalendar".
5 Prisni që llogaria e re të sinkronizohet. Kur shtoni llogarinë tuaj Google, prisni një minutë ose dy që të dhënat të sinkronizohen me pajisjen tuaj Android. Për të aktivizuar sinkronizimin e kalendarit, prekni llogarinë e re në listën e llogarive dhe kontrolloni kutinë "Kalendar".
Pjesa 2 nga 4: Si të menaxhoni kalendarët tuaj
 1 Nisni aplikacionin Kalendar në pajisjen tuaj Android. Ky aplikacion është i disponueshëm në çdo pajisje Android, por mund të ketë një emër tjetër, siç është "S Planner" në pajisjet Samsung Galaxy.
1 Nisni aplikacionin Kalendar në pajisjen tuaj Android. Ky aplikacion është i disponueshëm në çdo pajisje Android, por mund të ketë një emër tjetër, siç është "S Planner" në pajisjet Samsung Galaxy.  2 Prekni ikonën "" dhe zgjidhni "Settings" nga menyja. Shtë në këndin e sipërm të djathtë të aplikacionit Calendar.
2 Prekni ikonën "" dhe zgjidhni "Settings" nga menyja. Shtë në këndin e sipërm të djathtë të aplikacionit Calendar.  3 Klikoni në llogarinë Google që keni shtuar. Do ta gjeni në listën e të gjitha llogarive të Google që janë të lidhura me pajisjen.
3 Klikoni në llogarinë Google që keni shtuar. Do ta gjeni në listën e të gjitha llogarive të Google që janë të lidhura me pajisjen.  4 Kontrolloni kutinë pranë çdo kalendari që dëshironi të sinkronizoni. Nëse keni shumë kalendarë të lidhur me llogarinë tuaj, zgjidhni se cilat shënime të kalendarit shfaqen në aplikacionin Kalendar. Nëse një kalendar nuk ka një shenjë kontrolli, ai nuk do të ketë shënime në aplikacionin Kalendar.
4 Kontrolloni kutinë pranë çdo kalendari që dëshironi të sinkronizoni. Nëse keni shumë kalendarë të lidhur me llogarinë tuaj, zgjidhni se cilat shënime të kalendarit shfaqen në aplikacionin Kalendar. Nëse një kalendar nuk ka një shenjë kontrolli, ai nuk do të ketë shënime në aplikacionin Kalendar.  5 Krijoni një hyrje të re. Klikoni në ikonën "" dhe zgjidhni "New Event" nga menyja. Formulari i krijimit të regjistrimit do të hapet. Vendosni informacionin e kërkuar dhe klikoni "Finish" për të krijuar hyrjen.
5 Krijoni një hyrje të re. Klikoni në ikonën "" dhe zgjidhni "New Event" nga menyja. Formulari i krijimit të regjistrimit do të hapet. Vendosni informacionin e kërkuar dhe klikoni "Finish" për të krijuar hyrjen. - Për të zgjedhur në cilin kalendar të krijoni një hyrje, hapni menunë në krye të formularit dhe zgjidhni kalendarin e lidhur me llogarinë tuaj.
 6 Fshihni kalendarët tuaj (për një kohë). Për të parandaluar shfaqjen e kalendarëve të veçantë në aplikacionin Kalendar, por që ende sinkronizohen, klikoni ikonën ⋮ dhe zgjidhni Kalendarët e Shfaqur nga menyja. Hiqni zgjedhjen e kutive për kalendarët që do të jenë të fshehur, por që do të sinkronizohen akoma me pajisjen tuaj.
6 Fshihni kalendarët tuaj (për një kohë). Për të parandaluar shfaqjen e kalendarëve të veçantë në aplikacionin Kalendar, por që ende sinkronizohen, klikoni ikonën ⋮ dhe zgjidhni Kalendarët e Shfaqur nga menyja. Hiqni zgjedhjen e kutive për kalendarët që do të jenë të fshehur, por që do të sinkronizohen akoma me pajisjen tuaj.
Pjesa 3 nga 4: Si të përdorni aplikacionin Google Calendar
 1 Instaloni aplikacionin Google Calendar. Nuk është i disponueshëm në të gjitha pajisjet. Meqenëse ky aplikacion është zhvilluar nga Google, nuk është aq i varur nga procesi i sinkronizimit sa aplikacioni i Kalendarit. Mund ta shkarkoni aplikacionin Google Calendar falas nga Dyqani i Play.
1 Instaloni aplikacionin Google Calendar. Nuk është i disponueshëm në të gjitha pajisjet. Meqenëse ky aplikacion është zhvilluar nga Google, nuk është aq i varur nga procesi i sinkronizimit sa aplikacioni i Kalendarit. Mund ta shkarkoni aplikacionin Google Calendar falas nga Dyqani i Play.  2 Nisni aplikacionin Google Calendar. Thjesht quhet Kalendar, kështu që mund ta dalloni nga aplikacioni i paracaktuar i Kalendarit si më poshtë: ikona e Kalendarit Google është blu, por ikona e Kalendarit është jeshile.
2 Nisni aplikacionin Google Calendar. Thjesht quhet Kalendar, kështu që mund ta dalloni nga aplikacioni i paracaktuar i Kalendarit si më poshtë: ikona e Kalendarit Google është blu, por ikona e Kalendarit është jeshile.  3 Në aplikacionin Google Calendar, shikoni kalendarë të ndryshëm. Shtypni "" ose rrëshqitni nga e majta në të djathtë për të hapur menunë. Në të, do të gjeni një listë të kalendarëve që lidhen me një llogari të veçantë të Google. Nëse keni shumë llogari të Google të lidhura me pajisjen tuaj, të gjitha ato do të shfaqen në meny.
3 Në aplikacionin Google Calendar, shikoni kalendarë të ndryshëm. Shtypni "" ose rrëshqitni nga e majta në të djathtë për të hapur menunë. Në të, do të gjeni një listë të kalendarëve që lidhen me një llogari të veçantë të Google. Nëse keni shumë llogari të Google të lidhura me pajisjen tuaj, të gjitha ato do të shfaqen në meny.  4 Aktivizoni dhe fikni kalendarët. Për ta bërë këtë, prekni katrorin me ngjyrë që shfaqet për çdo kalendar në listë. Ngjyra e katrorit korrespondon me ngjyrën e shënimeve në kalendar. Klikoni në katror për të fshehur kalendarin nga ekrani kryesor.
4 Aktivizoni dhe fikni kalendarët. Për ta bërë këtë, prekni katrorin me ngjyrë që shfaqet për çdo kalendar në listë. Ngjyra e katrorit korrespondon me ngjyrën e shënimeve në kalendar. Klikoni në katror për të fshehur kalendarin nga ekrani kryesor. - Për të ndryshuar ngjyrën e shënimeve të kalendarit, hapni menunë, takoni Cilësimet dhe më pas prekni kalendarin e dëshiruar. Duke përdorur opsionin e lartë në menunë e cilësimeve të kalendarit, mund të ndryshoni ngjyrën e shënimeve të kalendarit.
 5 Klikoni në ikonën e kuqe "+" për të krijuar një hyrje të re. Këtë ikonë do ta gjeni në këndin e poshtëm të djathtë të Kalendarit tuaj Google. Formulari i krijimit të regjistrimit do të hapet.
5 Klikoni në ikonën e kuqe "+" për të krijuar një hyrje të re. Këtë ikonë do ta gjeni në këndin e poshtëm të djathtë të Kalendarit tuaj Google. Formulari i krijimit të regjistrimit do të hapet. - Për të krijuar një hyrje në një kalendar tjetër, klikoni mbi emrin e kalendarit në krye të formularit.
Pjesa 4 nga 4: Si të zgjidhni problemet
 1 Kontrolloni lidhjen tuaj në internet. Nëse pajisja juaj Android nuk është e lidhur me Internetin, nuk do të jeni në gjendje ta sinkronizoni me Kalendarin Google. Prandaj, kontrolloni nëse pajisja është e lidhur me një rrjet pa tel ose me internetin celular - për ta bërë këtë, nisni shfletuesin tuaj dhe përpiquni të hapni ndonjë faqe në internet.
1 Kontrolloni lidhjen tuaj në internet. Nëse pajisja juaj Android nuk është e lidhur me Internetin, nuk do të jeni në gjendje ta sinkronizoni me Kalendarin Google. Prandaj, kontrolloni nëse pajisja është e lidhur me një rrjet pa tel ose me internetin celular - për ta bërë këtë, nisni shfletuesin tuaj dhe përpiquni të hapni ndonjë faqe në internet.  2 Përditësoni aplikacionin Kalendar. Sinkronizimi mund të dështojë nëse ky aplikacion është i vjetëruar. Hapni Play Store, shtypni "" dhe zgjidhni "Aplikacionet dhe lojërat e mia". Prekni Update All për të përditësuar të gjitha aplikacionet.
2 Përditësoni aplikacionin Kalendar. Sinkronizimi mund të dështojë nëse ky aplikacion është i vjetëruar. Hapni Play Store, shtypni "" dhe zgjidhni "Aplikacionet dhe lojërat e mia". Prekni Update All për të përditësuar të gjitha aplikacionet.  3 Kontrolloni sasinë e hapësirës së lirë në pajisjen tuaj Android. Nëse nuk ka hapësirë të mjaftueshme të lirë, Kalendari do të ndalojë sinkronizimin. Për të kontrolluar sasinë e hapësirës së lirë, nisni aplikacionin Settings, klikoni Storage dhe më pas kërkoni numrin në rreshtin Available. Nëse hapësira e lirë është më pak se 100 MB, hiqni aplikacionet ose skedarët e panevojshëm.
3 Kontrolloni sasinë e hapësirës së lirë në pajisjen tuaj Android. Nëse nuk ka hapësirë të mjaftueshme të lirë, Kalendari do të ndalojë sinkronizimin. Për të kontrolluar sasinë e hapësirës së lirë, nisni aplikacionin Settings, klikoni Storage dhe më pas kërkoni numrin në rreshtin Available. Nëse hapësira e lirë është më pak se 100 MB, hiqni aplikacionet ose skedarët e panevojshëm.  4 Sigurohuni që hyrja të mos jetë në një kalendar të fshehur. Nëse një hyrje i shtohet një kalendari të fshehur, nuk do ta shihni në aplikacionin Kalendar. Kur krijoni një postim, kontrolloni se në cilin kalendar do të shkojë.
4 Sigurohuni që hyrja të mos jetë në një kalendar të fshehur. Nëse një hyrje i shtohet një kalendari të fshehur, nuk do ta shihni në aplikacionin Kalendar. Kur krijoni një postim, kontrolloni se në cilin kalendar do të shkojë.
Këshilla
- Mund të sinkronizoni kalendarët e shumtë të Google me një kalendar në pajisjen tuaj Android.
- Sinkronizimi me një kalendar të ndryshëm nuk do të mbishkruajë shënimet në aplikacionin Android Calendar.