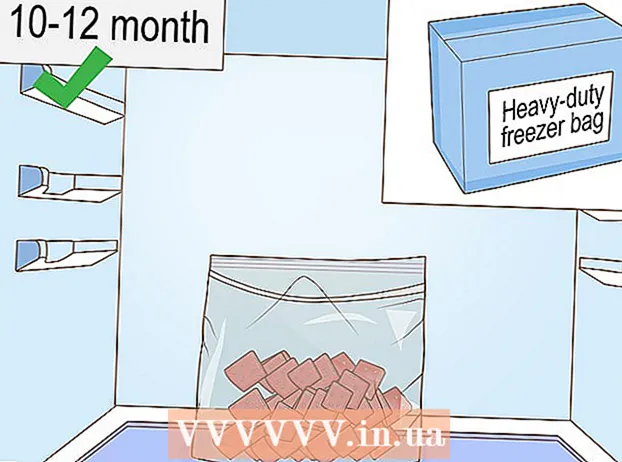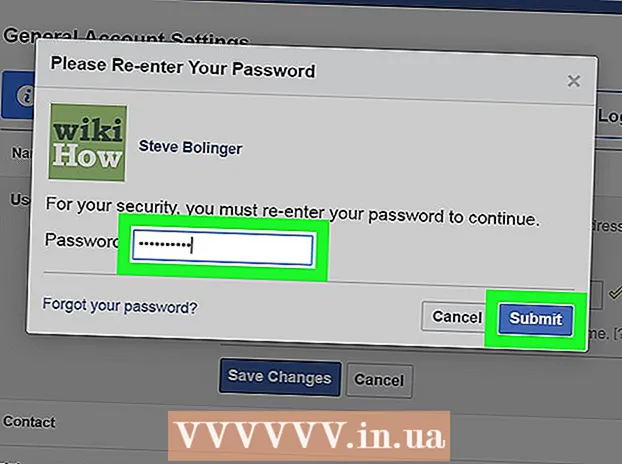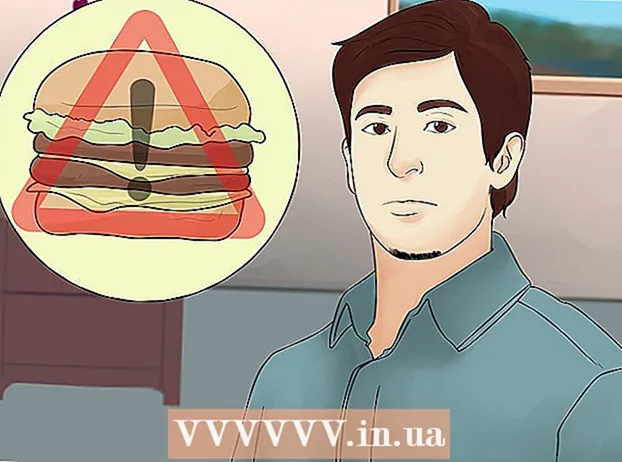Autor:
Clyde Lopez
Data E Krijimit:
20 Korrik 2021
Datën E Azhurnimit:
1 Korrik 2024

Përmbajtje
- Hapa
- Metoda 1 nga 2: Bashkoni imazhet në një foto
- Metoda 2 nga 2: Krijoni kalime të qetë të bashkimit
Bashkimi i dy ose më shumë imazheve të ndryshme ju lejon të krijoni grafika të bukura në plane të ndryshme brenda një fotografie. Photoshop ju lejon të krijoni efekte speciale, por në këtë artikull, ne do t'ju tregojmë se si të kombinoni në mënyrë harmonike dy imazhe për të krijuar një bashkim sinergjik dhe të thjeshtë.
Hapa
Metoda 1 nga 2: Bashkoni imazhet në një foto
 1 Zgjidhni imazhet për përbërjen tuaj, pastaj hapini ato në një dritare. Kjo mund të bëhet në disa mënyra. Më e lehtë është të tërhiqni dhe lëshoni imazhe në Photoshop direkt nga desktopi juaj, dritarja Finder ose Windows Explorer. Por ka edhe mënyra të tjera:
1 Zgjidhni imazhet për përbërjen tuaj, pastaj hapini ato në një dritare. Kjo mund të bëhet në disa mënyra. Më e lehtë është të tërhiqni dhe lëshoni imazhe në Photoshop direkt nga desktopi juaj, dritarja Finder ose Windows Explorer. Por ka edhe mënyra të tjera: - Klikoni Skedar → Hap. Pas kësaj, dy skeda të veçanta do të shfaqen mbi imazhin tuaj. Lëvizni skedën për ta bërë atë të notojë. Pastaj zhvendoseni imazhin në skedën që do të përmbajë të dyja fotot.
 2 Rregulloni madhësinë e secilës shtresë nëse është e nevojshme duke përdorur mjetin Transform. Kjo veçori e dobishme ju lejon të shkallëzoni, rrotulloni, anoni dhe rregulloni madhësinë e figurës. Për ta përdorur atë, klikoni në shtresën e dëshiruar dhe shtypni Ctrl + T (Windows) ose Cmd + T (Mac) për të filluar transformimin. Një kornizë do të shfaqet me shënues të vegjël që ju lejojnë të bëni ndryshimet që ju nevojiten në imazh.
2 Rregulloni madhësinë e secilës shtresë nëse është e nevojshme duke përdorur mjetin Transform. Kjo veçori e dobishme ju lejon të shkallëzoni, rrotulloni, anoni dhe rregulloni madhësinë e figurës. Për ta përdorur atë, klikoni në shtresën e dëshiruar dhe shtypni Ctrl + T (Windows) ose Cmd + T (Mac) për të filluar transformimin. Një kornizë do të shfaqet me shënues të vegjël që ju lejojnë të bëni ndryshimet që ju nevojiten në imazh. - Mbani të shtypur butonin Shift ndërsa ndryshoni madhësinë për të ruajtur raportin e aspektit të figurës.
- Mbajeni Ctrl / Cmd ndërsa ndryshoni madhësinë për të lëvizur vetëm pikën e zgjedhur, duke krijuar një "perspektivë".
- Mbajeni Alt / Opt ndërsa ndryshoni madhësinë për të mbajtur të gjitha qoshet e figurës, por ndryshoni madhësinë.
- Klikoni jashtë kornizës për të rrotulluar imazhin.
 3 Përdorni mjetin Eraser për të hequr zonat e padëshiruara. Nëse e dini që definitivisht nuk keni nevojë për një pjesë të figurës, aktivizoni Eraser Tool (E) dhe filloni të fshini. Këtu janë disa këshilla të dobishme që duhet të keni parasysh gjatë punës:
3 Përdorni mjetin Eraser për të hequr zonat e padëshiruara. Nëse e dini që definitivisht nuk keni nevojë për një pjesë të figurës, aktivizoni Eraser Tool (E) dhe filloni të fshini. Këtu janë disa këshilla të dobishme që duhet të keni parasysh gjatë punës: - Shtypni Ctrl + Alt + Z (Windows) ose Cmd + Opt + Z (Mac) për të zhbërë çdo fshirje aksidentale. Shtypni Ctrl + Z ose Cmd + Z për të ribërë veprimin nëse zhbëni hapin e dëshiruar.
- Nëse përdorni mjetin e përzgjedhjes (lëvizja e vijës me pika), mund të fshini vetëm atë që është brenda përzgjedhjes. Kjo është një mënyrë e mirë për të mbrojtur zonat që dëshironi të largoheni duke zgjedhur vetëm zonat që dëshironi të fshini.
- Nuk është e mundur të rikuperoni pjesën e fshirë, pasi kjo do të rezultojë në humbjen e të dhënave pixel. Më poshtë janë hapat për t'i bërë pikselët të padukshëm dhe kështu t'i ruani ato në rast se ju keni ende nevojë për to.
 4 Përdorni Maska të Shtresës për të fshirë dhe përzier imazhet gradualisht. Maskat e shtresës janë miqtë tuaj më të mirë kur bashkohen. Ato ju lejojnë të fshini pjesë të një shtrese pa i fshirë në të vërtetë të dhënat, duke e bërë të lehtë zhbllokimin e fshirjes nëse bëni një gabim. Për të krijuar një maskë shtresash, zgjidhni shtresën e dëshiruar, pastaj klikoni në ikonën e vogël drejtkëndore me një rreth të zi në qendër, në fund të panelit të shtresave. Ndiqni këto hapa:
4 Përdorni Maska të Shtresës për të fshirë dhe përzier imazhet gradualisht. Maskat e shtresës janë miqtë tuaj më të mirë kur bashkohen. Ato ju lejojnë të fshini pjesë të një shtrese pa i fshirë në të vërtetë të dhënat, duke e bërë të lehtë zhbllokimin e fshirjes nëse bëni një gabim. Për të krijuar një maskë shtresash, zgjidhni shtresën e dëshiruar, pastaj klikoni në ikonën e vogël drejtkëndore me një rreth të zi në qendër, në fund të panelit të shtresave. Ndiqni këto hapa: - Ndiz mjetin Brush. Do të rregullohet automatikisht në të zezë dhe të bardhë.
- Sigurohuni që Maska e Shtresës të jetë zgjedhur. Ky është katrori i dytë, i bardhë në të djathtë të shtresës.
- Ngjyrosni gjithçka që dëshironi të fshini me të zezë në imazhin e vërtetë. Kjo do të fshijë imazhin në vend që të shtoni bojë të zezë mbi të.
- Çdo gjë me ngjyrë gri do të fshihet pjesërisht derisa të jetë plotësisht e zezë ose e bardhë.
- Ri-ngjyrosni maskën në të bardhë në mënyrë që imazhi të rishfaqet.
- Vini re se për këtë mund të përdorni gradiente, furça të çuditshme, pulla dhe mjetin Pen. Imazhi do të shfaqet, sido që ta ngjyrosni maskën.
 5 Përdorni mjetet e përzgjedhjes dhe Refine Edge për të zgjedhur elementet individuale në imazh. Nëse thjesht doni të tërhiqni një person mbi një imazh, ose të lëvizni një flamur nga një fotografi në sfondin e një tjetre, bashkimi i imazhit mund të mos jetë i nevojshëm. Në vend të kësaj, përdorni mjetet e mëposhtme për të zgjedhur objektin e dëshiruar, pastaj klikoni me të djathtën dhe zgjidhni Pritini në shtresë të re.
5 Përdorni mjetet e përzgjedhjes dhe Refine Edge për të zgjedhur elementet individuale në imazh. Nëse thjesht doni të tërhiqni një person mbi një imazh, ose të lëvizni një flamur nga një fotografi në sfondin e një tjetre, bashkimi i imazhit mund të mos jetë i nevojshëm. Në vend të kësaj, përdorni mjetet e mëposhtme për të zgjedhur objektin e dëshiruar, pastaj klikoni me të djathtën dhe zgjidhni Pritini në shtresë të re. - Zgjedhja kaçurrela: Ikona e mjetit duket si një kornizë e ndërprerë dhe ndodhet së pari në shiritin e veglave. Klikoni dhe mbani për të shfaqur më shumë forma përzgjedhëse.
- Mjetet Lasso: klikoni për të filluar përzgjedhjen dhe përfunduar kur lidhni dy skajet e rreshtit, ose klikoni përsëri për ta përfunduar atë. Ju gjithashtu mund të përdorni "Lasso Drejt" dhe "Magnetic Lasso" (kapni ngjyra të ngjashme).
- Mjeti i Zgjedhjes së Shpejtë: duket si një penel me një vijë të vogël me pika në fund. Ky është një mjet tepër i dobishëm. Klikoni dhe tërhiqeni atë mbi imazhin dhe do të përpiqet të gjejë dhe zgjedhë automatikisht objektin e dëshiruar. Për rezultate më të mira, ndryshoni vlerën e Tolerancës siç tregohet më sipër.
- Shkop magjik: shtypni dhe mbani për ta gjetur prapa mjetit të Zgjedhjes së Shpejtë, ose anasjelltas. Shkopi magjik zgjedh të gjitha pikselet në të njëjtën gamë ngjyrash, si dhe vendin ku keni klikuar, gjë që ndihmon në heqjen e menjëhershme të sipërfaqeve të mëdha të sfondit.
- Mjeti i stilolapsit: ikona e tij duket si një stilolaps i rregullt. Toolshtë mjeti më i fuqishëm në dispozicion, por edhe më shumë kohë. Mjeti Pen krijon "shtigje" me pika ankorimi që mund t'i modifikoni ndërsa ecni, duke i dhënë përdoruesit më shumë kontroll mbi përzgjedhjen sesa mjetet bazë të përzgjedhjes.
Metoda 2 nga 2: Krijoni kalime të qetë të bashkimit
 1 Ndryshoni errësirën e furçave dhe gomave për kontroll më të fortë. Transparencat e pjesshme gjithashtu mbivendosen njëra mbi tjetrën, gjë që i lejon ato të përdoren për "hije" realiste të imazheve. Nëse keni nevojë të bëni një avantazh të pjesshëm ose një kalim të qetë, vendosni Opacitetin e furçës ose gomës diku rreth 10%. Tani, sa herë që hijeni një zonë, do të fshini vetëm 10% të pikselave. Pra, nëse fshini imazhin 10 herë në një vend, lëvizni dhe fshini 8 herë, dhe pastaj 6 e kështu me radhë, ju merrni një shkrirje të bukur graduale.
1 Ndryshoni errësirën e furçave dhe gomave për kontroll më të fortë. Transparencat e pjesshme gjithashtu mbivendosen njëra mbi tjetrën, gjë që i lejon ato të përdoren për "hije" realiste të imazheve. Nëse keni nevojë të bëni një avantazh të pjesshëm ose një kalim të qetë, vendosni Opacitetin e furçës ose gomës diku rreth 10%. Tani, sa herë që hijeni një zonë, do të fshini vetëm 10% të pikselave. Pra, nëse fshini imazhin 10 herë në një vend, lëvizni dhe fshini 8 herë, dhe pastaj 6 e kështu me radhë, ju merrni një shkrirje të bukur graduale.  2 Përdorni mjetin Refine Edge për prerje dhe zgjedhje të përsosura. Klikoni Select → Refine Edge për të shfaqur imazhin pa sfond. Kjo do t'ju lejojë të shihni saktësisht foton tuaj të re dhe ta rregulloni atë para se të bashkoheni. Çdo përzgjedhje në çdo shtresë mund të përmirësohet. Kur të keni mbaruar, klikoni Select → Invert dhe shtypni butonin Delete për të fshirë çdo piksel që keni ndryshuar.
2 Përdorni mjetin Refine Edge për prerje dhe zgjedhje të përsosura. Klikoni Select → Refine Edge për të shfaqur imazhin pa sfond. Kjo do t'ju lejojë të shihni saktësisht foton tuaj të re dhe ta rregulloni atë para se të bashkoheni. Çdo përzgjedhje në çdo shtresë mund të përmirësohet. Kur të keni mbaruar, klikoni Select → Invert dhe shtypni butonin Delete për të fshirë çdo piksel që keni ndryshuar. - Rrezja: zvogëlon kufijtë e rajonit. Sa më e lartë vlera në piksele, aq më afër përzgjedhjes do të jetë prerja.
- E qetë: rrumbullakos kufijtë.
- Pendë: shton turbullim të pjesshëm në kufirin e përzgjedhjes.
- Kontrasti: në krahasim me Smooth, mpreh skajet dhe pikat.
- Skaji i kompensuar: zgjeron ose zvogëlon përzgjedhjen bazuar në përqindjen e specifikuar.
 3 Provoni Shtrirjen Automatike të Shtresave nëse kombinoni fotografi gati identike. Ky funksion ju lejon të sinkronizoni dy imazhe, të cilat mund të jenë të dobishme nëse keni, për shembull, një fotografi në grup ku një person i ka sytë mbyllur. Përzieni një kopje tjetër ku sytë e tij janë të hapur, dhe pastaj zgjidhni të dy shtresat duke klikuar majtas mbi to dhe duke shtypur Ctrl / Cmd. Nga menyja që shfaqet, zgjidhni Ndrysho → Shtrirja automatike e shtresave.
3 Provoni Shtrirjen Automatike të Shtresave nëse kombinoni fotografi gati identike. Ky funksion ju lejon të sinkronizoni dy imazhe, të cilat mund të jenë të dobishme nëse keni, për shembull, një fotografi në grup ku një person i ka sytë mbyllur. Përzieni një kopje tjetër ku sytë e tij janë të hapur, dhe pastaj zgjidhni të dy shtresat duke klikuar majtas mbi to dhe duke shtypur Ctrl / Cmd. Nga menyja që shfaqet, zgjidhni Ndrysho → Shtrirja automatike e shtresave. - Për rezultate më të mira, zgjidhni Vetëm Përhapje.
 4 Eksperimentoni me mënyrat e përzierjes për të rregulluar ndriçimin në imazhet e kombinuara. Mënyrat e përzierjes lidhen me një shtresë me një tjetër. Kështu, për shembull, nëse shtresa e poshtme ka ndriçim të fortë, përdoruesi mund t'i thotë shtresës së sipërme të marrë disa nga këto piksele të lehta dhe t'i përdorë ato për të ndriçuar shtresën e sipërme. Tingëllon konfuze? Më e rëndësishmja, ato janë të thjeshta dhe të lehta për t'u eksperimentuar, dhe të gjitha ndryshimet janë të kthyeshme. Ndiqni këto hapa:
4 Eksperimentoni me mënyrat e përzierjes për të rregulluar ndriçimin në imazhet e kombinuara. Mënyrat e përzierjes lidhen me një shtresë me një tjetër. Kështu, për shembull, nëse shtresa e poshtme ka ndriçim të fortë, përdoruesi mund t'i thotë shtresës së sipërme të marrë disa nga këto piksele të lehta dhe t'i përdorë ato për të ndriçuar shtresën e sipërme. Tingëllon konfuze? Më e rëndësishmja, ato janë të thjeshta dhe të lehta për t'u eksperimentuar, dhe të gjitha ndryshimet janë të kthyeshme. Ndiqni këto hapa: - Klikoni në shtresën e sipërme të atyre që po bashkoni.
- Klikoni në menunë zbritëse mbi shtresat, e vendosur aktualisht në "Normal".
- Zgjidhni një mënyrë të re përzierjeje, duke vënë në dukje se si do të ndryshojë imazhi juaj. Provoni mënyrat e mëposhtme:
- dritë pikë;
- sqarim;
- shumëzimi;
- imponim;
- dritë e shpërndarë;
- shpërbërje