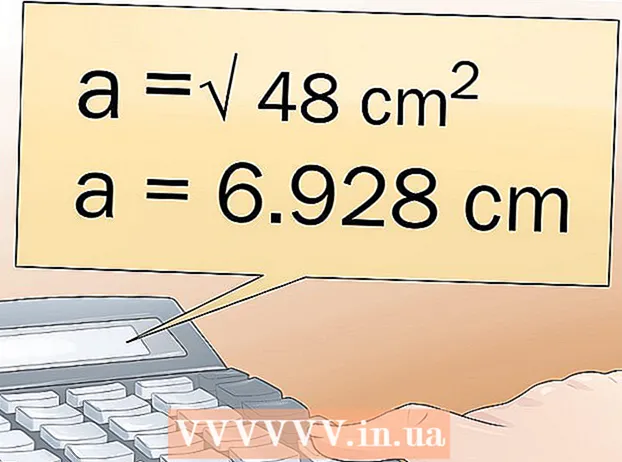Autor:
Bobbie Johnson
Data E Krijimit:
8 Prill 2021
Datën E Azhurnimit:
1 Korrik 2024

Përmbajtje
- Hapa
- Metoda 1 nga 2: Krijoni GIF të animuar duke përdorur mjete online
- Metoda 2 nga 2: Krijoni GIF të animuar në GIMP
- Këshilla
- Paralajmërimet
Një GIF i animuar është një formë e thjeshtë animacioni. Mund të krijoni një GIF të animuar duke përdorur mjetet në internet nëse keni një grup fotografish ose një video të shkurtër. Nëse dëshironi të redaktoni imazhe dhe të kontrolloni shpejtësinë e animacionit, shkarkoni redaktorin grafik falas GIMP dhe përdorni funksionalitetin e tij për të krijuar animacione GIF.
Hapa
Metoda 1 nga 2: Krijoni GIF të animuar duke përdorur mjete online
 1 Zgjidhni një grup imazhesh ose video. Krijoni një dosje në kompjuterin tuaj që përmban imazhet që dëshironi të animoni. Çdo imazh do të jetë një kornizë e veçantë animacioni.Për më tepër, ju mund të konvertoni video të shkurtra në skedar të animuar GIF.
1 Zgjidhni një grup imazhesh ose video. Krijoni një dosje në kompjuterin tuaj që përmban imazhet që dëshironi të animoni. Çdo imazh do të jetë një kornizë e veçantë animacioni.Për më tepër, ju mund të konvertoni video të shkurtra në skedar të animuar GIF.  2 Hapni gjeneratorin e animuar në internet GIF. Ka shumë gjeneratorë të animuar falas GIF në internet, duke përfshirë imgflip, makeagif dhe gifmaker. Ata nuk kanë funksionalitetin e pasur të GIMP ose ndonjë redaktuesi tjetër grafik, por ato janë të lehta për t'u përdorur (dhe nuk kanë nevojë të shkarkohen).
2 Hapni gjeneratorin e animuar në internet GIF. Ka shumë gjeneratorë të animuar falas GIF në internet, duke përfshirë imgflip, makeagif dhe gifmaker. Ata nuk kanë funksionalitetin e pasur të GIMP ose ndonjë redaktuesi tjetër grafik, por ato janë të lehta për t'u përdorur (dhe nuk kanë nevojë të shkarkohen).  3 Pritini videoklipin (nëse ju pëlqen). Nëse dëshironi të bëni një GIF të animuar nga një skedar video, prerë një fragment prej tij (në vend që të shkarkoni të gjithë skedarin video). Kjo mund të bëhet falas duke përdorur VLC. Shkarkoni këtë program dhe ndiqni këto hapa:
3 Pritini videoklipin (nëse ju pëlqen). Nëse dëshironi të bëni një GIF të animuar nga një skedar video, prerë një fragment prej tij (në vend që të shkarkoni të gjithë skedarin video). Kjo mund të bëhet falas duke përdorur VLC. Shkarkoni këtë program dhe ndiqni këto hapa: - Nisni VLC dhe klikoni "File" - "Open" për të hapur skedarin video.
- Gjeni fillimin e videos që dëshironi.
- Klikoni "Luaj" - "Regjistro".
- Luani skedarin video dhe ndaloni riprodhimin kur të arrihet fundi i videos. Klikoni Regjistro përsëri për të ndaluar regjistrimin. Skedari i ri video do të ruhet në të njëjtën dosje me skedarin origjinal të videos.
 4 Ngarko imazhe ose video. Për ta bërë këtë, klikoni "Ngarko imazhe". Nëse dëshironi të konvertoni një skedar video, ju lutemi klikoni "Shkarkoni Video".
4 Ngarko imazhe ose video. Për ta bërë këtë, klikoni "Ngarko imazhe". Nëse dëshironi të konvertoni një skedar video, ju lutemi klikoni "Shkarkoni Video". - Mund të duhet shumë kohë për të shkarkuar një skedar video nëse keni një lidhje të ngadaltë në internet ose nëse skedari video është i madh. Rekomandohet të shkarkoni videoklipe jo më shumë se disa sekonda.
 5 Mjetet në internet zakonisht ju lejojnë të ndryshoni rendin e imazheve (në rast se i keni shkarkuar ato në rendin e gabuar). Ju gjithashtu mund të shtoni tekst, të ndryshoni madhësinë e imazheve dhe të vendosni shpejtësinë e animacionit.
5 Mjetet në internet zakonisht ju lejojnë të ndryshoni rendin e imazheve (në rast se i keni shkarkuar ato në rendin e gabuar). Ju gjithashtu mund të shtoni tekst, të ndryshoni madhësinë e imazheve dhe të vendosni shpejtësinë e animacionit.  6 Për të krijuar një skedar të animuar GIF, klikoni Krijo GIF, Krijo Tani ose një buton të ngjashëm. Pasi të krijohet, do të shfaqet një listë opsionesh, duke përfshirë lidhjet për paraqitjen e animacionit në forume, shkarkimin e tij ose ngulitjen e tij në një faqe në internet.
6 Për të krijuar një skedar të animuar GIF, klikoni Krijo GIF, Krijo Tani ose një buton të ngjashëm. Pasi të krijohet, do të shfaqet një listë opsionesh, duke përfshirë lidhjet për paraqitjen e animacionit në forume, shkarkimin e tij ose ngulitjen e tij në një faqe në internet.
Metoda 2 nga 2: Krijoni GIF të animuar në GIMP
 1 Shkarko Gimp. Shtë një redaktues grafik falas. Duke përdorur GIMP, ju mund të redaktoni çdo kuadër të animacionit tuaj GIF, të rregulloni shpejtësinë e animacionit dhe ta ruani atë në një format të optimizuar (i cili do të ngarkohet më shpejt).
1 Shkarko Gimp. Shtë një redaktues grafik falas. Duke përdorur GIMP, ju mund të redaktoni çdo kuadër të animacionit tuaj GIF, të rregulloni shpejtësinë e animacionit dhe ta ruani atë në një format të optimizuar (i cili do të ngarkohet më shpejt).  2 Hapni imazhin që dëshironi të animoni. Për ta bërë këtë, klikoni "File" - "Open" dhe zgjidhni imazhin e ruajtur në kompjuterin tuaj. Nëse dëshironi të krijoni një animacion GIF nga e para, klikoni Skedar - E Re.
2 Hapni imazhin që dëshironi të animoni. Për ta bërë këtë, klikoni "File" - "Open" dhe zgjidhni imazhin e ruajtur në kompjuterin tuaj. Nëse dëshironi të krijoni një animacion GIF nga e para, klikoni Skedar - E Re. - Nëse jeni duke përdorur një imazh me shtresa të shumta, klikoni Image - Align Drawing për të bashkuar të gjitha shtresat në një shtresë.
 3 Shtimi i imazheve shtesë. Nëse tashmë keni një seri imazhesh për t'i kthyer ato në animacione GIF (për shembull, një seri pamjesh të ekranit), hapini ato duke klikuar Skedar - Hap Si Shtresa. Nëse keni vetëm një imazh, në dritaren Layers (në të djathtë) përdorni opsionin Duplicate Layer. Për ta bërë këtë, klikoni me të djathtën mbi ikonën e figurës dhe klikoni "Shtresa e dyfishtë", ose zgjidhni ikonën e figurës dhe klikoni në butonin në formën e dy fotografive të palosura.
3 Shtimi i imazheve shtesë. Nëse tashmë keni një seri imazhesh për t'i kthyer ato në animacione GIF (për shembull, një seri pamjesh të ekranit), hapini ato duke klikuar Skedar - Hap Si Shtresa. Nëse keni vetëm një imazh, në dritaren Layers (në të djathtë) përdorni opsionin Duplicate Layer. Për ta bërë këtë, klikoni me të djathtën mbi ikonën e figurës dhe klikoni "Shtresa e dyfishtë", ose zgjidhni ikonën e figurës dhe klikoni në butonin në formën e dy fotografive të palosura. - Çdo shtresë do të jetë një kornizë e animacionit GIF. Imazhi në fund të listës do të shfaqet së pari (dhe kështu me radhë në listë). Për të ndryshuar rendin në të cilin shfaqen imazhet, ndërroni ato në listën e imazheve.
- Të gjitha imazhet duhet të kenë të njëjtën madhësi; imazhet e mëdha do të shkurtohen kur ruani animacionin GIF.
 4 Fshihni shtresat për të redaktuar shtresat më poshtë (nëse dëshironi). Nëse planifikoni të redaktoni imazhe ose të shtoni tekst në to, fshihni të gjitha shtresat mbi shtresën që po redaktoni në listë. Ka dy mënyra për ta bërë këtë (në dritaren e Shtresave):
4 Fshihni shtresat për të redaktuar shtresat më poshtë (nëse dëshironi). Nëse planifikoni të redaktoni imazhe ose të shtoni tekst në to, fshihni të gjitha shtresat mbi shtresën që po redaktoni në listë. Ka dy mënyra për ta bërë këtë (në dritaren e Shtresave): - Klikoni në ikonën e syrit pranë shtresës për ta fshehur atë. Klikoni në të njëjtën ikonë për të shfaqur shtresën.
- Ose zgjidhni shtresën dhe vendosni errësirën (në krye të dritares së Shtresave). Një perde e ulët do ta bëjë shtresën më transparente. Kjo është e dobishme nëse doni të shtoni tekst ose shtesa të tjera në korniza të shumta.
 5 Redaktimi i imazhit (opsional). Mësoni rreth funksionalitetit të GIMP ose thjesht ndiqni këto hapa. Zgjidhni imazhin që dëshironi të redaktoni në dritaren e Shtresave (djathtas) dhe më pas përdorni mjetet e mëposhtme:
5 Redaktimi i imazhit (opsional). Mësoni rreth funksionalitetit të GIMP ose thjesht ndiqni këto hapa. Zgjidhni imazhin që dëshironi të redaktoni në dritaren e Shtresave (djathtas) dhe më pas përdorni mjetet e mëposhtme: - Në dritaren Toolbox (majtas), zgjidhni mjetin Zoom për të ndryshuar madhësinë e figurës. Bëni të gjitha shtresat me të njëjtën madhësi.
- Në dritaren Toolbox (majtas), zgjidhni mjetin Text për të shtuar tekst. Vendosni tekstin tuaj dhe përdorni shiritin e mjeteve që shfaqen për të vendosur madhësinë, llojin dhe ngjyrën e fontit. Kur të keni mbaruar, klikoni Layer - Merge për të bashkuar shtresën e tekstit me shtresën poshtë saj.
 6 Shikoni animacionin. Pasi të keni përfunduar redaktimin, klikoni Filtrat - Animacion - Luaj. Klikoni në ikonën e lojës në dritaren që hapet për të parë animacionin.
6 Shikoni animacionin. Pasi të keni përfunduar redaktimin, klikoni Filtrat - Animacion - Luaj. Klikoni në ikonën e lojës në dritaren që hapet për të parë animacionin.  7 Vendosni shpejtësinë e animacionit. Hapni dritaren Layers dhe klikoni me të djathtën (ose Control + Klikoni me të djathtën në disa Mac) në shtresë. Zgjidhni Ndrysho atributet e shtresës. Pas emrit, futni (XXXXms), duke zëvendësuar XXXX me numrin e milisekonda që duhet të shfaqet kjo shtresë. Bëni këtë me secilën shtresë. Luani përsëri animacionin për ta parë me ndryshimet tuaja.
7 Vendosni shpejtësinë e animacionit. Hapni dritaren Layers dhe klikoni me të djathtën (ose Control + Klikoni me të djathtën në disa Mac) në shtresë. Zgjidhni Ndrysho atributet e shtresës. Pas emrit, futni (XXXXms), duke zëvendësuar XXXX me numrin e milisekonda që duhet të shfaqet kjo shtresë. Bëni këtë me secilën shtresë. Luani përsëri animacionin për ta parë me ndryshimet tuaja. - Shpejtësia e shumicës së animacioneve GIF të bazuara në video është rreth 10 korniza për sekondë (100ms për kornizë).
- Ju mund ta kaloni këtë hap dhe të vendosni shpejtësinë e paracaktuar më vonë (gjatë eksportit të skedarit).
 8 Optimizoni animacionin tuaj për t'u ngarkuar më shpejt. Klikoni "Filter" - "Animation" - "Optimize (për GIF)". Kjo do të krijojë një kopje shumë më të vogël të skedarit origjinal. Në hapat e ardhshëm, punoni me një kopje të vogël të skedarit origjinal.
8 Optimizoni animacionin tuaj për t'u ngarkuar më shpejt. Klikoni "Filter" - "Animation" - "Optimize (për GIF)". Kjo do të krijojë një kopje shumë më të vogël të skedarit origjinal. Në hapat e ardhshëm, punoni me një kopje të vogël të skedarit origjinal. - Para optimizimit, çdo kuadër i animacionit është i ngarkuar plotësisht. Pas optimizimit, ngarkohen vetëm zonat e ndryshueshme të imazheve.
- Ju mund ta kaloni këtë hap dhe të optimizoni animacionin kur e eksportoni atë.
 9 Eksportoni animacionin tuaj në formatin GIF. Për ta bërë këtë, klikoni "File" - "Export As". Në fund të dritares që hapet, klikoni "Zgjidhni një lloj skedari" - "GIF". Pastaj klikoni "Eksport".
9 Eksportoni animacionin tuaj në formatin GIF. Për ta bërë këtë, klikoni "File" - "Export As". Në fund të dritares që hapet, klikoni "Zgjidhni një lloj skedari" - "GIF". Pastaj klikoni "Eksport".  10 Në dritaren e re Export Image as GIF, kontrolloni kutinë pranë As Animated. Pastaj klikoni Eksport ose bëni ndryshimet e mëposhtme:
10 Në dritaren e re Export Image as GIF, kontrolloni kutinë pranë As Animated. Pastaj klikoni Eksport ose bëni ndryshimet e mëposhtme: - Çaktivizoni kutinë e kontrollit Loop nëse doni të luani animacionin vetëm një herë.
- Nëse nuk e keni vendosur shpejtësinë e animacionit, bëjeni tani. Si parazgjedhje, shpejtësia e animacionit është vendosur në 100ms, ose 10 korniza për sekondë. Ulni këtë vlerë për të shpejtuar animacionin (dhe anasjelltas).
- Nëse nuk e keni optimizuar animacionin tuaj, gjeni opsionin Remove Frames dhe zgjidhni Shared Layers (Combine).
Këshilla
- Versionet më të vjetra të Adobe Photoshop përfshinin Adobe ImageReady. Nëse keni një të tillë, merrni secilën kornizë veç e veç në Photoshop dhe më pas përdorni Adobe ImageReady për të krijuar animacionin siç përshkruhet më sipër (në një mënyrë të ngjashme).
- GIMP ka disa efekte animacioni në menutë Filtrat dhe Animacionet. Këto efekte futen midis kornizave, të tilla si valëzimet.
- Për efekte shtesë, instaloni Shtojcën e Animacionit Gimp (GAP) dhe lexoni këtë udhëzues. GAP nuk funksionon në versionet 64-bit të GIMP 2.8, kështu që mund t'ju duhet të shkarkoni GIMP 2.6.
Paralajmërimet
- Madhësia e një skedari të animuar GIF mund të jetë aq e madhe sa të ngarkohet ngadalë (për shembull, në një faqe në internet). Përdorni më pak ngjyra dhe shmangni imazhet e turbullta për të zvogëluar madhësinë e animacionit.