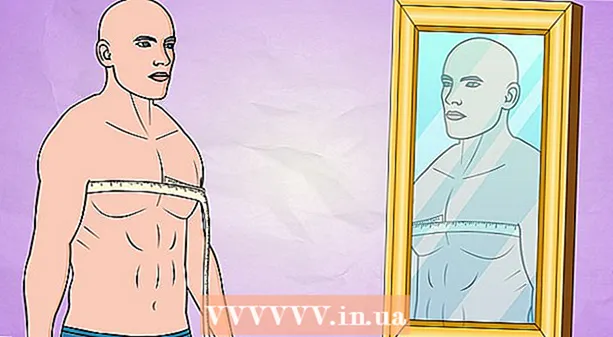Autor:
Sara Rhodes
Data E Krijimit:
14 Shkurt 2021
Datën E Azhurnimit:
1 Korrik 2024
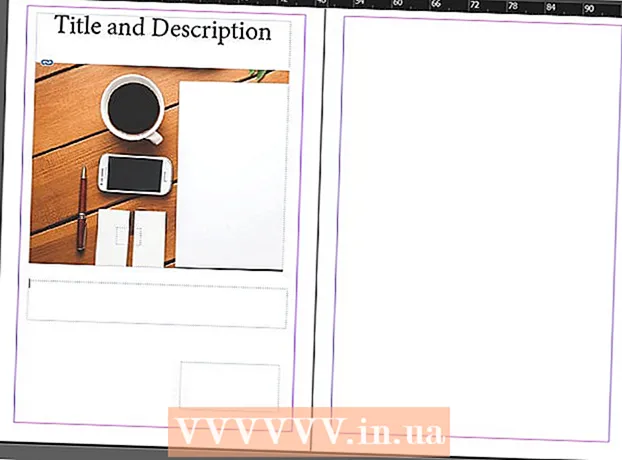
Përmbajtje
Adobe InDesign është një program që ju lejon të krijoni shpejt dhe me lehtësi projekte botuese. Ju mund të krijoni broshura dhe dokumente të tjera duke përdorur shabllonet e dhëna dhe duke i redaktuar ato sipas gjykimit tuaj. Ja se si të krijoni broshura në InDesign.
Hapa
 1 Klikoni dy herë në ikonën InDesign në desktop.
1 Klikoni dy herë në ikonën InDesign në desktop.- Kjo ikonë mund të gjendet gjithashtu në listën e programeve të instaluar në menunë Start (sistemi operativ Windows) ose Dock (sistemi operativ Mac)
 2 Klikoni "Nga Shablloni" nën komandën "Krijo të Re".
2 Klikoni "Nga Shablloni" nën komandën "Krijo të Re".- Do të shfaqet një dritare e veçantë me disa lloje të modeleve të dokumenteve.
 3 Klikoni dy herë në dosjen e Broshurave.
3 Klikoni dy herë në dosjen e Broshurave. 4 Zgjidhni madhësinë dhe formën e broshurës së synuar.
4 Zgjidhni madhësinë dhe formën e broshurës së synuar.- Në këtë fazë, nuk keni nevojë të mendoni ende për paraqitjen dhe ngjyrën e temës. Ju do të jeni në gjendje t'i ndryshoni ato në hapat e ardhshëm të procesit.
- Duke klikuar në secilën mostër broshure, në anën e djathtë të dritares do të shihni informacion të detajuar në lidhje me paraqitjen specifike.
- Zgjidhni paraqitjen që siguron numrin e faqeve që dëshironi për broshurën.
- Për shembull, zgjidhni paraqitjen e parë të broshurës me dy faqe duke klikuar dy herë mbi ikonën.
 5 Shtoni sundimtarë në pjesën e sipërme dhe anësore të broshurës duke klikuar në butonin Shih opsionet në shiritin e sipërm.
5 Shtoni sundimtarë në pjesën e sipërme dhe anësore të broshurës duke klikuar në butonin Shih opsionet në shiritin e sipërm.- Ju gjithashtu mund të përdorni menunë Opsionet e Pamjes për të shtuar pika referimi dhe skajet e kornizës së telit për lehtësinë e manipulimit të paraqitjes.
 6 Kushtojini vëmendje paraqitjes së broshurës.
6 Kushtojini vëmendje paraqitjes së broshurës.- Fleta e parë 20.32 x 27.94 centimetra ndahet në mes në dy faqe broshura. Kjo do të jetë përkatësisht faqet e katërt dhe të parë të broshurës.
- Shkoni poshtë për të parë fletën tjetër, e cila do të ndahet nga e majta në të djathtë në faqet 2 dhe 3.
- Kthehuni në fletën e parë.
 7 Klikoni dy herë kutinë e tekstit me tehe të gjelbër për të ndryshuar titullin dhe përshkrimin e broshurës.
7 Klikoni dy herë kutinë e tekstit me tehe të gjelbër për të ndryshuar titullin dhe përshkrimin e broshurës. 8 Ndryshoni fontin dhe madhësinë e shkrimit duke klikuar në opsionin "Stilet e paragrafit" në panelin e djathtë ose duke zgjedhur ndryshimet tuaja nga paneli në krye të dritares.
8 Ndryshoni fontin dhe madhësinë e shkrimit duke klikuar në opsionin "Stilet e paragrafit" në panelin e djathtë ose duke zgjedhur ndryshimet tuaja nga paneli në krye të dritares. 9 Klikoni kudo jashtë kutisë së tekstit që ndryshimet të hyjnë në fuqi.
9 Klikoni kudo jashtë kutisë së tekstit që ndryshimet të hyjnë në fuqi. 10 Klikoni mbi foton në faqen e parë të broshurës dhe më pas "Fshi" për ta hequr atë.
10 Klikoni mbi foton në faqen e parë të broshurës dhe më pas "Fshi" për ta hequr atë.- Ju mund të keni nevojë të shtypni së pari butonin "V". Kështu, ju zgjidhni mjetin Select.
 11 Vendosni foton ose skedarin tuaj të imazhit në faqen e parë të broshurës.
11 Vendosni foton ose skedarin tuaj të imazhit në faqen e parë të broshurës.- Klikoni në "File" dhe më pas zgjidhni opsionin "Place" nga lista zbritëse. Kjo do të hapë një dritare.
- Gjeni dhe zgjidhni skedarin e figurës që dëshironi të përfshini në broshurë.
- Përdorni miun për të vizatuar një drejtkëndësh ku do të vendosni imazhin tuaj.
- Pas kësaj, ju mund të ndryshoni madhësinë e figurës duke klikuar në cep dhe duke zvarritur figurën.
 12 Ndryshoni kutitë e tjera të tekstit dhe imazhet në fletën e parë të broshurës.
12 Ndryshoni kutitë e tjera të tekstit dhe imazhet në fletën e parë të broshurës. 13 Përsëriteni procesin në fletën e dytë më poshtë, duke pasur parasysh se brenda këtyre faqeve do të shikoni njëri -tjetrin.
13 Përsëriteni procesin në fletën e dytë më poshtë, duke pasur parasysh se brenda këtyre faqeve do të shikoni njëri -tjetrin. 14 Bëni ndryshimet e nevojshme në ngjyrën, fontin dhe madhësinë e tekstit.
14 Bëni ndryshimet e nevojshme në ngjyrën, fontin dhe madhësinë e tekstit. 15 Shtypni fletën e parë të broshurës.
15 Shtypni fletën e parë të broshurës.- Klikoni në butonin "File" dhe më pas zgjidhni "Print" nga menyja zbritëse.
- Ndryshoni numrin e faqes në "1" dhe klikoni "Print".
 16 Hiqeni fletën e shtypur, kthejeni atë dhe futeni në printer.
16 Hiqeni fletën e shtypur, kthejeni atë dhe futeni në printer. 17 Shtypni faqen e dytë të skedarit.
17 Shtypni faqen e dytë të skedarit. 18 Paloseni broshurën përgjysmë për së gjati.
18 Paloseni broshurën përgjysmë për së gjati.- Ana e djathtë e fletës së parë do të jetë faqja e parë.
- Faqet 2 dhe 3 do të jenë brenda broshurës.
- Faqja 4 do të jetë në të majtë të faqes së parë.
Këshilla
- Mund të printoni një broshurë në dy fletë dhe pastaj t'i palosni ato. Letra duhet të jetë e hollë dhe printimi duhet të kalojë nëpër fletë.
- Në InDesign, shkurtorja e tastierës për undo në Windows është Ctrl-Z. Në një Mac, mbani të shtypur butonin Komandë dhe më pas shtypni butonin Z. Nëse bëni një ndryshim që nuk ju pëlqen, mund ta zhbëni me lehtësi duke përdorur komandën e prishjes.