Autor:
Florence Bailey
Data E Krijimit:
19 Marsh 2021
Datën E Azhurnimit:
1 Korrik 2024
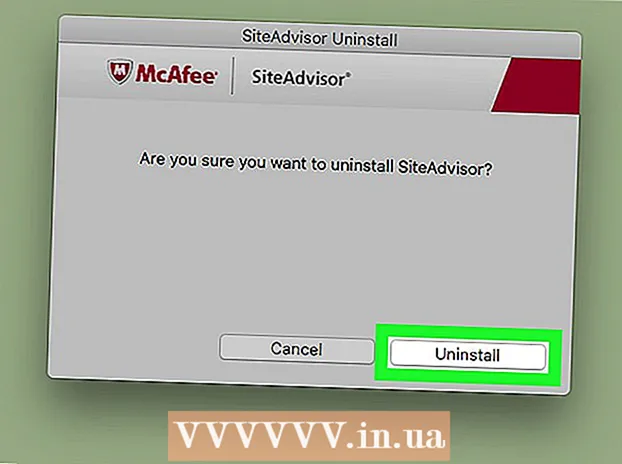
Përmbajtje
- Hapa
- Pjesa 1 nga 2: Instalimi i McAfee SiteAdvisor
- Pjesa 2 nga 2: Heqja e McAfee SiteAdvisor
- Windows
- Mac
McAfee SiteAdvisor është një shtesë e shfletuesit Chrome. Ai vlerëson sigurinë e rezultateve të kërkimit bazuar në raportet e mbledhura për secilën prej tyre. Përdoreni këtë vlerësim për të përcaktuar sigurinë e një vendi të caktuar.
Hapa
Pjesa 1 nga 2: Instalimi i McAfee SiteAdvisor
 1 Nisni Chrome dhe vizitoni SiteAdvisor. Nuk keni nevojë të përdorni një dyqan online ose të shkarkoni faqe. Shko tek siteadvisor.com nga shfletuesi Chrome dhe shkarkoni shtesën.
1 Nisni Chrome dhe vizitoni SiteAdvisor. Nuk keni nevojë të përdorni një dyqan online ose të shkarkoni faqe. Shko tek siteadvisor.com nga shfletuesi Chrome dhe shkarkoni shtesën.  2 Klikoni në butonin "Shkarkim falas". Skedari është mjaft i vogël, kështu që do t'ju duhen vetëm disa minuta për ta shkarkuar.
2 Klikoni në butonin "Shkarkim falas". Skedari është mjaft i vogël, kështu që do t'ju duhen vetëm disa minuta për ta shkarkuar.  3 Drejtoni skedarin e shkarkuar të instalimit. Do t'ju kërkohet të konfirmoni fillimin e programit.
3 Drejtoni skedarin e shkarkuar të instalimit. Do t'ju kërkohet të konfirmoni fillimin e programit.  4 Klikoni në butonin "Instalo" për të filluar instalimin e shtesës. Procesi i instalimit do të zgjasë disa minuta.
4 Klikoni në butonin "Instalo" për të filluar instalimin e shtesës. Procesi i instalimit do të zgjasë disa minuta.  5 Rinisni shfletuesin tuaj. Për të aktivizuar shtesën e re, duhet të rinisni Chrome.
5 Rinisni shfletuesin tuaj. Për të aktivizuar shtesën e re, duhet të rinisni Chrome.  6 Klikoni në opsionin "Aktivizo shtesën". Shfletuesi ka nevojë për këtë kërkesë shtesë për arsye sigurie. Kur e aktivizoni, mund të shihni rezultatet e SiteAdvisor.
6 Klikoni në opsionin "Aktivizo shtesën". Shfletuesi ka nevojë për këtë kërkesë shtesë për arsye sigurie. Kur e aktivizoni, mund të shihni rezultatet e SiteAdvisor.  7 Vendosni nëse doni të aktivizoni Kërkimin e Sigurt. Ky është një shërbim kërkimi McAfee që pastron faqet e pasigurta. Do të bëhet motori i parazgjedhur i kërkimit i shfletuesit.
7 Vendosni nëse doni të aktivizoni Kërkimin e Sigurt. Ky është një shërbim kërkimi McAfee që pastron faqet e pasigurta. Do të bëhet motori i parazgjedhur i kërkimit i shfletuesit.  8 Kryeni një kërkim në internet për të parë rezultatet e SiteAdvisor. Përdorni çdo motor kërkimi për të parë rezultatet e SiteAdvisor. Rri pezull mbi ikonën SiteAdvisor pranë rezultatit të kërkimit për të parë detajet. Ngjyra e ikonës tregon shkallën e kërcënimit:
8 Kryeni një kërkim në internet për të parë rezultatet e SiteAdvisor. Përdorni çdo motor kërkimi për të parë rezultatet e SiteAdvisor. Rri pezull mbi ikonën SiteAdvisor pranë rezultatit të kërkimit për të parë detajet. Ngjyra e ikonës tregon shkallën e kërcënimit: - E gjelbër - Kjo faqe mund të shihet.
- E verdhë - Kjo faqe ka disa rreziqe, për shembull, mund të përmbajë lidhje potencialisht me qëllim të keq.
- E kuqe - Kjo faqe ka çështje serioze të sigurisë dhe ka shumë të ngjarë të përmbajë përmbajtje me qëllim të keq.
- "?" - kjo faqe nuk është vlerësuar nga SiteAdvisor.
 9 Klikoni butonin SiteAdvisor në shiritin e adresave për të parë raportin e faqes. Zgjidhni "Shiko Raportin e Faqes" për të hapur një raport të plotë nga SiteAdvisor në lidhje me sitin që po vizitoni aktualisht.
9 Klikoni butonin SiteAdvisor në shiritin e adresave për të parë raportin e faqes. Zgjidhni "Shiko Raportin e Faqes" për të hapur një raport të plotë nga SiteAdvisor në lidhje me sitin që po vizitoni aktualisht.
Pjesa 2 nga 2: Heqja e McAfee SiteAdvisor
Windows
 1 Hapni "Panelin e Kontrollit". Procesi varet nga versioni i sistemit operativ që po përdorni.
1 Hapni "Panelin e Kontrollit". Procesi varet nga versioni i sistemit operativ që po përdorni. - XP, Vista, 7 - Klikoni në butonin "Fillimi" dhe zgjidhni "Paneli i Kontrollit".
- 8.1, 10 - Klikoni me të djathtën në butonin "Fillimi" dhe zgjidhni "Paneli i Kontrollit".
 2 Zgjidhni Fshij një program, programe dhe veçori, ose shtoni ose hiqni programe. Kjo do të hapë një listë të të gjithë programeve të instaluar.
2 Zgjidhni Fshij një program, programe dhe veçori, ose shtoni ose hiqni programe. Kjo do të hapë një listë të të gjithë programeve të instaluar.  3 Zgjidhni McAfee SiteAdvisor nga lista e programeve. Nëse keni instaluar Total Protection, së pari duhet ta çinstaloni.
3 Zgjidhni McAfee SiteAdvisor nga lista e programeve. Nëse keni instaluar Total Protection, së pari duhet ta çinstaloni.  4 Klikoni në butonin "Fshi". Ndiqni udhëzimet dhe çinstaloni programin. Pasi të çinstaloni shtesën, mund t'ju duhet të rindizni Chrome.
4 Klikoni në butonin "Fshi". Ndiqni udhëzimet dhe çinstaloni programin. Pasi të çinstaloni shtesën, mund t'ju duhet të rindizni Chrome.
Mac
 1 Hapni dosjen Aplikimet. Kjo do të hapë një listë të të gjitha aplikacioneve të instaluara në kompjuterin tuaj.
1 Hapni dosjen Aplikimet. Kjo do të hapë një listë të të gjitha aplikacioneve të instaluara në kompjuterin tuaj.  2 Gjeni dhe hapni dosjen SiteAdvisor. Do të shihni disa skedarë këtu, përfshirë skedarët e çinstalimit.
2 Gjeni dhe hapni dosjen SiteAdvisor. Do të shihni disa skedarë këtu, përfshirë skedarët e çinstalimit.  3 Nxirrni skedarin "uninstall.tgz". Për ta bërë këtë, klikoni dy herë mbi skedarin.
3 Nxirrni skedarin "uninstall.tgz". Për ta bërë këtë, klikoni dy herë mbi skedarin.  4 Drejtoni Uninstall. Ju do të duhet të rinisni Chrome pasi të çinstaloni shtesën.
4 Drejtoni Uninstall. Ju do të duhet të rinisni Chrome pasi të çinstaloni shtesën.



