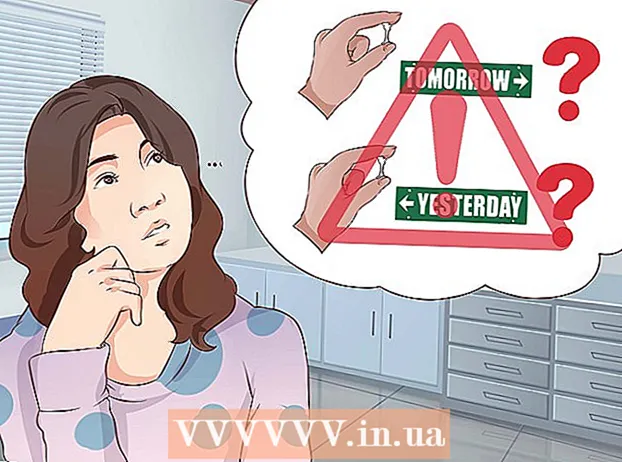Autor:
Frank Hunt
Data E Krijimit:
20 Marsh 2021
Datën E Azhurnimit:
1 Korrik 2024

Përmbajtje
- Të shkelësh
- Metoda 1 nga 4: Përdorni Artboards për të prerë një imazh
- Metoda 2 e 4: Përdorni grafikë vektorë për të prerë objekte të thjeshta
- Metoda 3 nga 4: Përdorimi i një maske prerëse për të prerë një imazh
- Metoda 4 e 4: Përdorimi i një maske opacity për të prerë një imazh
- Këshilla
Adobe Illustrator përdoret nga dizajnerët grafikë për të hartuar logot, imazhet dhe dokumentet. Ndryshe nga programet e redaktimit të fotografive siç është Adobe Photoshop, Illustrator nuk ka një mjet për të prerë (prerë) një imazh. Ky është një udhëzues për prerjen në Illustrator duke përdorur një numër metodash të ndryshme.
Të shkelësh
Metoda 1 nga 4: Përdorni Artboards për të prerë një imazh
 Vendosni Artboard përreth pjesës që dëshironi të prisni dhe rregulloni madhësinë sipas dëshirës tuaj. Kjo bën të mundur zgjedhjen e një zone që mund ta ruani si skedar. Pastaj mund ta përdorni ashtu siç është ose ta ngarkoni në një dokument tjetër Illustrator.
Vendosni Artboard përreth pjesës që dëshironi të prisni dhe rregulloni madhësinë sipas dëshirës tuaj. Kjo bën të mundur zgjedhjen e një zone që mund ta ruani si skedar. Pastaj mund ta përdorni ashtu siç është ose ta ngarkoni në një dokument tjetër Illustrator. - Zgjidhni mjetin Artboard nga kutia e mjeteve Illustrator. Përndryshe, është gjithashtu e mundur të përdorni një shkurtore të tastierës: "Ctrl + O" ose "Cmd + O".
- Përmasoni madhësinë e Artboard duke tërhequr dorezat e kornizës Artboard.
- Shtypni enter kur të keni mbaruar për të konfirmuar prerjen.
 Ruani imazhin me opsionin "përdorni artboard" të zgjedhur. Nga menuja zgjidhni "Skedari", "Eksporto" ose "Ruaj për ueb", pastaj sigurohuni që opsioni "përdor artboard" të jetë i aktivizuar.
Ruani imazhin me opsionin "përdorni artboard" të zgjedhur. Nga menuja zgjidhni "Skedari", "Eksporto" ose "Ruaj për ueb", pastaj sigurohuni që opsioni "përdor artboard" të jetë i aktivizuar. - Zgjidhni formatin e skedarit që dëshironi të përdorni nga kutia e dialogut "Eksporto" ose "Ruaj për ueb".
- Kjo bën të mundur ruajtjen e pjesës së prerë si një imazh raster.
- Imazhi origjinal nuk do të ruhet, kështu që gjithçka që nuk e keni përfshirë kur prerja do të humbet. Ruani skedarin origjinal si rezervë, nëse është e nevojshme.
Metoda 2 e 4: Përdorni grafikë vektorë për të prerë objekte të thjeshta
 Vizato një drejtkëndësh ose një imazh tjetër vektorial. Ne do ta përdorim këtë formë vektoriale për të prerë një pjesë të zonës ku forma mbivendos imazhin tuaj.
Vizato një drejtkëndësh ose një imazh tjetër vektorial. Ne do ta përdorim këtë formë vektoriale për të prerë një pjesë të zonës ku forma mbivendos imazhin tuaj. - Në varësi të asaj forme që dëshironi të ketë pjesa e prerë e imazhit tuaj, zgjidhni mjetin e formës që ju nevojitet nga kutia e mjeteve Illustrator.
- Objekte me një formë të ndryshme ose të modifikuar mund të përdoren gjithashtu për këtë.
- Alsoshtë gjithashtu e mundur të prisni me forma që keni bërë me mjetin stilolaps.
 Lëvizni dhe ndryshoni madhësinë e formës në varësi të objektit ose imazhit që dëshironi të prisni. Klikoni dhe tërhiqni formën duke përdorur mjetin Selection për ta zhvendosur atë dhe përdorni dorezat e kutisë kufizuese të shoqëruara me formën për të ndryshuar përmasat.
Lëvizni dhe ndryshoni madhësinë e formës në varësi të objektit ose imazhit që dëshironi të prisni. Klikoni dhe tërhiqni formën duke përdorur mjetin Selection për ta zhvendosur atë dhe përdorni dorezat e kutisë kufizuese të shoqëruara me formën për të ndryshuar përmasat. - Për të ndryshuar përmasat e formës në dimensione specifike, zgjidhni formën dhe përdorni kutinë "Transformo" për të futur gjerësinë dhe lartësinë e dëshiruar të formës.

- Për të mbajtur proporcionet e një forme gjatë ndryshimit të madhësisë, shtypni "shift" ndërsa tërhiqni njërën nga dorezat e formës.

- Për të ndryshuar përmasat e formës në dimensione specifike, zgjidhni formën dhe përdorni kutinë "Transformo" për të futur gjerësinë dhe lartësinë e dëshiruar të formës.
 Sigurohuni që forma të jetë mbi atë që dëshironi të prisni. Zgjidhni formën dhe përdorni Object> Align (menyja e objektit në menunë kryesore) për t'u siguruar që është vendosur në mënyrë korrekte.
Sigurohuni që forma të jetë mbi atë që dëshironi të prisni. Zgjidhni formën dhe përdorni Object> Align (menyja e objektit në menunë kryesore) për t'u siguruar që është vendosur në mënyrë korrekte.  Zgjidhni të dy formën dhe imazhin që dëshironi të prisni. Me mjetin e përzgjedhjes ju mund të tërhiqni të dy objektet ose të mbani të shtypur butonin "shift" dhe pastaj të klikoni në formë.
Zgjidhni të dy formën dhe imazhin që dëshironi të prisni. Me mjetin e përzgjedhjes ju mund të tërhiqni të dy objektet ose të mbani të shtypur butonin "shift" dhe pastaj të klikoni në formë.  Shkoni në menunë "Pathfinder" dhe klikoni në "Min Front". Kjo prerë formën e objektit të sipërm nga imazhi themelor.
Shkoni në menunë "Pathfinder" dhe klikoni në "Min Front". Kjo prerë formën e objektit të sipërm nga imazhi themelor. - "Min Front" është opsioni i dytë në panel.
- Dritarja Pathfinder mund të hapet duke zgjedhur Windows> Pathfinder nga menuja kryesore.
 Mbani në mend se kjo metodë është vetëm për objekte të thjeshta.
Mbani në mend se kjo metodë është vetëm për objekte të thjeshta.- Për imazhet më komplekse, pjesët e figurës mund të ndryshohen.
- Ky është një "redaktim përfundimtar", që do të thotë se pjesa e prerë do të humbasë.
Metoda 3 nga 4: Përdorimi i një maske prerëse për të prerë një imazh
 Vizato një drejtkëndësh ose objekt tjetër. Në varësi të formës së dëshiruar për imazhin e prerë, zgjidhni një mjet vizatimi për t'u përdorur nga dritarja e mjeteve.
Vizato një drejtkëndësh ose objekt tjetër. Në varësi të formës së dëshiruar për imazhin e prerë, zgjidhni një mjet vizatimi për t'u përdorur nga dritarja e mjeteve. - Format që janë shtrembëruar ose ndryshuar ndryshe mund të përdoren gjithashtu për të prerë një imazh.
- Ju gjithashtu mund të korrni me forma të krijuara me mjetin stilolaps.
 Rregulloni "vijën" dhe "mbushjen" e formës. Kjo e bën më të lehtë për të parë se çfarë po bëni.
Rregulloni "vijën" dhe "mbushjen" e formës. Kjo e bën më të lehtë për të parë se çfarë po bëni. - Një vijë e thjeshtë e bardhë dhe asnjë mbushje është e dukshme qartë në një sfond të bardhë. Përdorni një ngjyrë tjetër të linjës për imazhe më të lehta.
- Ndryshoni trashësinë e vijës dhe vlerën e mbushjes së formës duke e zgjedhur atë dhe duke klikuar kornizat me ngjyrë ose të zezë / të bardhë në dritaren e veglave.
 Lëvizni dhe ndryshoni madhësinë e formës rreth zonës që dëshironi të prisni. Klikoni dhe tërhiqni formën duke përdorur mjetin Selection dhe përdorni dorezat e kutisë kufizuese për të rregulluar madhësinë.
Lëvizni dhe ndryshoni madhësinë e formës rreth zonës që dëshironi të prisni. Klikoni dhe tërhiqni formën duke përdorur mjetin Selection dhe përdorni dorezat e kutisë kufizuese për të rregulluar madhësinë. - Për të ndryshuar përmasat e zonës së prerjes në një madhësi specifike, zgjidhni formën dhe përdorni kutinë "transformo" për të plotësuar lartësinë dhe gjerësinë e dëshiruar të formës.
- Për të mbajtur proporcionet e një forme gjatë ndryshimit të madhësisë, shtypni "shift" ndërsa tërhiqni dorezat e formës.
 Zgjidhni të dy formën dhe imazhin që dëshironi të prisni. Me mjetin e përzgjedhjes krijoni një kornizë përreth të dy objekteve, ose mbani të shtypur "shift" ndërsa së pari klikoni në imazh dhe më pas në formë.
Zgjidhni të dy formën dhe imazhin që dëshironi të prisni. Me mjetin e përzgjedhjes krijoni një kornizë përreth të dy objekteve, ose mbani të shtypur "shift" ndërsa së pari klikoni në imazh dhe më pas në formë.  Bëni një maskë prerëse. Klikoni në "Objekt" në shiritin e sipërm të menusë, pastaj "Clipping Mask> Make" nga menuja drop-down.
Bëni një maskë prerëse. Klikoni në "Objekt" në shiritin e sipërm të menusë, pastaj "Clipping Mask> Make" nga menuja drop-down. - Përndryshe, shtypni "ctrl + 7" ose "Cmd + 7" për të krijuar një maskë prerëse.
- Linja do të zhduket automatikisht.
- Imazhi që keni prerë do të mbetet i paprekur "nën" maskën e prerjes.
 Rregulloni maskën e prerjes sipas dëshirës. Ju mund të lëvizni si maskën ashtu edhe imazhin në mënyrë të pavarur.
Rregulloni maskën e prerjes sipas dëshirës. Ju mund të lëvizni si maskën ashtu edhe imazhin në mënyrë të pavarur. - Ndonjëherë objektet janë të gabuara dhe mund t'ju duhet të rregulloni diçka.
- Ju mund të klikoni në rrugën e maskës për të lëvizur maskën e prerjes pa lëvizur imazhin.
- Ju mund të klikoni në imazh dhe pastaj klikoni dy herë për të lëvizur imazhin poshtë maskës.
- Ju gjithashtu mund të rregulloni pikat në rrugën e maskës suaj të prerjes.
 Hiqni maskën e prerjes nëse doni të zhbëni prerjen. Hiqni maskën e prerjes duke zgjedhur imazhin, pastaj Objekti> Maska e prerjes> Asnjë nga shiriti i sipërm i menusë.
Hiqni maskën e prerjes nëse doni të zhbëni prerjen. Hiqni maskën e prerjes duke zgjedhur imazhin, pastaj Objekti> Maska e prerjes> Asnjë nga shiriti i sipërm i menusë.  Kuptoni pse përdorim një maskë prerëse kur prerim. Kjo është një mënyrë e mirë, e shpejtë dhe "jo-shkatërruese" për të prerë një imazh.
Kuptoni pse përdorim një maskë prerëse kur prerim. Kjo është një mënyrë e mirë, e shpejtë dhe "jo-shkatërruese" për të prerë një imazh. - Imazhi origjinal ruhet, duke e bërë më të lehtë zhbllokimin ose rregullimin e prerjes ndërsa punoni me të.
- Ju nuk mund të "mjegulloni" ose të ndryshoni transparencën e të korrave. Maska e prerjes përdor rrugën e formës për të fshehur pjesë të imazhit, jo më shumë se kaq.
- Për një metodë më të zhdërvjellët, por akoma më intensive të prerjes së punës, shihni "Përdorimi i një maske opaciteti për të prerë një imazh".
Metoda 4 e 4: Përdorimi i një maske opacity për të prerë një imazh
 Vizato një drejtkëndësh ose objekt tjetër vektorial. Në varësi të formës që dëshironi të ketë imazhi i prerë, zgjidhni një mjet të përshtatshëm vizatimi.
Vizato një drejtkëndësh ose objekt tjetër vektorial. Në varësi të formës që dëshironi të ketë imazhi i prerë, zgjidhni një mjet të përshtatshëm vizatimi. - Objektet që janë shtrembëruar ose ndryshuar ndryshe mund të përdoren gjithashtu për prerjen.
- Ju gjithashtu mund të korrni me forma të bëra me mjetin stilolaps.
 Lëvizni dhe ndryshoni madhësinë e formës rreth zonës që dëshironi të prisni. Klikoni dhe tërhiqni formën duke përdorur mjetin e përzgjedhjes dhe përdorni dorezat e kornizës për të rregulluar madhësinë e saj.
Lëvizni dhe ndryshoni madhësinë e formës rreth zonës që dëshironi të prisni. Klikoni dhe tërhiqni formën duke përdorur mjetin e përzgjedhjes dhe përdorni dorezat e kornizës për të rregulluar madhësinë e saj. - Për të ndryshuar përmasat e zonës së prerjes në dimensione specifike, zgjidhni formën dhe përdorni kutinë "Transformo" për të specifikuar gjerësinë dhe lartësinë e dëshiruar të formës.
- Për të mbajtur proporcionet e formës gjatë ndryshimit të madhësisë, mbani të shtypur "zhvendosjen" ndërsa tërhiqni dorezat e kornizës.
 Rregulloni trashësinë e vijës dhe mbushni formën në atë që dëshirohet për prerjen. Maska e errësirës përdor shkallëzimet e bardha dhe gri për të përcaktuar transparencën, e cila është ajo që ju do të shihni ose nuk do të shihni në zonën e prerë.
Rregulloni trashësinë e vijës dhe mbushni formën në atë që dëshirohet për prerjen. Maska e errësirës përdor shkallëzimet e bardha dhe gri për të përcaktuar transparencën, e cila është ajo që ju do të shihni ose nuk do të shihni në zonën e prerë. - E bardha jep një zonë krejtësisht të errët ndërsa e zeza është plotësisht transparente, dhe tonet më të lehta ose të errëta gri japin nivele të ndryshme transparence.
- Ndryshoni atributet e goditjes dhe plotësoni duke zgjedhur formën, pastaj klikoni në kornizat me ngjyrë (ose të zezë / të bardhë) të dritares së mjetit. Gradientet bardh e zi gjithashtu mund të zgjidhen.
- Për rezultate më të mira mund të hiqni të gjitha linjat. "Asnjë vijë" do të shfaqet si një drejtkëndësh i bardhë (pa asgjë në qendër) me një vijë të kuqe diagonale nëpër të.
 Gjithashtu merrni parasysh mjetet e tjera për të krijuar një kulturë edhe më interesante. Efektet më komplekse mund të krijohen duke përdorur maska opacity, duke përdorur mjete të ndryshme që ndryshojnë nuancat e gri brenda formës që përdorni për të krijuar maskën.
Gjithashtu merrni parasysh mjetet e tjera për të krijuar një kulturë edhe më interesante. Efektet më komplekse mund të krijohen duke përdorur maska opacity, duke përdorur mjete të ndryshme që ndryshojnë nuancat e gri brenda formës që përdorni për të krijuar maskën. - Skajet e formës mund të mjegullohen për të krijuar një vignette.
- Një tranzicion bardh e zi mund të përdoret për të mjegulluar pjesët e imazhit.
- Një foto bardh e zi mund të përdoret gjithashtu për të arritur një efekt interesant të mbulimit.
- Furça mund të përdoret për të aplikuar zona të zeza, gri dhe të bardha në zona të veçanta.
 Zgjidhni të dy formën dhe imazhin që dëshironi të prisni. Me mjetin e përzgjedhjes ju tërhiqni ose të dy objektet, ose ju klikoni në imazh, mbani të shtypur "shift" dhe pastaj klikoni në formë.
Zgjidhni të dy formën dhe imazhin që dëshironi të prisni. Me mjetin e përzgjedhjes ju tërhiqni ose të dy objektet, ose ju klikoni në imazh, mbani të shtypur "shift" dhe pastaj klikoni në formë.  Krijoni një maskë të errësirës duke përdorur panelin e Transparencës. Paneli i Transparencës mund të hapet duke zgjedhur Dritaren> Transparencën nga shiriti i sipërm i menusë. Klikoni në "Krijo Maskë" me të dy objektet e zgjedhura për të krijuar maskën tuaj të errësirës.
Krijoni një maskë të errësirës duke përdorur panelin e Transparencës. Paneli i Transparencës mund të hapet duke zgjedhur Dritaren> Transparencën nga shiriti i sipërm i menusë. Klikoni në "Krijo Maskë" me të dy objektet e zgjedhura për të krijuar maskën tuaj të errësirës. - Nëse nuk e shihni opsionin "Krijo Maskë", klikoni në shigjetën në krye të panelit të Transparencës.

- Sigurohuni që "Prerja" të kontrollohet nëse doni që efekti i maskës së errësirës të kufizohet në zonën e formës.

- Sigurohuni që të jetë zgjedhur mënyra e përzierjes "e rregullt", përveç nëse doni të provoni një tjetër.

- Imazhi që keni prerë mbetet i paprekur "nën" maskën e errësirës.

- Nëse nuk e shihni opsionin "Krijo Maskë", klikoni në shigjetën në krye të panelit të Transparencës.
 Rregulloni maskën tuaj të errësirës sipas nevojës. Ju mund të lëvizni maskën dhe imazhin në mënyrë të pavarur duke lëshuar ikonën e lidhjes në qendër të panelit të Transparencës.
Rregulloni maskën tuaj të errësirës sipas nevojës. Ju mund të lëvizni maskën dhe imazhin në mënyrë të pavarur duke lëshuar ikonën e lidhjes në qendër të panelit të Transparencës. - Mund të klikoni në rrugën e maskës për të lëvizur vetëm maskën e errësirës pa figurën.
- Ju mund të klikoni dhe pastaj klikoni dy herë mbi imazhin për të lëvizur imazhin nën maskë.
- Ju gjithashtu mund të rregulloni pikat në rrugën e maskës suaj të errësirës.
 Hiqni maskën e errësirës nëse doni të zhbëni prerjen. Hiqni maskën e errësirës duke zgjedhur imazhin e maskuar dhe duke zgjedhur "lironi maskën e errësirës" nga menyja e panelit të Transparencës.
Hiqni maskën e errësirës nëse doni të zhbëni prerjen. Hiqni maskën e errësirës duke zgjedhur imazhin e maskuar dhe duke zgjedhur "lironi maskën e errësirës" nga menyja e panelit të Transparencës. - Menuja e panelit Transparenca gjendet duke klikuar në serinë e linjave të vogla horizontale në këndin e sipërm të djathtë të panelit të Transparencës.

- Imazhi juaj origjinal do të ruhet pasi të keni aplikuar maskën e errësirës.

- Menuja e panelit Transparenca gjendet duke klikuar në serinë e linjave të vogla horizontale në këndin e sipërm të djathtë të panelit të Transparencës.
Këshilla
- Shtë gjithashtu një mundësi për të prerë imazhin në Photoshop ose MS Paint dhe më pas ta ngarkoni duke prerë dhe ngjitur në Illustrator.