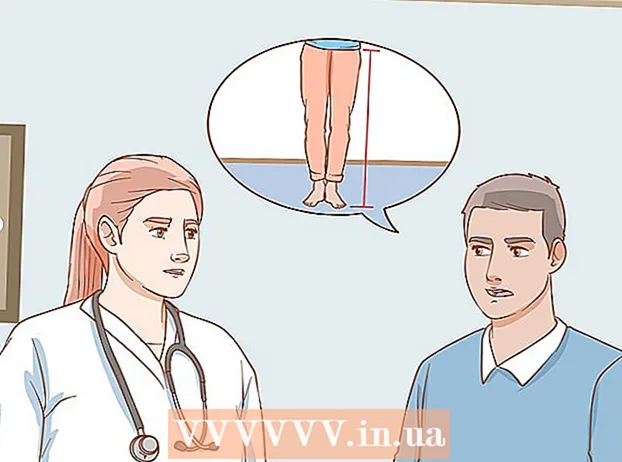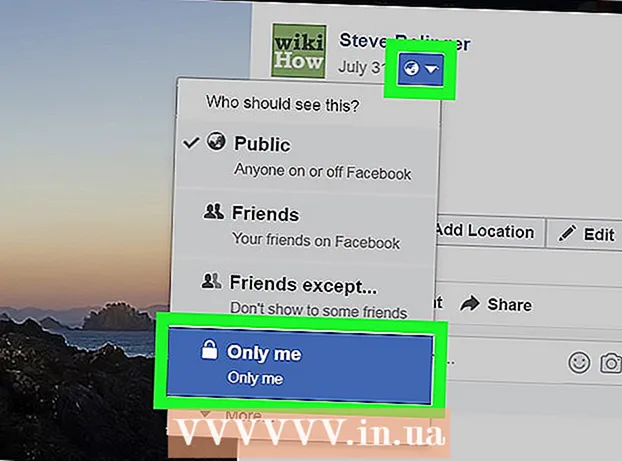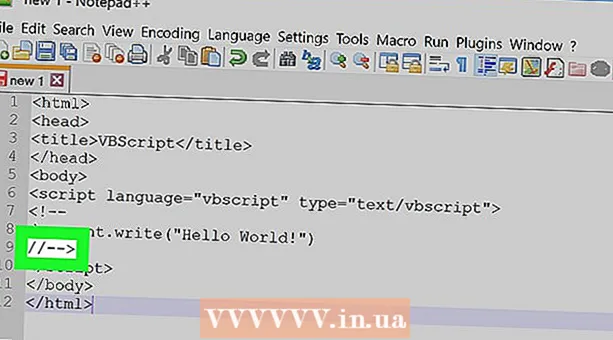Autor:
Christy White
Data E Krijimit:
5 Mund 2021
Datën E Azhurnimit:
1 Korrik 2024
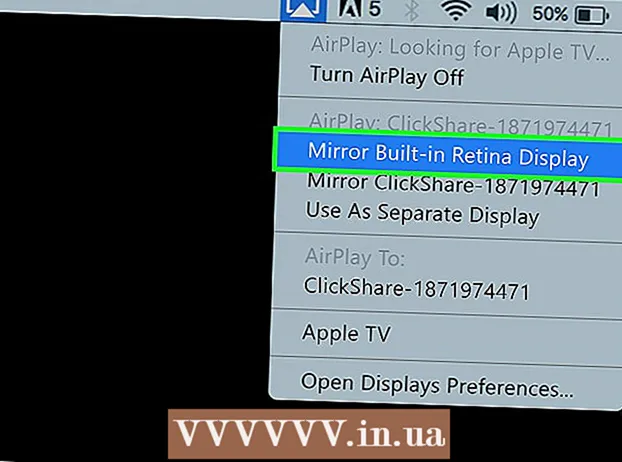
Përmbajtje
- Të shkelësh
- Metoda 1 e 5: Përdorimi i një lidhjeje me tela
- Metoda 2 e 5: Zbuloni një ekran në Windows 10
- Metoda 3 e 5: Zbuloni një ekran në një Mac
- Metoda 4 e 5: Përdorimi i një lidhje wireless në Windows
- Metoda 5 e 5: Lidhja me një ekran duke përdorur AirPlay në Mac
- Këshilla
- Nevojat
Duke lidhur kompjuterin tuaj me një televizion, mund të transmetoni shfaqje televizive në internet dhe klipe të YouTube. Ju gjithashtu mund të përdorni televizorin si një ekran i madh për të shfletuar internetin ose për të parë video dhe foto. Kjo wikiHow ju mëson se si të lidhni një kompjuter me një TV.
Të shkelësh
Metoda 1 e 5: Përdorimi i një lidhjeje me tela
 Kontrolloni kompjuterin tuaj për rezultatet e mëposhtme të videos. Lloji i portës së lidhjes në kompjuterin tuaj përcakton mënyrën më të mirë për t'u lidhur me një TV. Kontrolloni nëse janë të pranishme portet e mëposhtme të lidhjes:
Kontrolloni kompjuterin tuaj për rezultatet e mëposhtme të videos. Lloji i portës së lidhjes në kompjuterin tuaj përcakton mënyrën më të mirë për t'u lidhur me një TV. Kontrolloni nëse janë të pranishme portet e mëposhtme të lidhjes: - HDMI: Portet HDMI janë afërsisht 1.8 cm të gjera, me pjesën e sipërme të portës pak më të madhe se pjesa e poshtme. Kabllot HDMI mbështeten nga pjesa më e re e ekranit të sheshtë dhe HDTV, si dhe shumë laptopë dhe kompjuterë desktop më të rinj.
- MiniDisplay: MiniDisplays përdoren kryesisht në Mac dhe MacBooks. Ata kanë një portë të vogël drejtkëndëshe me kënde të rrumbullakosura të poshtme. Këto porte janë identike në formë me portat Thunderbolt, por ato janë jo e njëjta. Kontrolloni etiketat në porte për t'u siguruar që po përdorni portën e saktë.
- VGA: VGA është një port drejtkëndësh me 15 kunja. Këto përdoren më së shpeshti në kompjuterët e vjetër. Ato mbështeten nga disa TV dhe kompjuterë.
- DVI: Një portë DVI ka një lidhës të bardhë me 24 vrima katrore në të. Këto përdoren gjithashtu në shumicën e modeleve të vjetër të kompjuterit.
- USB: Nëse kompjuteri juaj nuk ka porte dalëse video, mund të blini një përshtatës që mund të shndërrojë një portë USB në një portë dalje HDMI në kompjuterin tuaj. Kjo mund të kërkojë që ju të instaloni softuer shtesë në kompjuterin tuaj.
 Kontrolloni televizorin tuaj për hyrjet e lidhjes së mbështetur. Pasi të keni përcaktuar se cilat dalje video mbështet kompjuteri juaj, duhet të zbuloni se çfarë lloji të hyrjeve video mbështet TV-ja juaj. Kontrolloni pjesën e pasme të televizionit tuaj për të parë nëse mund të gjeni të njëjtat porte video që mbështet kompjuteri juaj.
Kontrolloni televizorin tuaj për hyrjet e lidhjes së mbështetur. Pasi të keni përcaktuar se cilat dalje video mbështet kompjuteri juaj, duhet të zbuloni se çfarë lloji të hyrjeve video mbështet TV-ja juaj. Kontrolloni pjesën e pasme të televizionit tuaj për të parë nëse mund të gjeni të njëjtat porte video që mbështet kompjuteri juaj.  Lidhni kabllon nga kompjuteri juaj në televizorin tuaj. Pasi të keni përcaktuar se çfarë lloj video mbështet kompjuteri juaj dhe TV-ja, përdorni kabllon e duhur për t'u lidhur me daljen e videos së kompjuterit tuaj, pastaj vendoseni atë në një port identik në televizorin tuaj.
Lidhni kabllon nga kompjuteri juaj në televizorin tuaj. Pasi të keni përcaktuar se çfarë lloj video mbështet kompjuteri juaj dhe TV-ja, përdorni kabllon e duhur për t'u lidhur me daljen e videos së kompjuterit tuaj, pastaj vendoseni atë në një port identik në televizorin tuaj. - Nëse keni një kabllo VGA ose DVI dhe dëshironi të dëgjoni audio përmes televizorit tuaj, atëherë duhet të lidhni një kabllo audio me TV-në tuaj. Ju mund ta bëni këtë duke lidhur një kabllo 3.5 mm aux me folenë e kufjeve në kompjuterin tuaj dhe me hyrjen aux 3.5mm në televizorin tuaj.
- Ju gjithashtu mund të blini një përshtatës për të kthyer një HDMI, VGA ose DVI në një lloj kabllo tjetër të mbështetur nga TV-ja juaj.
 Ndizni kompjuterin dhe televizorin tuaj. Pasi të keni lidhur televizorin dhe kompjuterin tuaj, shtypni butonin e energjisë për të ndezur kompjuterin tuaj. Pastaj përdorni telekomandën për televizorin tuaj për ta ndezur.
Ndizni kompjuterin dhe televizorin tuaj. Pasi të keni lidhur televizorin dhe kompjuterin tuaj, shtypni butonin e energjisë për të ndezur kompjuterin tuaj. Pastaj përdorni telekomandën për televizorin tuaj për ta ndezur.  Zgjidhni burimin e saktë të hyrjes në televizorin tuaj. Përdorni telekomandën e televizorit tuaj dhe shtypni butonin me tekstin Burimi, Hyrja apo të ngjashme. Pastaj zgjidhni hyrjen në të cilën keni lidhur kompjuterin tuaj. Shpesh herë, kompjuteri juaj mund të zbulojë automatikisht ekranin e ri. Nëse ekrani i ri nuk zbulohet, përdorni hapat në Metodën 2 për të zbuluar një ekran në Windows.
Zgjidhni burimin e saktë të hyrjes në televizorin tuaj. Përdorni telekomandën e televizorit tuaj dhe shtypni butonin me tekstin Burimi, Hyrja apo të ngjashme. Pastaj zgjidhni hyrjen në të cilën keni lidhur kompjuterin tuaj. Shpesh herë, kompjuteri juaj mund të zbulojë automatikisht ekranin e ri. Nëse ekrani i ri nuk zbulohet, përdorni hapat në Metodën 2 për të zbuluar një ekran në Windows. - Nëse nuk po merrni audio në kompjuterin tuaj, sigurohuni që e keni lidhur kabllon audio me hyrjen audio që përputhet me burimin me të cilin është lidhur kablloja video e kompjuterit tuaj.
Metoda 2 e 5: Zbuloni një ekran në Windows 10
 Klikoni në menunë Start Windows. Shtë butoni me një logo të Windows. Si parazgjedhje është në këndin e poshtëm të majtë të shiritit të detyrave të Windows. Menuja Start shfaqet këtu.
Klikoni në menunë Start Windows. Shtë butoni me një logo të Windows. Si parazgjedhje është në këndin e poshtëm të majtë të shiritit të detyrave të Windows. Menuja Start shfaqet këtu.  Klikoni në ikonën Settings
Klikoni në ikonën Settings  klikoni mbi Sistemi. Ky është opsioni i parë në menunë e Cilësimeve të Windows. Shtë ngjitur me një ikonë që i ngjan një laptopi.
klikoni mbi Sistemi. Ky është opsioni i parë në menunë e Cilësimeve të Windows. Shtë ngjitur me një ikonë që i ngjan një laptopi.  klikoni mbi Ekran. Ky është opsioni i parë në menunë në të majtë në shiritin anësor. Kjo tregon cilësimet e ekranit tuaj.
klikoni mbi Ekran. Ky është opsioni i parë në menunë në të majtë në shiritin anësor. Kjo tregon cilësimet e ekranit tuaj.  Shkoni poshtë dhe klikoni butonin Për të zbuluar. Buttonshtë butoni gri në fund të menusë së Cilësimeve të Ekranit. Skanon Windows për shfaqjet e lidhura.
Shkoni poshtë dhe klikoni butonin Për të zbuluar. Buttonshtë butoni gri në fund të menusë së Cilësimeve të Ekranit. Skanon Windows për shfaqjet e lidhura.
Metoda 3 e 5: Zbuloni një ekran në një Mac
 Klikoni në ikonën Apple
Klikoni në ikonën Apple  klikoni mbi Preferencat e sistemit . Inshtë në menunë Apple që shfaqet kur klikoni në ikonën Apple.
klikoni mbi Preferencat e sistemit . Inshtë në menunë Apple që shfaqet kur klikoni në ikonën Apple.  Klikoni në ikonën Shfaq. Theshtë ikona që i ngjan një ekrani kompjuteri.
Klikoni në ikonën Shfaq. Theshtë ikona që i ngjan një ekrani kompjuteri.  Klikoni në skedë Ekran; Kjo është skeda e parë në krye të dritares Displays.
Klikoni në skedë Ekran; Kjo është skeda e parë në krye të dritares Displays. Mbajeni butonin Opsione shtypur Një buton do të shfaqet me tekstin "Kërko shfaq" në këndin e poshtëm të djathtë.
Mbajeni butonin Opsione shtypur Një buton do të shfaqet me tekstin "Kërko shfaq" në këndin e poshtëm të djathtë.  klikoni mbi Gjeni ekranet. Ndodhet në këndin e poshtëm të djathtë të dritares "Displays" kur shtypni butonin Options. Kompjuteri juaj skanon dhe zbulon të gjitha ekranet e lidhura me Mac tuaj.
klikoni mbi Gjeni ekranet. Ndodhet në këndin e poshtëm të djathtë të dritares "Displays" kur shtypni butonin Options. Kompjuteri juaj skanon dhe zbulon të gjitha ekranet e lidhura me Mac tuaj.
Metoda 4 e 5: Përdorimi i një lidhje wireless në Windows
 Lidhni si televizorin ashtu edhe kompjuterin tuaj në të njëjtin rrjet WiFi. Para se të lidheni me televizorin dhe kompjuterin tuaj përmes një lidhje pa tel, të dy duhet të jeni në të njëjtin rrjet Wi-Fi. Këtë mund ta bëni në menunë e cilësimeve të rrjetit në kompjuterin dhe televizorin tuaj.
Lidhni si televizorin ashtu edhe kompjuterin tuaj në të njëjtin rrjet WiFi. Para se të lidheni me televizorin dhe kompjuterin tuaj përmes një lidhje pa tel, të dy duhet të jeni në të njëjtin rrjet Wi-Fi. Këtë mund ta bëni në menunë e cilësimeve të rrjetit në kompjuterin dhe televizorin tuaj.  Bëni TV tuaj të zbulueshëm përmes Bluetooth. Mënyra se si e bëni këtë ndryshon për modelin e televizorit. Ju mund të duhet të zgjidhni "Pasqyrimi i Ekranit" si hyrja e burimit. Mund të ketë një cilësim që duhet të zgjidhni në menunë Bluetooth të televizorit tuaj. Ju mund të mos keni nevojë të bëni asgjë fare. Për të mësuar se si të lidhni pajisjet Bluetooth me televizorin tuaj, referojuni manualit të përdorimit ose faqes në internet të prodhuesit.
Bëni TV tuaj të zbulueshëm përmes Bluetooth. Mënyra se si e bëni këtë ndryshon për modelin e televizorit. Ju mund të duhet të zgjidhni "Pasqyrimi i Ekranit" si hyrja e burimit. Mund të ketë një cilësim që duhet të zgjidhni në menunë Bluetooth të televizorit tuaj. Ju mund të mos keni nevojë të bëni asgjë fare. Për të mësuar se si të lidhni pajisjet Bluetooth me televizorin tuaj, referojuni manualit të përdorimit ose faqes në internet të prodhuesit. - Jo të gjitha TV-të mbështesin pasqyrimin e ekranit pa tel nga një kompjuter. Nëse nuk mund të lidheni me televizorin tuaj përmes Bluetooth, mund të blini një pajisje transmetimi mediatike si Roku ose Google Chromecast për t'u lidhur me TV tuaj pa tel përmes kësaj pajisjeje.
 Klikoni në Windows Start
Klikoni në Windows Start  Klikoni në butonin "Cilësimet"
Klikoni në butonin "Cilësimet"  klikoni mbi Pajisjet shtëpiake. Shtë opsioni i dytë në menunë "Settings". Nextshtë pranë një ikone që i ngjan një tastiere dhe një iPod.
klikoni mbi Pajisjet shtëpiake. Shtë opsioni i dytë në menunë "Settings". Nextshtë pranë një ikone që i ngjan një tastiere dhe një iPod.  klikoni mbi Bluetooth dhe pajisje të tjera. Theshtë opsioni i parë në krye të menusë anësore në të majtë. Kjo shfaq opsionet Bluetooth.
klikoni mbi Bluetooth dhe pajisje të tjera. Theshtë opsioni i parë në krye të menusë anësore në të majtë. Kjo shfaq opsionet Bluetooth.  klikoni mbi + Shtoni Bluetooth ose një pajisje tjetër. Shtë opsioni i parë në krye të menusë "Bluetooth & pajisje të tjera". Kjo do të shfaqë një dritare që shfaqet për të shtuar një pajisje përmes Bluetooth.
klikoni mbi + Shtoni Bluetooth ose një pajisje tjetër. Shtë opsioni i parë në krye të menusë "Bluetooth & pajisje të tjera". Kjo do të shfaqë një dritare që shfaqet për të shtuar një pajisje përmes Bluetooth.  klikoni mbi Ekran pa tel ose stacion docking. Shtë opsioni i dytë në menunë pop-up "Shto pajisjen". Kërkime për shfaqje pa tel ose pajisje.
klikoni mbi Ekran pa tel ose stacion docking. Shtë opsioni i dytë në menunë pop-up "Shto pajisjen". Kërkime për shfaqje pa tel ose pajisje.  Klikoni në televizorin ose pajisjen tuaj streaming. Sapo të shfaqet televizori ose pajisja juaj transmetuese (Roku, Chromecast) në listën e pajisjeve në menunë "Shto pajisjen", klikoni për të krijuar një lidhje.
Klikoni në televizorin ose pajisjen tuaj streaming. Sapo të shfaqet televizori ose pajisja juaj transmetuese (Roku, Chromecast) në listën e pajisjeve në menunë "Shto pajisjen", klikoni për të krijuar një lidhje.  Ndiqni udhëzimet në TV. Ju mund të duhet të futni një kod PIN i cili shfaqet në televizorin tuaj. Pasi të vendoset lidhja, duhet të jeni në gjendje të shihni përmbajtjen nga monitori i kompjuterit tuaj në TV.
Ndiqni udhëzimet në TV. Ju mund të duhet të futni një kod PIN i cili shfaqet në televizorin tuaj. Pasi të vendoset lidhja, duhet të jeni në gjendje të shihni përmbajtjen nga monitori i kompjuterit tuaj në TV. - Mund të ketë një vonesë të lehtë midis kompjuterit tuaj dhe ekranit të televizorit tuaj.
Metoda 5 e 5: Lidhja me një ekran duke përdorur AirPlay në Mac
 Lidhni si Mac-un dhe TV-në tuaj në të njëjtin rrjet WiFi. Si Mac-ja dhe TV-ja juaj duhet të jenë në të njëjtin rrjet Wi-Fi për të përdorur AirPlay. Konsultohuni me manualin e përdorimit ose faqen e internetit të prodhuesit të televizorit tuaj për të mësuar se si ta lidhni atë me një rrjet Wi-Fi. Lexoni Metodën 4 të "Lidhja me një rrjet pa tel" për të mësuar se si ta lidhni Mac-un tuaj me një rrjet Wi-Fi.
Lidhni si Mac-un dhe TV-në tuaj në të njëjtin rrjet WiFi. Si Mac-ja dhe TV-ja juaj duhet të jenë në të njëjtin rrjet Wi-Fi për të përdorur AirPlay. Konsultohuni me manualin e përdorimit ose faqen e internetit të prodhuesit të televizorit tuaj për të mësuar se si ta lidhni atë me një rrjet Wi-Fi. Lexoni Metodën 4 të "Lidhja me një rrjet pa tel" për të mësuar se si ta lidhni Mac-un tuaj me një rrjet Wi-Fi. - Jo të gjitha TV-të mbështesin AirPlay. Nëse televizori juaj nuk e mbështet AirPlay, mund të blini një kuti transmetimi Apple TV dhe ta përdorni për t'u lidhur me televizorin tuaj. Sigurohuni që të jetë i lidhur në të njëjtin rrjet Wi-Fi si Mac-i juaj.
 Klikoni në ikonën Apple
Klikoni në ikonën Apple  klikoni mbi Preferencat e sistemit . Ky opsion mund të gjendet në menunë Apple në kompjuterin tuaj.
klikoni mbi Preferencat e sistemit . Ky opsion mund të gjendet në menunë Apple në kompjuterin tuaj.  klikoni mbi Ekran. Ky buton është poshtë një ikone që i ngjan një monitori në menunë e Preferencave të Sistemit.
klikoni mbi Ekran. Ky buton është poshtë një ikone që i ngjan një monitori në menunë e Preferencave të Sistemit.  Klikoni në kutinë e zgjedhjes
Klikoni në kutinë e zgjedhjes  Klikoni në ikonën AirPlay në shiritin e menusë. Theshtë ikona që i ngjan një monitori me një trekëndësh në pjesën e poshtme. Kjo tregon pajisjet e disponueshme me të cilat mund të lidheni me AirPlay.
Klikoni në ikonën AirPlay në shiritin e menusë. Theshtë ikona që i ngjan një monitori me një trekëndësh në pjesën e poshtme. Kjo tregon pajisjet e disponueshme me të cilat mund të lidheni me AirPlay.  Klikoni në monitorin me të cilin dëshironi të lidheni. Kjo shfaq dy opsione shfaqjeje në një dritare që shfaqet.
Klikoni në monitorin me të cilin dëshironi të lidheni. Kjo shfaq dy opsione shfaqjeje në një dritare që shfaqet.  klikoni mbi Ekran sinkron i integruar ose Përdorni si një shfaqje të veçantë. Nëse dëshironi që monitori të tregojë se çfarë shfaqet në ekranin tuaj MacBook, zgjidhni "Pasqyrimi i Ekranit të Ndërtuar". Nëse dëshironi ta përdorni si një ekran të dytë, zgjidhni "Përdorni si një ekran i veçantë". Kjo do të bëjë një lidhje me ekranin duke përdorur AirPlay.
klikoni mbi Ekran sinkron i integruar ose Përdorni si një shfaqje të veçantë. Nëse dëshironi që monitori të tregojë se çfarë shfaqet në ekranin tuaj MacBook, zgjidhni "Pasqyrimi i Ekranit të Ndërtuar". Nëse dëshironi ta përdorni si një ekran të dytë, zgjidhni "Përdorni si një ekran i veçantë". Kjo do të bëjë një lidhje me ekranin duke përdorur AirPlay. - Për t'u shkëputur nga ekrani i jashtëm, klikoni në ikonën AirPlay në shiritin e menusë, pastaj klikoni Çaktivizo AirPlay.
Këshilla
- Nëse nuk jeni në gjendje të merrni një lidhje video në TV tuaj, provoni të përdorni një port tjetër në TV tuaj. Nëse kjo nuk funksionon, ose nëse nuk ekziston asnjë port tjetër, provoni të përdorni një televizor ose monitor tjetër. Nëse kjo nuk funksionon, provoni të përdorni një kabllo tjetër. Nëse kjo nuk funksionon, mund të ketë një problem me daljen e videos në kompjuterin tuaj.
Nevojat
- Kabllo S-video / VGA / HDMI
- Përshtatës USB / DVI / Firewire / Thunderbolt
- Kabllo audio
- Kordone ekstra të gjata
- Telekomandë për TV