Autor:
Robert Simon
Data E Krijimit:
22 Qershor 2021
Datën E Azhurnimit:
1 Korrik 2024
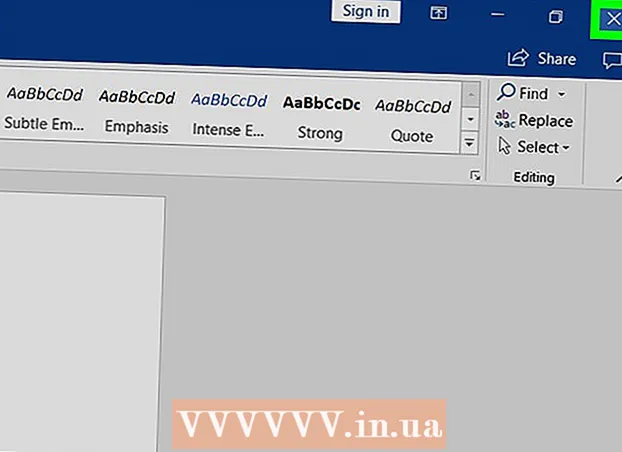
Përmbajtje
- Të shkelësh
- Metoda 1 nga 3: Përdorimi i tastierës për të gjetur një kuti dialogu
- Metoda 2 nga 3: Çaktivizoni një shtesë
- Metoda 3 nga 3: Çaktivizo pamjen e mbrojtur
Kjo wikiHow ju mëson se si të rregulloni mesazhin e gabimit Microsoft Word që Word nuk mund të kryejë një veprim të caktuar për shkak të një kuti dialogu të hapur. Ky lloj gabimi zakonisht është për shkak të një shtese të keqe të Word ose cilësimeve shtesë të rrepta të sigurisë.
Të shkelësh
Metoda 1 nga 3: Përdorimi i tastierës për të gjetur një kuti dialogu
 klikoni mbi Ne rregull në dritaren e mesazhit të gabimit. Nëse shihni një mesazh që thotë se Word nuk mund të plotësojë një veprim sepse një kuti dialogu është e hapur, por nuk shihni një dialog, mund të jeni në gjendje ta gjeni duke përdorur një shkurtore të tastierës.
klikoni mbi Ne rregull në dritaren e mesazhit të gabimit. Nëse shihni një mesazh që thotë se Word nuk mund të plotësojë një veprim sepse një kuti dialogu është e hapur, por nuk shihni një dialog, mund të jeni në gjendje ta gjeni duke përdorur një shkurtore të tastierës.  Shtypni Alt+Skeda. Kjo ciklet nëpër dritaret e hapura në kompjuterin tuaj. Tani do të shihni dritaren tjetër që është e hapur, e cila mund të jetë kutia e dialogut e hapur.
Shtypni Alt+Skeda. Kjo ciklet nëpër dritaret e hapura në kompjuterin tuaj. Tani do të shihni dritaren tjetër që është e hapur, e cila mund të jetë kutia e dialogut e hapur.  Shtypni përsëri Alt+Skeda derisa të gjeni dialogun. Nëse kutia e dialogut thjesht fshihet prapa një dritareje tjetër të hapur, duhet të jeni në gjendje ta gjeni në këtë mënyrë.
Shtypni përsëri Alt+Skeda derisa të gjeni dialogun. Nëse kutia e dialogut thjesht fshihet prapa një dritareje tjetër të hapur, duhet të jeni në gjendje ta gjeni në këtë mënyrë.  klikoni mbi Mbylle ose Ne rregull. Ju mund të duhet të klikoni një buton tjetër për të mbyllur lloje të caktuara të kutive të dialogut, të tilla si Anulo, Jo, ose po.
klikoni mbi Mbylle ose Ne rregull. Ju mund të duhet të klikoni një buton tjetër për të mbyllur lloje të caktuara të kutive të dialogut, të tilla si Anulo, Jo, ose po.
Metoda 2 nga 3: Çaktivizoni një shtesë
 Filloni Fjalën në Modalitetin e Sigurt. Nëse shihni një mesazh që thotë se Word nuk mund të përfundojë një veprim sepse një kuti dialogu është e hapur, por nuk shihni një dialog, një nga shtesat tuaja të Word mund të shkaktojë një problem. Gjeni zgjidhjen e problemit duke hapur Word në Safe Mode si më poshtë:
Filloni Fjalën në Modalitetin e Sigurt. Nëse shihni një mesazh që thotë se Word nuk mund të përfundojë një veprim sepse një kuti dialogu është e hapur, por nuk shihni një dialog, një nga shtesat tuaja të Word mund të shkaktojë një problem. Gjeni zgjidhjen e problemit duke hapur Word në Safe Mode si më poshtë: - Mbyllni Fjalën nëse është e hapur.
- Shtypni Fito+R. për të hapur Run.
- Lloji Fjala e parë / e sigurt dhe shtypni ↵ Hyni.
 Mundohuni të riprodhoni problemin. Mundohuni të bëni të njëjtën gjë me atë që bëtë, gjë që rezultoi në mesazhin e gabimit. Nëse nuk shihni më një gabim, atëherë problemi ka shumë të ngjarë për shkak të një shtese problematike.
Mundohuni të riprodhoni problemin. Mundohuni të bëni të njëjtën gjë me atë që bëtë, gjë që rezultoi në mesazhin e gabimit. Nëse nuk shihni më një gabim, atëherë problemi ka shumë të ngjarë për shkak të një shtese problematike. - Nëse e shihni akoma gabimin, provoni një metodë tjetër.
 Çaktivizo një shtesë. Ju e bëni këtë si më poshtë:
Çaktivizo një shtesë. Ju e bëni këtë si më poshtë: - Klikoni në menunë Dosja.
- klikoni mbi Opsione.
- klikoni mbi Shtesa.
- klikoni mbi Fillo prapa "Menaxho".
- Heq zgjedhjen e shtesës së parë. Zgjidh vetëm një shtesë, pasi secila duhet të testohet individualisht.
- klikoni mbi Ne rregull.
 Mbyllni dhe rihapni Microsoft Word. Rinisni Word normalisht (duke e klikuar në menunë Start) në vend të Safe Mode. Aplikacioni do të nisë me të gjitha shtesat, përveç atyre që i keni çaktivizuar.
Mbyllni dhe rihapni Microsoft Word. Rinisni Word normalisht (duke e klikuar në menunë Start) në vend të Safe Mode. Aplikacioni do të nisë me të gjitha shtesat, përveç atyre që i keni çaktivizuar.  Mundohuni të riprodhoni problemin. Përsëritni veprimin që keni ndërmarrë dhe që rezultoi në mesazhin e gabimit.
Mundohuni të riprodhoni problemin. Përsëritni veprimin që keni ndërmarrë dhe që rezultoi në mesazhin e gabimit. - Nëse nuk shihni më një gabim, atëherë shtesa që keni çaktivizuar ka qenë ndoshta fajtori.
- Nëse e shihni akoma gabimin, atëherë shtesa që keni çaktivizuar nuk ishte problemi.
 Çaktivizo një shtesë tjetër. Kthehuni te lista e shtesave dhe hiqni zgjedhjen e një shtese tjetër. Mund të rikontrolloni shtesën që keni çaktivizuar më herët në mënyrë që të jetë përsëri e përdorshme.
Çaktivizo një shtesë tjetër. Kthehuni te lista e shtesave dhe hiqni zgjedhjen e një shtese tjetër. Mund të rikontrolloni shtesën që keni çaktivizuar më herët në mënyrë që të jetë përsëri e përdorshme.  Përsëritni procesin e testimit derisa të gjeni shtesën. Pasi të gjeni shtesën që shkakton gabimin, mund të zgjidhni ta hiqni ose ta çaktivizoni atë përgjithmonë.
Përsëritni procesin e testimit derisa të gjeni shtesën. Pasi të gjeni shtesën që shkakton gabimin, mund të zgjidhni ta hiqni ose ta çaktivizoni atë përgjithmonë.
Metoda 3 nga 3: Çaktivizo pamjen e mbrojtur
 Hapni Microsoft Word. Nëse përpiqeni të hapni një dokument që keni shkarkuar nga interneti (të tilla si në një shfletues uebi, email ose aplikacion mesazhesh), mund të merrni një gabim që thotë, "Fjala nuk mund ta bëjë këtë sepse një kuti dialogu është e hapur. Është . Mbyllni dialogun për të vazhduar. "Kjo shpesh ka të bëjë me cilësimet tuaja të sigurisë. Filloni duke hapur Word-in nga menuja Start - do ta gjeni në dosje Microsoft Office më poshtë Të gjitha aplikacionet.
Hapni Microsoft Word. Nëse përpiqeni të hapni një dokument që keni shkarkuar nga interneti (të tilla si në një shfletues uebi, email ose aplikacion mesazhesh), mund të merrni një gabim që thotë, "Fjala nuk mund ta bëjë këtë sepse një kuti dialogu është e hapur. Është . Mbyllni dialogun për të vazhduar. "Kjo shpesh ka të bëjë me cilësimet tuaja të sigurisë. Filloni duke hapur Word-in nga menuja Start - do ta gjeni në dosje Microsoft Office më poshtë Të gjitha aplikacionet. - Mos e provoni këtë metodë nëse nuk jeni i sigurt që dokumenti që po përpiqeni të hapni është i sigurt.
- Paaftësia e Pamjes së Mbrojtur mund ta hapë kompjuterin tuaj ndaj viruseve, prandaj përdorni këtë metodë me përgjegjësinë tuaj.
 Klikoni në menunë Dosja. Shtë në këndin e sipërm të majtë të ekranit.
Klikoni në menunë Dosja. Shtë në këndin e sipërm të majtë të ekranit.  klikoni mbi Opsione. Shtë në fund të menusë.
klikoni mbi Opsione. Shtë në fund të menusë.  klikoni mbi Qendra e Mirëbesimit. Shtë në anën e majtë të dritares.
klikoni mbi Qendra e Mirëbesimit. Shtë në anën e majtë të dritares.  klikoni mbi Cilësimet e Qendrës së Mirëbesimit . Kjo mund të gjendet në këndin e poshtëm të majtë të panelit të djathtë.
klikoni mbi Cilësimet e Qendrës së Mirëbesimit . Kjo mund të gjendet në këndin e poshtëm të majtë të panelit të djathtë.  klikoni mbi Pamje e mbrojtur. Ky është në të majtë. Ju do të shihni tre cilësime me kutitë e zgjedhjes.
klikoni mbi Pamje e mbrojtur. Ky është në të majtë. Ju do të shihni tre cilësime me kutitë e zgjedhjes.  Hiqni shenjën e zgjedhjes nga kutia e parë. Theshtë kutia që thotë "Aktivizo pamjen e mbrojtur për skedarët nga interneti".
Hiqni shenjën e zgjedhjes nga kutia e parë. Theshtë kutia që thotë "Aktivizo pamjen e mbrojtur për skedarët nga interneti".  klikoni mbi Ne rregull.
klikoni mbi Ne rregull. Dilni nga Microsoft Word. Tani që keni çaktivizuar Pamjen e Mbrojtur, duhet të jeni në gjendje të klikoni dy herë në dokumentin që keni shkarkuar (ose ta keni në Kutinë tuaj) dhe ta hapni atë pa problem.
Dilni nga Microsoft Word. Tani që keni çaktivizuar Pamjen e Mbrojtur, duhet të jeni në gjendje të klikoni dy herë në dokumentin që keni shkarkuar (ose ta keni në Kutinë tuaj) dhe ta hapni atë pa problem. - Sigurohuni që ta ktheni Pamjen e Mbrojtur përsëri kur të keni mbaruar.



