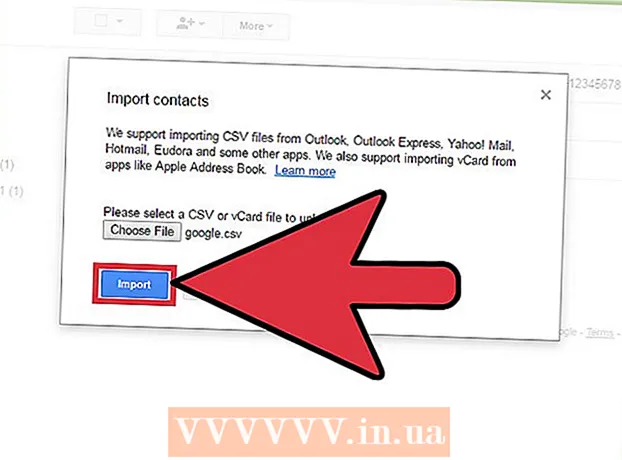Autor:
Eugene Taylor
Data E Krijimit:
7 Gusht 2021
Datën E Azhurnimit:
1 Korrik 2024
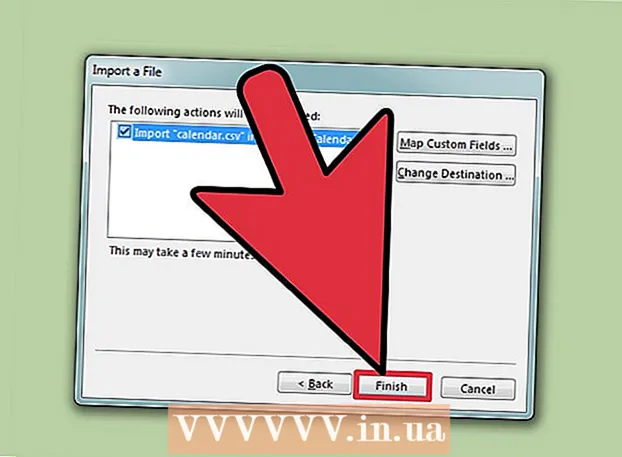
Përmbajtje
- Të shkelësh
- Metoda 1 nga 2: Përdorimi i një shablloni Excel
- Metoda 2 e 2: Importimi i një liste Excel në Outlook Calendar
Megjithëse nuk njihet si program i kalendarit, mund të përdorni Excel për të krijuar dhe menaxhuar një kalendar. Ka disa modele të kalendarit të disponueshëm që mund t’i përshtatni sipas dëshirës tuaj, gjë që do të jetë shumë më shpejt sesa të përpiqeni të bëni një kalendar nga e para. Ju gjithashtu mund të merrni një listë të të dhënave të kalendarit nga një fletëllogaritëse dhe t'i importoni ato në kalendarin tuaj Outlook.
Të shkelësh
Metoda 1 nga 2: Përdorimi i një shablloni Excel
 Filloni një dokument të ri Excel. Kur klikoni në skedën "Skedari" ose butonin Office dhe pastaj klikoni "E re", do t'ju paraqitet një numër modelesh të ndryshme për të zgjedhur.
Filloni një dokument të ri Excel. Kur klikoni në skedën "Skedari" ose butonin Office dhe pastaj klikoni "E re", do t'ju paraqitet një numër modelesh të ndryshme për të zgjedhur. - Në disa versione të Excel, të tilla si Excel 2011 për Mac, zgjidhni "New from Temple" nga menuja File, në vend të "New".
- Me një kalendar nga një model mund të krijoni një kalendar të zbrazët që mund ta mbushni me ngjarje. Asnjë nga të dhënat tuaja nuk do të konvertohet në një format kalendarik. Nëse dëshironi të shndërroni një listë të të dhënave Excel në një kalendar Outlook, shihni kapitullin tjetër.
 Shikoni për modelet e kalendarit. Në varësi të versionit të Office që po përdorni, mund të ketë një grup "Kalendarë", ose thjesht mund të fusni fjalën "kalendar" në fushën e kërkimit. Disa versione të Excel kanë disa shabllone kalendarike në faqen kryesore. Nëse kjo është e mjaftueshme për ju, mund ta përdorni, ose mund të kërkoni të gjitha modelet e ndryshme të kalendarit të disponueshëm në internet.
Shikoni për modelet e kalendarit. Në varësi të versionit të Office që po përdorni, mund të ketë një grup "Kalendarë", ose thjesht mund të fusni fjalën "kalendar" në fushën e kërkimit. Disa versione të Excel kanë disa shabllone kalendarike në faqen kryesore. Nëse kjo është e mjaftueshme për ju, mund ta përdorni, ose mund të kërkoni të gjitha modelet e ndryshme të kalendarit të disponueshëm në internet. - Në varësi të asaj që po kërkoni mund të bëheni më specifik. Për shembull, nëse doni një kalendar për studimet tuaja, mund të kërkoni për "kalendar shkollor".
 Vendosni modelin në të dhënat e sakta. Pasi të jetë ngarkuar një model, do të shihni një kalendar të ri, bosh. Datat ndoshta nuk do të jenë të sakta, por zakonisht mund ta rregulloni këtë duke përdorur menunë që shfaqet kur zgjidhni një datë.
Vendosni modelin në të dhënat e sakta. Pasi të jetë ngarkuar një model, do të shihni një kalendar të ri, bosh. Datat ndoshta nuk do të jenë të sakta, por zakonisht mund ta rregulloni këtë duke përdorur menunë që shfaqet kur zgjidhni një datë. - Procedura do të varet nga shablloni që po përdorni. Zakonisht mund të zgjidhni vitin ose muajin e shfaqur dhe pastaj të klikoni në butonin that që shfaqet pranë tij. Kjo do t'ju paraqesë një numër opsionesh për të zgjedhur dhe kalendari do të azhurnohet automatikisht.
- Zakonisht mund të caktoni edhe ditën e parë të javës duke e zgjedhur atë dhe duke zgjedhur një të re.
 Shikoni këshilla të tjera. Shumë shabllone kanë një fushë teksti me këshilla që ju tregojnë më shumë se si të ndryshoni datat ose të ndryshoni cilësimet e tjera të modelit të kalendarit. Ju do të duhet të fshini këto këshilla nëse nuk doni që ato të shfaqen në kalendarin tuaj të shtypur.
Shikoni këshilla të tjera. Shumë shabllone kanë një fushë teksti me këshilla që ju tregojnë më shumë se si të ndryshoni datat ose të ndryshoni cilësimet e tjera të modelit të kalendarit. Ju do të duhet të fshini këto këshilla nëse nuk doni që ato të shfaqen në kalendarin tuaj të shtypur.  Rregulloni çdo imazh që dëshironi të ndryshoni. Mund të ndryshoni pamjen e secilit prej elementeve duke zgjedhur një, pastaj të bëni ndryshime nga skeda Home. Ju mund të ndryshoni fontin, ngjyrën, madhësinë dhe shumë më tepër, ashtu si mundeni me çdo objekt në Excel.
Rregulloni çdo imazh që dëshironi të ndryshoni. Mund të ndryshoni pamjen e secilit prej elementeve duke zgjedhur një, pastaj të bëni ndryshime nga skeda Home. Ju mund të ndryshoni fontin, ngjyrën, madhësinë dhe shumë më tepër, ashtu si mundeni me çdo objekt në Excel.  Hyni në ngjarje. Pas vendosjes së duhur të kalendarit, mund të filloni të futni ngjarje dhe informacione. Zgjidhni qelizën ku dëshironi të futni një ngjarje dhe filloni të shtypni. Nëse duhet të futni më shumë se një gjë në një ditë të vetme, mund t'ju duhet të bëheni pak kreativë me paraqitjen tuaj të hapësirës.
Hyni në ngjarje. Pas vendosjes së duhur të kalendarit, mund të filloni të futni ngjarje dhe informacione. Zgjidhni qelizën ku dëshironi të futni një ngjarje dhe filloni të shtypni. Nëse duhet të futni më shumë se një gjë në një ditë të vetme, mund t'ju duhet të bëheni pak kreativë me paraqitjen tuaj të hapësirës.
Metoda 2 e 2: Importimi i një liste Excel në Outlook Calendar
 Krijoni një tabelë të re bosh në Excel. Ju mund të importoni të dhëna nga Excel në kalendarin tuaj Outlook. Kjo mund ta bëjë importimin e gjërave si oraret e punës shumë më të lehtë.
Krijoni një tabelë të re bosh në Excel. Ju mund të importoni të dhëna nga Excel në kalendarin tuaj Outlook. Kjo mund ta bëjë importimin e gjërave si oraret e punës shumë më të lehtë.  Shtoni titujt e duhur në fletën tuaj. Do të jetë shumë më e lehtë të importoni listën tuaj në Outlook nëse fleta juaj e formatuar formatohet me titujt e duhur. Shtoni titujt vijues në rreshtin e parë:
Shtoni titujt e duhur në fletën tuaj. Do të jetë shumë më e lehtë të importoni listën tuaj në Outlook nëse fleta juaj e formatuar formatohet me titujt e duhur. Shtoni titujt vijues në rreshtin e parë: - Tema
- Data e fillimit
- Koha e nisjes
- Data e përfundimit
- Koha e mbarimit
- Përshkrim
- Vendndodhja
 Vendosni çdo hyrje të kalendarit në një rresht të ri. Fusha "Subjekti" është emri i ngjarjes siç shfaqet në kalendarin tuaj. Ju nuk keni pse të fusni asgjë për secilën fushë, por do t'ju duhet të paktën një "Data e Fillimit" si dhe një "Subjekt".
Vendosni çdo hyrje të kalendarit në një rresht të ri. Fusha "Subjekti" është emri i ngjarjes siç shfaqet në kalendarin tuaj. Ju nuk keni pse të fusni asgjë për secilën fushë, por do t'ju duhet të paktën një "Data e Fillimit" si dhe një "Subjekt". - Sigurohuni që të futni datën në formatin MM / DD / YY ose DD / MM / YY në mënyrë që të lexohet siç duhet nga Outlook.
- Ju mund të krijoni një ngjarje shumë-ditore duke përdorur fushat "Data e fillimit" dhe "Data e mbarimit".
 Hapni menunë "Ruaje si". Kur të keni mbaruar duke shtuar ngjarje në listë, mund të ruani një kopje të tyre në një format që mund të lexohet nga Outlook.
Hapni menunë "Ruaje si". Kur të keni mbaruar duke shtuar ngjarje në listë, mund të ruani një kopje të tyre në një format që mund të lexohet nga Outlook.  Zgjidhni "CSV (me presje të ndara)" nga llojet e skedarëve. Ky është një format i zakonshëm që mund të importohet në programe të ndryshme, përfshirë Outlook.
Zgjidhni "CSV (me presje të ndara)" nga llojet e skedarëve. Ky është një format i zakonshëm që mund të importohet në programe të ndryshme, përfshirë Outlook.  Ruani skedarin. Jepi listës një emër dhe ruaje atë në formatin CSV. Klikoni "Po" kur Excel pyet nëse doni të vazhdoni.
Ruani skedarin. Jepi listës një emër dhe ruaje atë në formatin CSV. Klikoni "Po" kur Excel pyet nëse doni të vazhdoni.  Hapni kalendarin tuaj Outlook. Outlook është pjesë e Office dhe zakonisht do të instalohet kur të keni të instaluar Excel. Kur Outlook është i hapur, klikoni në butonin "Calendar" në fund të majtë të ekranit për të parë kalendarin tuaj.
Hapni kalendarin tuaj Outlook. Outlook është pjesë e Office dhe zakonisht do të instalohet kur të keni të instaluar Excel. Kur Outlook është i hapur, klikoni në butonin "Calendar" në fund të majtë të ekranit për të parë kalendarin tuaj.  Klikoni në skedarin "File" dhe zgjidhni "Hap & Eksporto ". Shfaqen disa opsione për t'u marrë me të dhënat e Outlook.
Klikoni në skedarin "File" dhe zgjidhni "Hap & Eksporto ". Shfaqen disa opsione për t'u marrë me të dhënat e Outlook.  Zgjidh "Import / Eksport ". Kjo do të hapë një dritare të re për importimin dhe eksportimin e të dhënave brenda dhe jashtë Outlook.
Zgjidh "Import / Eksport ". Kjo do të hapë një dritare të re për importimin dhe eksportimin e të dhënave brenda dhe jashtë Outlook.  Zgjidhni "Importo të dhëna nga një program ose skedar tjetër" dhe më pas "Vlerat e ndara me presje ". Do t'ju kërkohet të zgjidhni një skedar për të ngarkuar.
Zgjidhni "Importo të dhëna nga një program ose skedar tjetër" dhe më pas "Vlerat e ndara me presje ". Do t'ju kërkohet të zgjidhni një skedar për të ngarkuar.  Klikoni në "Shfleto" dhe gjeni skedarin CSV që keni krijuar në Excel. Zakonisht kjo është në dosjen Documents, nëse nuk e keni ndryshuar vendndodhjen e paracaktuar në Excel.
Klikoni në "Shfleto" dhe gjeni skedarin CSV që keni krijuar në Excel. Zakonisht kjo është në dosjen Documents, nëse nuk e keni ndryshuar vendndodhjen e paracaktuar në Excel.  Sigurohuni që "Kalendari" të jetë zgjedhur si dosja e destinacionit. Ju duhet ta zgjidhni këtë sepse jeni në pamjen e Kalendarit në Outlook.
Sigurohuni që "Kalendari" të jetë zgjedhur si dosja e destinacionit. Ju duhet ta zgjidhni këtë sepse jeni në pamjen e Kalendarit në Outlook.  Klikoni "Finish" për të importuar skedarin. Lista juaj përpunohet dhe ngjarjet shtohen në kalendarin tuaj Outlook. Ju do të shihni ngjarjet tuaja në vendet e duhura, me kohën e caktuar siç tregohet më parë në skedarin tuaj Excel. Nëse keni përfshirë përshkrimet, do t'i shihni pasi të zgjidhni një ngjarje.
Klikoni "Finish" për të importuar skedarin. Lista juaj përpunohet dhe ngjarjet shtohen në kalendarin tuaj Outlook. Ju do të shihni ngjarjet tuaja në vendet e duhura, me kohën e caktuar siç tregohet më parë në skedarin tuaj Excel. Nëse keni përfshirë përshkrimet, do t'i shihni pasi të zgjidhni një ngjarje.