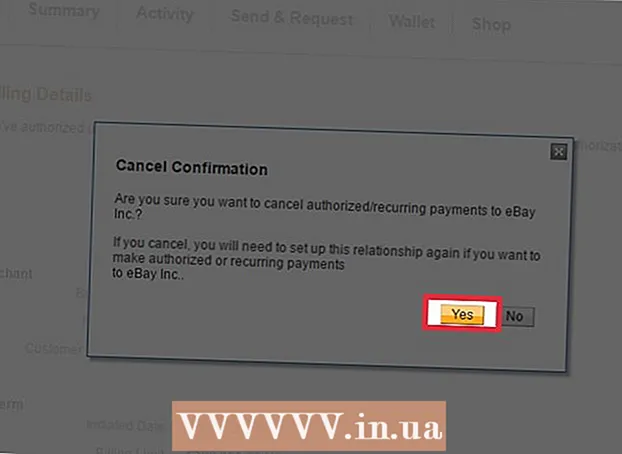Autor:
Frank Hunt
Data E Krijimit:
16 Marsh 2021
Datën E Azhurnimit:
1 Korrik 2024

Përmbajtje
- Të shkelësh
- Metoda 1 e 8: Instaloni një printer USB (Windows dhe Mac)
- Metoda 2 e 8: Instaloni një printer rrjeti (Windows)
- Metoda 3 e 8: Instaloni një printer rrjeti (Mac)
- Metoda 4 e 8: Ndani një printer në një Homegroup (Windows 7 dhe 8)
- Metoda 5 e 8: Ndani një printer të lidhur (Të gjitha versionet e Windows)
- Metoda 6 e 8: Ndani një printer të lidhur (Mac)
- Metoda 7 e 8: Printo nga pajisjet iOS
- Metoda 8 e 8: Printo nga një pajisje Android
Printerët janë bërë një pjesë e rregullt e zyrës së shtëpisë dhe instalimi i printerit është modernizuar gjatë viteve. Shumica e printerëve instalojnë vetë, por shtimi i një printeri në një rrjet ose ndarja e printerit me përdoruesit e tjerë mund të jetë akoma e vështirë. Sapo të dini se si funksionon, mund të merrni edhe printerin tuaj të shtypur nga kudo në botë!
Të shkelësh
Metoda 1 e 8: Instaloni një printer USB (Windows dhe Mac)
 Lexoni manualin e instalimit për printerin tuaj, nëse është i disponueshëm. Shumë printerë janë mjaft të lodhur; nëse keni një udhëzues instalimi, është më mirë të ndiqni udhëzimet saktësisht para se të shikoni këto udhëzime më të përgjithshme. Zakonisht mund ta gjeni udhëzuesin e instalimit si një skedar PDF në faqen e mbështetjes së prodhuesit për modelin tuaj.
Lexoni manualin e instalimit për printerin tuaj, nëse është i disponueshëm. Shumë printerë janë mjaft të lodhur; nëse keni një udhëzues instalimi, është më mirë të ndiqni udhëzimet saktësisht para se të shikoni këto udhëzime më të përgjithshme. Zakonisht mund ta gjeni udhëzuesin e instalimit si një skedar PDF në faqen e mbështetjes së prodhuesit për modelin tuaj. - Mënyra më e shpejtë për të gjetur faqen e mbështetjes për printerin tuaj është të hapni Google dhe të kërkoni për "mbështetjen e numrit të llojit të prodhuesit".
 Lidhni printerin me kompjuterin tuaj. Sigurohuni që të lidheni direkt me një hyrje USB dhe jo me një shpërndarës USB.
Lidhni printerin me kompjuterin tuaj. Sigurohuni që të lidheni direkt me një hyrje USB dhe jo me një shpërndarës USB. - Disa printerë gjithashtu duhet të futen në prizë.
 Aktivizoni printerin. Ju duhet të dëgjoni fillimin e mekanizmit të furnizimit dhe printerin të ndizet.
Aktivizoni printerin. Ju duhet të dëgjoni fillimin e mekanizmit të furnizimit dhe printerin të ndizet.  Prisni që sistemi juaj operativ të shohë dhe instalojë printerin. Të gjitha versionet moderne të Windows dhe OSX duhet të jenë në gjendje të gjejnë printerin dhe të instalojnë drejtuesit e nevojshëm. Ju mund të duhet të lidheni me internet në mënyrë që sistemi juaj operativ të mund të shkarkojë skedarët e saktë. Për shumicën e përdoruesve, kjo është gjithçka që ju duhet të bëni për të filluar shtypjen me printerin tuaj të ri. Nëse po përdorni një version të vjetër të Windows / OSX, ose nëse printeri nuk gjendet automatikisht, lexoni më tej.
Prisni që sistemi juaj operativ të shohë dhe instalojë printerin. Të gjitha versionet moderne të Windows dhe OSX duhet të jenë në gjendje të gjejnë printerin dhe të instalojnë drejtuesit e nevojshëm. Ju mund të duhet të lidheni me internet në mënyrë që sistemi juaj operativ të mund të shkarkojë skedarët e saktë. Për shumicën e përdoruesve, kjo është gjithçka që ju duhet të bëni për të filluar shtypjen me printerin tuaj të ri. Nëse po përdorni një version të vjetër të Windows / OSX, ose nëse printeri nuk gjendet automatikisht, lexoni më tej.  Instaloni softuerin që ka ardhur me printerin. Kjo zakonisht instalon drejtuesit që nuk ishin instaluar nga Windows automatikisht, dhe shpesh softuer shtesë për shtypjen që ju lejon të përdorni aftësitë shtesë të printerit tuaj. Nëse nuk keni më diskun që erdhi me printerin dhe printeri nuk u zbulua automatikisht nga sistemi juaj operativ, lexoni më tej.
Instaloni softuerin që ka ardhur me printerin. Kjo zakonisht instalon drejtuesit që nuk ishin instaluar nga Windows automatikisht, dhe shpesh softuer shtesë për shtypjen që ju lejon të përdorni aftësitë shtesë të printerit tuaj. Nëse nuk keni më diskun që erdhi me printerin dhe printeri nuk u zbulua automatikisht nga sistemi juaj operativ, lexoni më tej. - Nëse printeri juaj instalohet automatikisht në mënyrë korrekte, zakonisht nuk keni nevojë të instaloni ndonjë gjë tjetër.
 Shkarkoni drejtuesit nga faqja e internetit e prodhuesit. Nëse nuk keni disk dhe printeri nuk instalohet automatikisht, mund të shkarkoni drejtuesit direkt nga prodhuesi. Për këtë do t'ju duhet numri i modelit të printerit tuaj, i cili duhet të shënohet qartë diku në vetë printerin.
Shkarkoni drejtuesit nga faqja e internetit e prodhuesit. Nëse nuk keni disk dhe printeri nuk instalohet automatikisht, mund të shkarkoni drejtuesit direkt nga prodhuesi. Për këtë do t'ju duhet numri i modelit të printerit tuaj, i cili duhet të shënohet qartë diku në vetë printerin. - Ju mund ta gjeni shpejt faqen e mbështetjes për printerin tuaj duke hapur Google dhe duke kërkuar "mbështetjen e numrit të llojit të prodhuesit".
 Drejtoni drejtuesit e shkarkuar. Pas instalimit të drejtuesve, printeri juaj duhet të jetë gati për të shtypur nga çdo program në kompjuterin tuaj që mbështet shtypjen.
Drejtoni drejtuesit e shkarkuar. Pas instalimit të drejtuesve, printeri juaj duhet të jetë gati për të shtypur nga çdo program në kompjuterin tuaj që mbështet shtypjen.
Metoda 2 e 8: Instaloni një printer rrjeti (Windows)
 Kuptoni se çfarë është një printer rrjeti. Një printer në rrjet është një printer që instalohet direkt në rrjetin tuaj. Një printer rrjeti nuk mbështetet në një kompjuter të lidhur, i cili duhet të jetë i ndezur, por nganjëherë mund të jetë i vështirë për tu konfiguruar, veçanërisht nëse printeri është më i vjetër. Jo të gjithë printerët mund të instalohen si një printer rrjeti.
Kuptoni se çfarë është një printer rrjeti. Një printer në rrjet është një printer që instalohet direkt në rrjetin tuaj. Një printer rrjeti nuk mbështetet në një kompjuter të lidhur, i cili duhet të jetë i ndezur, por nganjëherë mund të jetë i vështirë për tu konfiguruar, veçanërisht nëse printeri është më i vjetër. Jo të gjithë printerët mund të instalohen si një printer rrjeti.  Lexoni manualin e instalimit për printerin tuaj, nëse është i disponueshëm. Instalimi i një printeri rrjeti mund të jetë më i vështirë se instalimi i një printeri USB dhe shumë printerë kërkojnë instalim specifik. Kontrollimi i manualit të instalimit për printerin tuaj specifik mund t'ju kursejë shumë dhimbje koke më vonë. Zakonisht mund ta gjeni udhëzuesin e instalimit si një skedar PDF në faqen e mbështetjes së prodhuesit për modelin tuaj.
Lexoni manualin e instalimit për printerin tuaj, nëse është i disponueshëm. Instalimi i një printeri rrjeti mund të jetë më i vështirë se instalimi i një printeri USB dhe shumë printerë kërkojnë instalim specifik. Kontrollimi i manualit të instalimit për printerin tuaj specifik mund t'ju kursejë shumë dhimbje koke më vonë. Zakonisht mund ta gjeni udhëzuesin e instalimit si një skedar PDF në faqen e mbështetjes së prodhuesit për modelin tuaj. - Ju mund ta gjeni shpejt faqen e mbështetjes për printerin tuaj duke hapur Google dhe duke kërkuar "mbështetjen e numrit të llojit të prodhuesit".
 Lidhni printerin tuaj në rrjetin tuaj. Në përgjithësi mund të lidhni një printer rrjeti me rrjetin tuaj në dy mënyra: me tel ose pa tel.
Lidhni printerin tuaj në rrjetin tuaj. Në përgjithësi mund të lidhni një printer rrjeti me rrjetin tuaj në dy mënyra: me tel ose pa tel. - Wired - Lidhni printerin tuaj në rrjetin tuaj me një kabllo rrjeti Ethernet. Zakonisht nuk duhet të konfiguroni ndonjë gjë tjetër në rrjet në këtë rast.
- Pa tel - Lidhni printerin tuaj me rrjetin pa tel të ekranit (nëse ekziston). Shumica e printerëve me valë kanë një ekran të vogël që mund ta përdorni për të gjetur dhe lidhur me rrjetin tuaj të shtëpisë. Nëse rrjeti juaj është i siguruar, do t'ju kërkohet fjalëkalimi. Nëse nuk keni një ekran, me siguri së pari do të duhet të lidhni printerin me printerin tuaj përmes një kabllo USB dhe ta konfiguroni atë në Windows.
 Hapni Panelin e Kontrollit. Sapo printeri të lidhet me rrjetin, mund ta instaloni nga paneli i kontrollit në Windows.
Hapni Panelin e Kontrollit. Sapo printeri të lidhet me rrjetin, mund ta instaloni nga paneli i kontrollit në Windows.  Zgjidhni "Pajisjet dhe Printerët".
Zgjidhni "Pajisjet dhe Printerët". KlikoniShto printerin.
KlikoniShto printerin. Zgjidhni "Shtoni një Printer Rrjeti, Pa tel ose Bluetooth". Windows tani do të skanojë për printerin brenda rrjetit.
Zgjidhni "Shtoni një Printer Rrjeti, Pa tel ose Bluetooth". Windows tani do të skanojë për printerin brenda rrjetit. - Nëse jeni duke përdorur Windows 8, Windows do të kërkojë automatikisht printerë lokalë dhe të rrjetit, pa ju dhënë mundësinë e zgjedhjes.
 Zgjidhni printerin tuaj wireless nga lista. Kliko Next
Zgjidhni printerin tuaj wireless nga lista. Kliko Next  Instaloni drejtuesit (nëse ju kërkohet). Windows mund t'ju kërkojë të instaloni drejtuesit e printerit. Sigurohuni që të jeni lidhur në internet dhe më pas klikoni Install driver. Pasi të instalohen drejtuesit, mund të printoni në printerin tuaj të rrjetit nga çdo program që mbështet printimin.
Instaloni drejtuesit (nëse ju kërkohet). Windows mund t'ju kërkojë të instaloni drejtuesit e printerit. Sigurohuni që të jeni lidhur në internet dhe më pas klikoni Install driver. Pasi të instalohen drejtuesit, mund të printoni në printerin tuaj të rrjetit nga çdo program që mbështet printimin. - Nëse nuk keni një lidhje interneti, mund të përdorni diskun që erdhi me printerin për të instaluar drejtuesit.
- Instalimi i veçantë i drejtuesve nuk është i nevojshëm për çdo printer.
Metoda 3 e 8: Instaloni një printer rrjeti (Mac)
 Kuptoni se çfarë është një printer rrjeti. Një printer në rrjet është një printer që instalohet direkt në rrjetin tuaj. Një printer rrjeti nuk mbështetet në një kompjuter të lidhur, i cili duhet të jetë i ndezur, por nganjëherë mund të jetë i vështirë për tu konfiguruar, veçanërisht nëse printeri është më i vjetër. Jo të gjithë printerët mund të instalohen si një printer rrjeti.
Kuptoni se çfarë është një printer rrjeti. Një printer në rrjet është një printer që instalohet direkt në rrjetin tuaj. Një printer rrjeti nuk mbështetet në një kompjuter të lidhur, i cili duhet të jetë i ndezur, por nganjëherë mund të jetë i vështirë për tu konfiguruar, veçanërisht nëse printeri është më i vjetër. Jo të gjithë printerët mund të instalohen si një printer rrjeti.  Lexoni manualin e instalimit për printerin tuaj, nëse është i disponueshëm. Instalimi i një printeri rrjeti mund të jetë më i vështirë se instalimi i një printeri USB dhe shumë printerë kërkojnë instalim specifik. Kontrollimi i manualit të instalimit për printerin tuaj specifik mund t'ju kursejë shumë dhimbje koke më vonë. Zakonisht mund ta gjeni udhëzuesin e instalimit si një skedar PDF në faqen e mbështetjes së prodhuesit për modelin tuaj.
Lexoni manualin e instalimit për printerin tuaj, nëse është i disponueshëm. Instalimi i një printeri rrjeti mund të jetë më i vështirë se instalimi i një printeri USB dhe shumë printerë kërkojnë instalim specifik. Kontrollimi i manualit të instalimit për printerin tuaj specifik mund t'ju kursejë shumë dhimbje koke më vonë. Zakonisht mund ta gjeni udhëzuesin e instalimit si një skedar PDF në faqen e mbështetjes së prodhuesit për modelin tuaj. - Ju mund ta gjeni shpejt faqen e mbështetjes për printerin tuaj duke hapur Google dhe duke kërkuar "mbështetjen e numrit të llojit të prodhuesit".
 Lidhni printerin tuaj në rrjetin tuaj. Në përgjithësi mund të lidhni një printer rrjeti me rrjetin tuaj në dy mënyra: me tel ose pa tel.
Lidhni printerin tuaj në rrjetin tuaj. Në përgjithësi mund të lidhni një printer rrjeti me rrjetin tuaj në dy mënyra: me tel ose pa tel. - Wired - Lidhni printerin tuaj në rrjetin tuaj me një kabllo rrjeti Ethernet. Zakonisht nuk duhet të konfiguroni ndonjë gjë tjetër në rrjet në këtë rast.
- Pa tel - Lidhni printerin tuaj me rrjetin pa tel të ekranit (nëse ekziston). Shumica e printerëve me valë kanë një ekran të vogël që mund ta përdorni për të gjetur dhe lidhur me rrjetin tuaj të shtëpisë. Nëse rrjeti juaj është i siguruar, do t'ju kërkohet fjalëkalimi. Nëse nuk keni një ekran, me siguri së pari do të duhet të lidhni printerin me printerin tuaj duke përdorur një kabllo USB dhe ta konfiguroni atë në OSX.
 Klikoni në menunë Apple dhe zgjidhni "Preferencat e Sistemit".
Klikoni në menunë Apple dhe zgjidhni "Preferencat e Sistemit". Zgjidhni "Print & Fax".
Zgjidhni "Print & Fax". Klikoni në butonin "+" për të kërkuar printerë të rinj.
Klikoni në butonin "+" për të kërkuar printerë të rinj. Zgjidhni printerin tuaj të rrjetit në skedën "Standard".
Zgjidhni printerin tuaj të rrjetit në skedën "Standard". KlikoniShto. Printeri juaj i rrjetit është i instaluar në OSX dhe mund ta zgjidhni në çdo program nga menyja e printimit.
KlikoniShto. Printeri juaj i rrjetit është i instaluar në OSX dhe mund ta zgjidhni në çdo program nga menyja e printimit.
Metoda 4 e 8: Ndani një printer në një Homegroup (Windows 7 dhe 8)
 Kuptoni se ka një ndryshim midis një printeri të përbashkët dhe një printeri të rrjetit. Një printer i përbashkët është i lidhur me një nga kompjuterët në rrjetin tuaj dhe është vënë në dispozicion të përdoruesve të tjerë. Kompjuteri me të cilin është lidhur printeri duhet të ndizet për t'i shtypur. Pothuajse çdo printer mund të ndahet në rrjet.
Kuptoni se ka një ndryshim midis një printeri të përbashkët dhe një printeri të rrjetit. Një printer i përbashkët është i lidhur me një nga kompjuterët në rrjetin tuaj dhe është vënë në dispozicion të përdoruesve të tjerë. Kompjuteri me të cilin është lidhur printeri duhet të ndizet për t'i shtypur. Pothuajse çdo printer mund të ndahet në rrjet.  Instaloni printerin në kompjuterin nga i cili dëshironi të ndani. Ndiqni hapat në pjesën e parë për të instaluar printerin USB në mënyrën e zakonshme.
Instaloni printerin në kompjuterin nga i cili dëshironi të ndani. Ndiqni hapat në pjesën e parë për të instaluar printerin USB në mënyrën e zakonshme. - Shënim: kjo metodë funksionon vetëm me Windows 7 dhe 8. Nëse jeni duke përdorur Vista ose XP, zbatohen rregulla të ndryshme.
 Hapni menunë Start dhe shtypni.grupi i shtëpisë. Zgjidhni "Homegroup" nga rezultatet e kërkimit.
Hapni menunë Start dhe shtypni.grupi i shtëpisë. Zgjidhni "Homegroup" nga rezultatet e kërkimit. - Nëse jeni në Windows 8, filloni grupi i shtëpisë shtypni ndërsa jeni në ekranin kryesor.
 Krijoni një HomeGroup të ri duke klikuar në.Klikimi i butonit Krijo Homegroup. Nëse një HomeGroup ekziston tashmë, në vend të kësaj mund të përdorni HomeGroup ekzistues.
Krijoni një HomeGroup të ri duke klikuar në.Klikimi i butonit Krijo Homegroup. Nëse një HomeGroup ekziston tashmë, në vend të kësaj mund të përdorni HomeGroup ekzistues. - Me Windows 7 Starter dhe Home Basic, ju mund të bashkoheni vetëm në një Homegroup, nuk mund të krijoni një. Nëse të gjithë kompjuterët në rrjetin tuaj po përdorin këtë ose versionet e vjetra të Windows, duhet të ndiqni rregulla të ndara.
 Kur krijoni Homegroup, sigurohuni që menuja "Printer" të jetë vendosur në "Shared". Në Windows 7, sigurohuni që "Printerët" të jenë të kontrolluar.
Kur krijoni Homegroup, sigurohuni që menuja "Printer" të jetë vendosur në "Shared". Në Windows 7, sigurohuni që "Printerët" të jenë të kontrolluar.  Shkruani fjalëkalimin që krijohet kur krijoni një Homegroup.
Shkruani fjalëkalimin që krijohet kur krijoni një Homegroup. Hapni Listën Homegroup të kompjuterit nga i cili dëshironi të përdorni printerin e përbashkët. Hapni menunë Homegroup ashtu si në kompjuterin tjetër duke e kërkuar atë në menunë Start.
Hapni Listën Homegroup të kompjuterit nga i cili dëshironi të përdorni printerin e përbashkët. Hapni menunë Homegroup ashtu si në kompjuterin tjetër duke e kërkuar atë në menunë Start.  Anëtarësohuni në Homegroup sa më shpejt të jetë e mundur. Fjalëkalimi që keni marrë më parë do të kërkohet.
Anëtarësohuni në Homegroup sa më shpejt të jetë e mundur. Fjalëkalimi që keni marrë më parë do të kërkohet.  Klikoni në "Install Printer" për të instaluar printerin e përbashkët në kompjuterin tuaj. Mund t'ju kërkohet gjithashtu të instaloni drejtuesit.
Klikoni në "Install Printer" për të instaluar printerin e përbashkët në kompjuterin tuaj. Mund t'ju kërkohet gjithashtu të instaloni drejtuesit. - Përdoruesit e Windows 8 duhet të jenë në gjendje të përdorin printerin e përbashkët pasi të bashkohen në Homegroup.
 Printo në printerin e përbashkët. Pasi të instalohet printeri, mund të printoni në të sikur të ishte drejtpërdrejt i lidhur me kompjuterin tuaj. Kompjuteri me të cilin është lidhur printeri duhet të jetë i ndezur dhe i regjistruar në Windows për t'u lidhur me të.
Printo në printerin e përbashkët. Pasi të instalohet printeri, mund të printoni në të sikur të ishte drejtpërdrejt i lidhur me kompjuterin tuaj. Kompjuteri me të cilin është lidhur printeri duhet të jetë i ndezur dhe i regjistruar në Windows për t'u lidhur me të.
Metoda 5 e 8: Ndani një printer të lidhur (Të gjitha versionet e Windows)
 Kuptoni se ka një ndryshim midis një printeri të përbashkët dhe një printeri të rrjetit. Një printer i përbashkët është i lidhur me një nga kompjuterët në rrjetin tuaj dhe është vënë në dispozicion të përdoruesve të tjerë. Kompjuteri me të cilin është lidhur printeri duhet të ndizet për t'i shtypur. Pothuajse çdo printer mund të ndahet në rrjet.
Kuptoni se ka një ndryshim midis një printeri të përbashkët dhe një printeri të rrjetit. Një printer i përbashkët është i lidhur me një nga kompjuterët në rrjetin tuaj dhe është vënë në dispozicion të përdoruesve të tjerë. Kompjuteri me të cilin është lidhur printeri duhet të ndizet për t'i shtypur. Pothuajse çdo printer mund të ndahet në rrjet.  Instaloni printerin në kompjuterin nga i cili dëshironi të ndani. Ndiqni hapat në pjesën e parë për të instaluar printerin USB në mënyrën e zakonshme.
Instaloni printerin në kompjuterin nga i cili dëshironi të ndani. Ndiqni hapat në pjesën e parë për të instaluar printerin USB në mënyrën e zakonshme. - Përdorni këtë metodë nëse jeni duke përdorur Windows XP, Windows Vista ose një kombinim të versioneve të ndryshme të Windows në rrjetin tuaj.
- Kompjuteri në të cilin po instaloni printerin duhet të ndizet nëse doni të printoni nga një kompjuter tjetër në rrjet.
 Hapni Panelin e Kontrollit. Ju duhet të siguroheni që ndarja e skedarit dhe printerit është e ndezur.
Hapni Panelin e Kontrollit. Ju duhet të siguroheni që ndarja e skedarit dhe printerit është e ndezur.  Zgjidhni "Qendra e Rrjetit dhe Ndarjes".
Zgjidhni "Qendra e Rrjetit dhe Ndarjes". Klikoni në lidhjen "Ndrysho opsionet e avancuara të ndarjes".
Klikoni në lidhjen "Ndrysho opsionet e avancuara të ndarjes". Sigurohuni që të jetë zgjedhur "Aktivizo ndarjen e skedarit dhe printerit". Klikoni Ruaj Ndryshimet.
Sigurohuni që të jetë zgjedhur "Aktivizo ndarjen e skedarit dhe printerit". Klikoni Ruaj Ndryshimet.  Kthehuni tek Paneli i Kontrollit.
Kthehuni tek Paneli i Kontrollit. Hapni "Pajisjet dhe Printerët" ose "Printerët dhe Fakset".
Hapni "Pajisjet dhe Printerët" ose "Printerët dhe Fakset". Klikoni me të djathtën në printerin që dëshironi të ndani dhe zgjidhni "Ndani".
Klikoni me të djathtën në printerin që dëshironi të ndani dhe zgjidhni "Ndani". Zgjidhni "Ndajeni këtë printer". Jepni një emër dhe klikoni Zbato.
Zgjidhni "Ndajeni këtë printer". Jepni një emër dhe klikoni Zbato.  Hapni Panelin e Kontrollit në kompjuterin nga i cili dëshironi të përdorni printerin e përbashkët.
Hapni Panelin e Kontrollit në kompjuterin nga i cili dëshironi të përdorni printerin e përbashkët. Zgjidhni "Pajisjet dhe Printerët" ose "Printerët dhe Fakset".
Zgjidhni "Pajisjet dhe Printerët" ose "Printerët dhe Fakset". Klikoni "Shto një printer".
Klikoni "Shto një printer". Zgjidhni "Shtoni një Printer Rrjeti, Pa tel ose Bluetooth". Windows do të kërkojë për printerët e përbashkët të disponueshëm.
Zgjidhni "Shtoni një Printer Rrjeti, Pa tel ose Bluetooth". Windows do të kërkojë për printerët e përbashkët të disponueshëm.  Zgjidhni printerin. Mund t'ju kërkohet të instaloni drejtuesit. Nëse Windows nuk i gjen dot drejtuesit, mund t'i shkarkoni nga faqja e internetit e prodhuesit.
Zgjidhni printerin. Mund t'ju kërkohet të instaloni drejtuesit. Nëse Windows nuk i gjen dot drejtuesit, mund t'i shkarkoni nga faqja e internetit e prodhuesit.  Printo në printerin e përbashkët. Pasi të instalohet printeri, mund të printoni në të sikur të ishte i lidhur drejtpërdrejt me kompjuterin tuaj. Kompjuteri me të cilin është lidhur printeri duhet të jetë i ndezur dhe i regjistruar në Windows për t'u lidhur me të.
Printo në printerin e përbashkët. Pasi të instalohet printeri, mund të printoni në të sikur të ishte i lidhur drejtpërdrejt me kompjuterin tuaj. Kompjuteri me të cilin është lidhur printeri duhet të jetë i ndezur dhe i regjistruar në Windows për t'u lidhur me të.
Metoda 6 e 8: Ndani një printer të lidhur (Mac)
 Kuptoni se ka një ndryshim midis një printeri të përbashkët dhe një printeri të rrjetit. Një printer i përbashkët është i lidhur me një nga kompjuterët në rrjetin tuaj dhe është vënë në dispozicion të përdoruesve të tjerë. Kompjuteri me të cilin është lidhur printeri duhet të ndizet për t'i shtypur. Pothuajse çdo printer mund të ndahet në rrjet.
Kuptoni se ka një ndryshim midis një printeri të përbashkët dhe një printeri të rrjetit. Një printer i përbashkët është i lidhur me një nga kompjuterët në rrjetin tuaj dhe është vënë në dispozicion të përdoruesve të tjerë. Kompjuteri me të cilin është lidhur printeri duhet të ndizet për t'i shtypur. Pothuajse çdo printer mund të ndahet në rrjet.  Instaloni printerin në Mac nga i cili dëshironi të ndani. Ndiqni hapat në pjesën e parë për të instaluar një printer USB siç dëshironi normalisht.
Instaloni printerin në Mac nga i cili dëshironi të ndani. Ndiqni hapat në pjesën e parë për të instaluar një printer USB siç dëshironi normalisht. - Kompjuteri në të cilin po instaloni printerin duhet të ndizet nëse një kompjuter tjetër në rrjet dëshiron të shtypë në të.
 Klikoni në menunë Apple. Zgjidhni "Preferencat e Sistemit".
Klikoni në menunë Apple. Zgjidhni "Preferencat e Sistemit".  Zgjidhni opsionin "Ndaj". Ju lejon të ndryshoni cilësimet e ndarjes në kompjuterin tuaj.
Zgjidhni opsionin "Ndaj". Ju lejon të ndryshoni cilësimet e ndarjes në kompjuterin tuaj.  Kontrolloni "Ndani Printerin". Kjo i lejon OSX të lidhë printerët e lidhur me kompjuterë të tjerë.
Kontrolloni "Ndani Printerin". Kjo i lejon OSX të lidhë printerët e lidhur me kompjuterë të tjerë.  Kontrolloni printerin e lidhur që dëshironi të ndani. Printeri tani është në dispozicion për kompjuterët e tjerë në rrjet.
Kontrolloni printerin e lidhur që dëshironi të ndani. Printeri tani është në dispozicion për kompjuterët e tjerë në rrjet.  Hapni menunë "Preferencat e sistemit" në kompjuterin ku dëshironi të përdorni printerin e përbashkët. Ju duhet të shtoni printerin në kompjuterin e dytë në mënyrë që të mund të zgjidhet kur shtypni.
Hapni menunë "Preferencat e sistemit" në kompjuterin ku dëshironi të përdorni printerin e përbashkët. Ju duhet të shtoni printerin në kompjuterin e dytë në mënyrë që të mund të zgjidhet kur shtypni.  Zgjidhni "Print & Scan". Kjo shfaq një listë të printerëve të lidhur.
Zgjidhni "Print & Scan". Kjo shfaq një listë të printerëve të lidhur.  Klikoni në butonin "+". Kjo ju lejon të shtoni më shumë printerë.
Klikoni në butonin "+". Kjo ju lejon të shtoni më shumë printerë.  Zgjidhni rrjetin tuaj në skedën "Standard". Nëse po përpiqeni të lidheni me një printer të ndarë nga një kompjuter Windows, klikoni në skedën "Windows".
Zgjidhni rrjetin tuaj në skedën "Standard". Nëse po përpiqeni të lidheni me një printer të ndarë nga një kompjuter Windows, klikoni në skedën "Windows".  KlikoniShto. Printeri juaj i rrjetit do të instalohet në kompjuterin e dytë dhe mund ta zgjidhni në cilindo program nga menyja e printimit. Kompjuteri me të cilin është lidhur printeri duhet të jetë i ndezur dhe i identifikuar.
KlikoniShto. Printeri juaj i rrjetit do të instalohet në kompjuterin e dytë dhe mund ta zgjidhni në cilindo program nga menyja e printimit. Kompjuteri me të cilin është lidhur printeri duhet të jetë i ndezur dhe i identifikuar.
Metoda 7 e 8: Printo nga pajisjet iOS
 Instaloni një printer të përputhshëm me AirPrint në rrjetin tuaj. Mund ta instaloni printerin si një printer rrjeti ose ta lidhni atë me një kompjuter dhe më pas ta ndani. Printerët AirPrint ju lejojnë të printoni pa tel nga pajisja juaj iOS, për sa kohë që është e lidhur në të njëjtin rrjet.
Instaloni një printer të përputhshëm me AirPrint në rrjetin tuaj. Mund ta instaloni printerin si një printer rrjeti ose ta lidhni atë me një kompjuter dhe më pas ta ndani. Printerët AirPrint ju lejojnë të printoni pa tel nga pajisja juaj iOS, për sa kohë që është e lidhur në të njëjtin rrjet.  Hapni gjithçka që dëshironi të printoni. Mund të printoni nga shumica e aplikacioneve që mbështesin hapjen e skedarëve, të tilla si Mail, Photos, Pages dhe shumë të tjerë.
Hapni gjithçka që dëshironi të printoni. Mund të printoni nga shumica e aplikacioneve që mbështesin hapjen e skedarëve, të tilla si Mail, Photos, Pages dhe shumë të tjerë.  Trokitni lehtë mbi butonin "Ndaj". Ky duket si një shigjetë që shfaqet nga maja.
Trokitni lehtë mbi butonin "Ndaj". Ky duket si një shigjetë që shfaqet nga maja.  Zgjidhni "Printo". Kjo hap menunë e shtypjes AirPrint.
Zgjidhni "Printo". Kjo hap menunë e shtypjes AirPrint.  Zgjidhni printerin tuaj. Printeri juaj AirPrint duhet të shfaqet në listën e printerëve, për sa kohë që jeni lidhur në të njëjtin rrjet.
Zgjidhni printerin tuaj. Printeri juaj AirPrint duhet të shfaqet në listën e printerëve, për sa kohë që jeni lidhur në të njëjtin rrjet. - Nëse printeri juaj nuk është i listuar, rinisni kompjuterin. Kjo shpesh rikthen lidhjen e rrjetit.
 Printo skedarin. Skedari juaj do të dërgohet në printer dhe duhet të shtypet.
Printo skedarin. Skedari juaj do të dërgohet në printer dhe duhet të shtypet.  Përdorni një aplikacion që vjen me printerin. Shumë prodhues të printerëve ofrojnë aplikacione që ju lejojnë të printoni në printerët e tyre të rrjetit, edhe nëse nuk janë të pajtueshëm me AirPrint. Zakonisht mund ta shkarkoni këtë aplikacion falas nga App Store.
Përdorni një aplikacion që vjen me printerin. Shumë prodhues të printerëve ofrojnë aplikacione që ju lejojnë të printoni në printerët e tyre të rrjetit, edhe nëse nuk janë të pajtueshëm me AirPrint. Zakonisht mund ta shkarkoni këtë aplikacion falas nga App Store. - Sigurohuni që të shkarkoni aplikacionin e duhur për prodhuesin e printerit tuaj. Aplikacioni HP ePrint nuk mund të shtypet në printerët Canon.
Metoda 8 e 8: Printo nga një pajisje Android
 Hapni Google Chrome në një kompjuter që ka qasje në printerin e rrjetit.
Hapni Google Chrome në një kompjuter që ka qasje në printerin e rrjetit. Klikoni në butonin e menusë së Chrome () dhe zgjidhni "Cilësimet".
Klikoni në butonin e menusë së Chrome () dhe zgjidhni "Cilësimet". Klikoni në "Shikoni cilësimet e përparuara".
Klikoni në "Shikoni cilësimet e përparuara". Klikoni në butonin "Menaxho" nën titullin Google Cloud Print.
Klikoni në butonin "Menaxho" nën titullin Google Cloud Print.- Nëse nuk e keni bërë tashmë, do të duhet të identifikoheni me llogarinë tuaj të Google.
 Klikoni në butonin "Shto Printerë". Chrome tani do të skanojë kompjuterin tuaj për printera të disponueshëm.
Klikoni në butonin "Shto Printerë". Chrome tani do të skanojë kompjuterin tuaj për printera të disponueshëm.  Kontrolloni printerin që dëshironi të përdorni. Klikoni në "Shto printer (s)" për të konfirmuar.
Kontrolloni printerin që dëshironi të përdorni. Klikoni në "Shto printer (s)" për të konfirmuar.  Printo nga pajisja jote Android. Mund të zgjidhni "Print" nga menyja e shumë aplikacioneve Android. Pastaj mund të zgjidhni printerin tuaj Google Cloud Print dhe të printoni nga kudo, për sa kohë që kompjuteri në të cilin keni instaluar printerin është i ndezur.
Printo nga pajisja jote Android. Mund të zgjidhni "Print" nga menyja e shumë aplikacioneve Android. Pastaj mund të zgjidhni printerin tuaj Google Cloud Print dhe të printoni nga kudo, për sa kohë që kompjuteri në të cilin keni instaluar printerin është i ndezur. - Nëse nuk e shihni printerin tuaj, rinisni printerin dhe sigurohuni që kompjuteri juaj është i ndezur dhe i identifikuar.