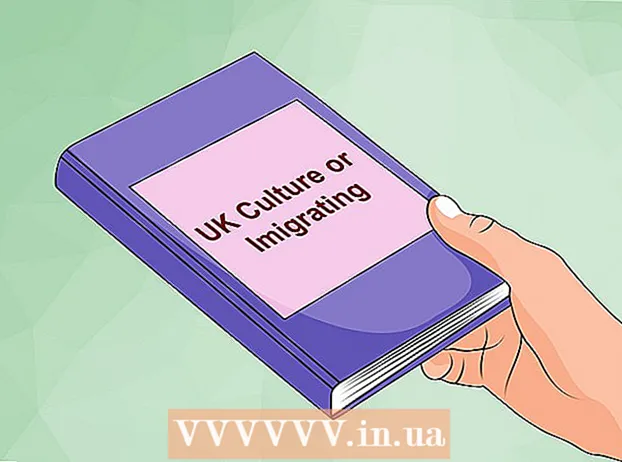Autor:
Morris Wright
Data E Krijimit:
25 Prill 2021
Datën E Azhurnimit:
24 Qershor 2024
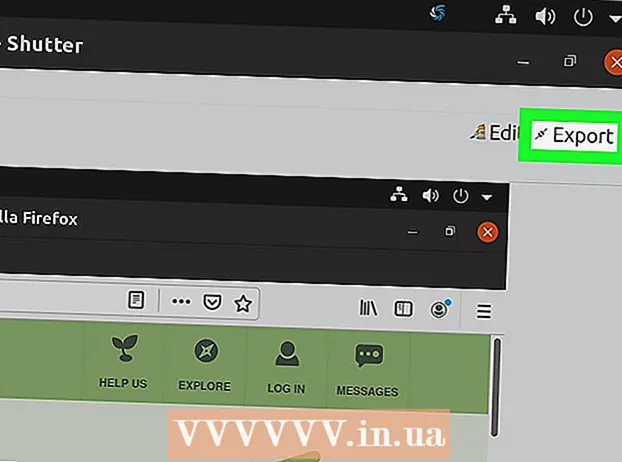
Përmbajtje
- Të shkelësh
- Metoda 1 nga 4: Përdorimi i pamjes së ekranit të GNOME
- Metoda 2 e 4: Përdorimi i GIMP
- Metoda 3 nga 4: Përdorimi i ImageMagick
- Metoda 4 e 4: Përdorimi i grilave
Marrja e një fotografie në Linux nuk është aq e lehtë sa është në Windows ose OS X. Kjo është për shkak se nuk ka asnjë mjet universal të ekranit të instaluar në Linux. Kjo varet nga shpërndarja. Për fat të mirë, shumica përfshijnë të paktën një program që ju lejon të merrni një screenshot dhe më shumë janë në dispozicion nëse nuk keni të instaluar një program screenshot.
Të shkelësh
Metoda 1 nga 4: Përdorimi i pamjes së ekranit të GNOME
PrtScn çelësi nuk punon si një shkurtore në të gjitha shpërndarjet Linux, por funksionon në shumicën e mjediseve të desktopit GNOME si Ubuntu dhe Linux Mint. Nëse kjo pjesë nuk funksionon, provoni një nga metodat e mëposhtme. ShtypniPrtScnpër të marrë një pamje të ekranit në të gjithë ekranin. Pamja e ekranit do të tregojë gjithçka që mund të shihet në ekranin tuaj. Ju do të pyeteni se ku dëshironi të ruani skedarin e ekranit.
ShtypniPrtScnpër të marrë një pamje të ekranit në të gjithë ekranin. Pamja e ekranit do të tregojë gjithçka që mund të shihet në ekranin tuaj. Ju do të pyeteni se ku dëshironi të ruani skedarin e ekranit. - Çelësi i Ekranit të Printimit mund të gjendet në rreshtin e sipërm të tastave në tastierën tuaj, zakonisht diku në mes F12 dhe ScrLk. Mund të etiketohet "Print Screen", "PrtScn", "PrntScrn" ose diçka e ngjashme.
 ShtypniAlt+PrtScnpër të marrë një screenshot të një dritareje. Me këtë shkurtore ju merrni një screenshot të dritares tuaj aktive. Skedari do të krijohet në dosjen Pictures.
ShtypniAlt+PrtScnpër të marrë një screenshot të një dritareje. Me këtë shkurtore ju merrni një screenshot të dritares tuaj aktive. Skedari do të krijohet në dosjen Pictures.  Shtypni⇧ Ndërrimi+PrtScnpër të bërë një përzgjedhje për një screenshot. Mund të klikoni dhe tërhiqni një kuti për të treguar se çfarë do të kapet në screenshot. Një skedar me imazhin që keni kapur do të krijohet në dosjen tuaj Pictures.
Shtypni⇧ Ndërrimi+PrtScnpër të bërë një përzgjedhje për një screenshot. Mund të klikoni dhe tërhiqni një kuti për të treguar se çfarë do të kapet në screenshot. Një skedar me imazhin që keni kapur do të krijohet në dosjen tuaj Pictures. 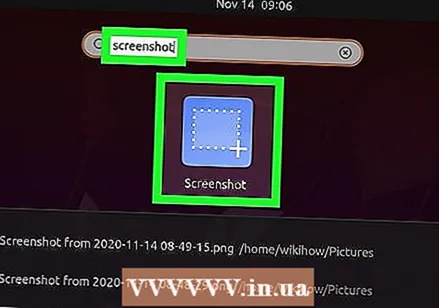 Hapni veglën e ekranit. Vegla Gnome Screenshot ju jep disa veçori shtesë të pamjes së ekranit, siç është vonesa. Ju mund ta gjeni programin Screenshot në dosjen Accessories në menunë Applications.
Hapni veglën e ekranit. Vegla Gnome Screenshot ju jep disa veçori shtesë të pamjes së ekranit, siç është vonesa. Ju mund ta gjeni programin Screenshot në dosjen Accessories në menunë Applications. 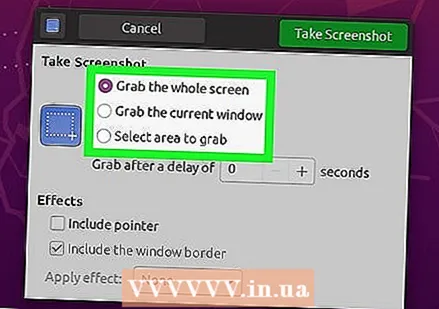 Zgjidhni llojin e shkrepjes në ekran. Ju mund të zgjidhni ndonjë nga opsionet e përshkruara më sipër.
Zgjidhni llojin e shkrepjes në ekran. Ju mund të zgjidhni ndonjë nga opsionet e përshkruara më sipër. 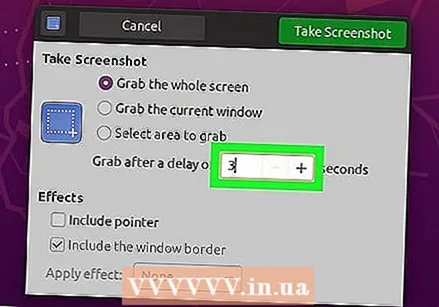 Shto një vonesë. Nëse pamja juaj e ekranit varet nga koha, mund të përdorni programin Screenshot për të shtuar një vonesë para se të merret screenshot. Në këtë mënyrë mund të jeni të sigurt se përmbajtja e duhur është në ekran.
Shto një vonesë. Nëse pamja juaj e ekranit varet nga koha, mund të përdorni programin Screenshot për të shtuar një vonesë para se të merret screenshot. Në këtë mënyrë mund të jeni të sigurt se përmbajtja e duhur është në ekran.  Zgjidhni efektet tuaja. Mund të përfshini ose përjashtoni treguesin tuaj të miut në pamjen e ekranit, ose të shtoni një kufi në screenshot.
Zgjidhni efektet tuaja. Mund të përfshini ose përjashtoni treguesin tuaj të miut në pamjen e ekranit, ose të shtoni një kufi në screenshot.
Metoda 2 e 4: Përdorimi i GIMP
 Instaloni GIMP. GIMP është një redaktues falas imazhesh i instaluar në disa shpërndarje Linux. Nëse nuk është i instaluar, mund ta merrni falas GIMP nga Qendra juaj e Programeve. Hapni Qendrën e Programeve, kërkoni për "gimp" dhe më pas instaloni "GIMP Image Editor".
Instaloni GIMP. GIMP është një redaktues falas imazhesh i instaluar në disa shpërndarje Linux. Nëse nuk është i instaluar, mund ta merrni falas GIMP nga Qendra juaj e Programeve. Hapni Qendrën e Programeve, kërkoni për "gimp" dhe më pas instaloni "GIMP Image Editor".  Nga menuja "File", klikoni "Krijo"> "Screenshot". Hapet mjeti i kapjes së ekranit. Ky mjet është shumë i ngjashëm me Gnome Screenshot.
Nga menuja "File", klikoni "Krijo"> "Screenshot". Hapet mjeti i kapjes së ekranit. Ky mjet është shumë i ngjashëm me Gnome Screenshot. 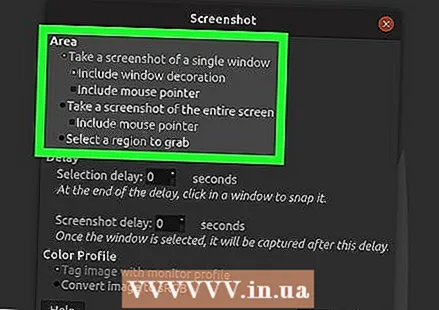 Zgjidhni llojin e ekranit që dëshironi të merrni. Mund të zgjidhni nga tre lloje të ndryshme të fotografive në ekran: dritare, ekran të plotë ose një zgjedhje të personalizuar. Nëse zgjidhni opsionin "dritare", mund të klikoni në dritaren nga e cila dëshironi të bëni një screenshot.
Zgjidhni llojin e ekranit që dëshironi të merrni. Mund të zgjidhni nga tre lloje të ndryshme të fotografive në ekran: dritare, ekran të plotë ose një zgjedhje të personalizuar. Nëse zgjidhni opsionin "dritare", mund të klikoni në dritaren nga e cila dëshironi të bëni një screenshot.  Shto një vonesë. Mund të shtoni një vonesë para se të merret pamja e ekranit, në mënyrë që të rregulloni gjithçka ashtu si dëshironi. Nëse keni zgjedhur një "dritare të vetme" ose "pamje të personalizuara të ekranit", zgjidhni pamjen tuaj pas skadimit të kohëmatësit të vonesës.
Shto një vonesë. Mund të shtoni një vonesë para se të merret pamja e ekranit, në mënyrë që të rregulloni gjithçka ashtu si dëshironi. Nëse keni zgjedhur një "dritare të vetme" ose "pamje të personalizuara të ekranit", zgjidhni pamjen tuaj pas skadimit të kohëmatësit të vonesës.  Klikoni në "Snap" për të marrë pamjen e ekranit. Në varësi të cilësimeve tuaja, pamja e ekranit mund të merret menjëherë. Kur të keni mbaruar, pamja e ekranit do të hapet në dritaren e redaktimit GIMP.
Klikoni në "Snap" për të marrë pamjen e ekranit. Në varësi të cilësimeve tuaja, pamja e ekranit mund të merret menjëherë. Kur të keni mbaruar, pamja e ekranit do të hapet në dritaren e redaktimit GIMP.  Ruani foton e ekranit. Nëse nuk doni të redaktoni pamjen e ekranit, mund ta ruani në diskun tuaj të ngurtë. Në menunë "File", klikoni "Export". Emërtoni pamjen e ekranit dhe zgjidhni se ku do ta ruani. Klikoni në butonin "Eksporto" kur të jeni të kënaqur.
Ruani foton e ekranit. Nëse nuk doni të redaktoni pamjen e ekranit, mund ta ruani në diskun tuaj të ngurtë. Në menunë "File", klikoni "Export". Emërtoni pamjen e ekranit dhe zgjidhni se ku do ta ruani. Klikoni në butonin "Eksporto" kur të jeni të kënaqur.
Metoda 3 nga 4: Përdorimi i ImageMagick
 Hapni Terminalin. ImageMagick është një mjet i komandës që mund të marrë pamje ekrani për ju. Shumë shpërndarje tashmë kanë të instaluar ImageMagick, por përndryshe mund ta instaloni vetë falas.
Hapni Terminalin. ImageMagick është një mjet i komandës që mund të marrë pamje ekrani për ju. Shumë shpërndarje tashmë kanë të instaluar ImageMagick, por përndryshe mund ta instaloni vetë falas. - Për të hapur shpejt Terminalin në Ubuntu dhe shumë shpërndarje të tjera, shtypni Ctrl+Alt+T..
 Instaloni ImageMagick. Lloji sudo apt-get instalo imagemagick dhe shtypni ↵ Hyni. Do t'ju kërkohet fjalëkalimi i administratorit. Nëse ImageMagick nuk është i instaluar, shkarkimi dhe instalimi do të fillojë. Nëse programi është instaluar tashmë, do të njoftoheni.
Instaloni ImageMagick. Lloji sudo apt-get instalo imagemagick dhe shtypni ↵ Hyni. Do t'ju kërkohet fjalëkalimi i administratorit. Nëse ImageMagick nuk është i instaluar, shkarkimi dhe instalimi do të fillojë. Nëse programi është instaluar tashmë, do të njoftoheni.  Bëni një pamje të ekranit në të gjithë ekranin. Lloji import-fotografi rrënjë dritare /Emri i skedarit.png dhe shtypni ↵ Hyni. Zëvendëso Emri i skedarit me emrin që dëshironi të jepni screenshot.
Bëni një pamje të ekranit në të gjithë ekranin. Lloji import-fotografi rrënjë dritare /Emri i skedarit.png dhe shtypni ↵ Hyni. Zëvendëso Emri i skedarit me emrin që dëshironi të jepni screenshot.  Merrni një screenshot të një dritareje specifike. Lloji importo fotografi /Emri i skedarit.png dhe shtypni ↵ Hyni. Zëvendëso Emri i skedarit me emrin që dëshironi të jepni screenshot. Kursori ndryshon në një ndërfaqe dhe ju mund të klikoni në dritaren që dëshironi të kapni.
Merrni një screenshot të një dritareje specifike. Lloji importo fotografi /Emri i skedarit.png dhe shtypni ↵ Hyni. Zëvendëso Emri i skedarit me emrin që dëshironi të jepni screenshot. Kursori ndryshon në një ndërfaqe dhe ju mund të klikoni në dritaren që dëshironi të kapni.  Shtoni një vonesë në screenshot. Lloji import -rrënjë dritare -pauzë # Fotografitë /Emri i skedarit.png dhe shtypni ↵ Hyni. Zëvendëso # me numrin e sekondave që dëshironi të prisni për të marrë screenshot. Pasi të keni pritur kohën e caktuar, pamja e ekranit do të merret dhe do të ktheheni në Terminal.
Shtoni një vonesë në screenshot. Lloji import -rrënjë dritare -pauzë # Fotografitë /Emri i skedarit.png dhe shtypni ↵ Hyni. Zëvendëso # me numrin e sekondave që dëshironi të prisni për të marrë screenshot. Pasi të keni pritur kohën e caktuar, pamja e ekranit do të merret dhe do të ktheheni në Terminal.
Metoda 4 e 4: Përdorimi i grilave
 Instaloni grilat. Ky është një program i njohur në ekran që përfshin disa aftësi të përparuara të ngarkimit dhe redaktimit. Nëse shpesh merrni dhe ndani foto nga ekrani, ky program mund të jetë me interes për ju.
Instaloni grilat. Ky është një program i njohur në ekran që përfshin disa aftësi të përparuara të ngarkimit dhe redaktimit. Nëse shpesh merrni dhe ndani foto nga ekrani, ky program mund të jetë me interes për ju. - Ju mund të merrni Shutter nga menaxherët e paketave në shumicën e shpërndarjeve. Thjesht kërkoni për "Shutter" dhe instaloni programin.
- Për të instaluar Shutter nga Terminali, shkruani sudo add-apt-depo ppa: grila / ppa dhe shtypni ↵ Hyni. Azhurnoni depot tuaja me azhurnimi i sudo apt-get, dhe instaloni Shutter përmes qepen instalimi sudo apt-get shtypja.
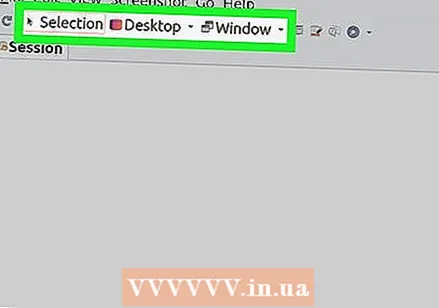 Zgjidhni llojin e ekranit që dëshironi të merrni. Përgjatë pjesës së sipërme të dritares së grilave do të shihni tre opsionet për të zgjedhur: "Përzgjedhja", "Desktopi" dhe "Dritarja". Klikoni në butonin për të zgjedhur llojin e fotografisë që dëshironi të merrni.
Zgjidhni llojin e ekranit që dëshironi të merrni. Përgjatë pjesës së sipërme të dritares së grilave do të shihni tre opsionet për të zgjedhur: "Përzgjedhja", "Desktopi" dhe "Dritarja". Klikoni në butonin për të zgjedhur llojin e fotografisë që dëshironi të merrni. 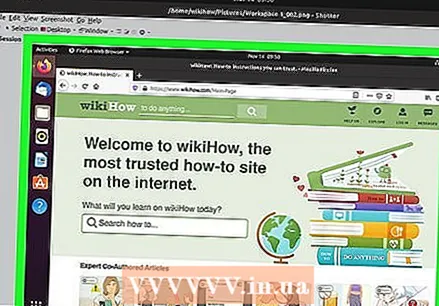 Bëni foton e ekranit tuaj. Nëse keni zgjedhur "Desktop", pamja juaj do të merret automatikisht. Kur të keni zgjedhur "Përzgjedhja", ekrani do të zbehet dhe mund të klikoni dhe tërhiqni për të krijuar një kuti përzgjedhjeje. Gjithçka brenda kutisë do të regjistrohet. Nëse keni zgjedhur "Dritare", mund të klikoni në dritaren nga e cila dëshironi të bëni një screenshot.
Bëni foton e ekranit tuaj. Nëse keni zgjedhur "Desktop", pamja juaj do të merret automatikisht. Kur të keni zgjedhur "Përzgjedhja", ekrani do të zbehet dhe mund të klikoni dhe tërhiqni për të krijuar një kuti përzgjedhjeje. Gjithçka brenda kutisë do të regjistrohet. Nëse keni zgjedhur "Dritare", mund të klikoni në dritaren nga e cila dëshironi të bëni një screenshot. - Pamja e ekranit do të ruhet automatikisht në dosjen tuaj "Fotografitë".
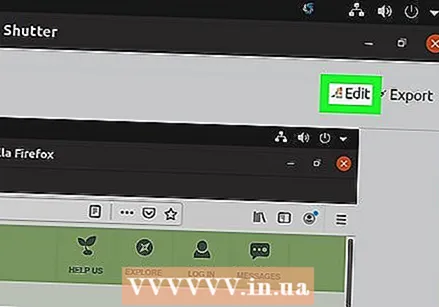 Redaktoni pamjen e ekranit. Pas marrjes së pamjes së ekranit, një parapamje do të shfaqet në dritaren Shutter. Klikoni në butonin "Redakto" për të hapur redaktorin e grilave. Redaktori ju lejon të theksoni gjërat në screenshot ose të bëni shënime. Klikoni "Ruaj" kur të keni mbaruar.
Redaktoni pamjen e ekranit. Pas marrjes së pamjes së ekranit, një parapamje do të shfaqet në dritaren Shutter. Klikoni në butonin "Redakto" për të hapur redaktorin e grilave. Redaktori ju lejon të theksoni gjërat në screenshot ose të bëni shënime. Klikoni "Ruaj" kur të keni mbaruar.  Eksporto pamjen e ekranit. Mund ta dërgoni pamjen e ekranit me një shërbim të ngarkimit të imazhit ose ta ngarkoni atë në një server FTP që keni shtuar. Klikoni në butonin "Eksporto" për të hapur menunë Eksport.
Eksporto pamjen e ekranit. Mund ta dërgoni pamjen e ekranit me një shërbim të ngarkimit të imazhit ose ta ngarkoni atë në një server FTP që keni shtuar. Klikoni në butonin "Eksporto" për të hapur menunë Eksport. - Në skedën "Pritja Publike" ju mund të ngarkoni pamjen e ekranit në llogarinë tuaj Dropbox ose në një larmi faqesh në internet të pritjes së imazheve. Ju do të pyeteni për informacionin e llogarisë tuaj kur të zgjidhni një.
- Në skedën "FTP" ju mund të specifikoni informacionin e lidhjes për serverin tuaj FTP, i cili është i dobishëm nëse doni të postoni foto në ekran në një blog ose faqe në internet.
- Në skedën "Vende" mund të zhvendosni pamjen e ekranit në një vend tjetër në kompjuterin ose rrjetin tuaj.