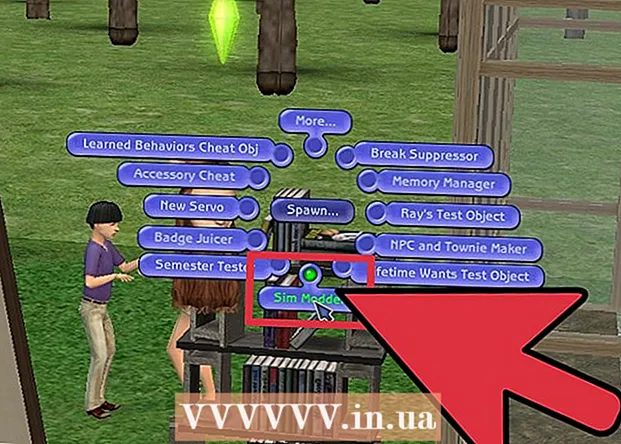Autor:
Frank Hunt
Data E Krijimit:
12 Marsh 2021
Datën E Azhurnimit:
1 Korrik 2024
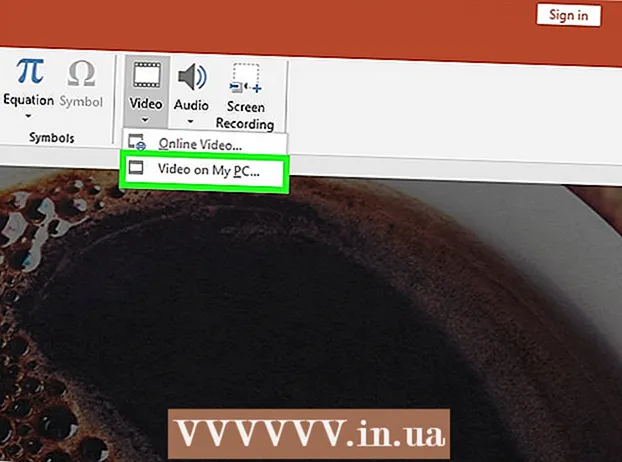
Përmbajtje
- Të shkelësh
- Metoda 1 nga 3: Jetojeni tekstin ose objektet
- Metoda 2 e 3: Shtoni një animacion në tranzicionin e faqes
- Metoda 3 nga 3: Shtoni imazhe dhe video të animuara në një prezantim
- Këshilla
Animacionet në PowerPoint mund të përdoren për t'i bërë prezantimet pak më interesante. Ju mund të lëvizni tekstin, si dhe objektet në një diapozitiv dhe të krijoni kalime midis faqeve. Së pari ju duhet të zgjidhni një objekt që dëshironi të bëni një animacion, pastaj zgjidhni një animacion nga skeda "Animacione" dhe rregulloni cilësimet e tij sipas dëshirës tuaj. Kalimet në diapozitivë vendosen në të njëjtën mënyrë përmes skedës "Transitions". PowerPoint gjithashtu mbështet shtimin e animacioneve ose videove në një rrëshqitje përmes skedës "Fut".
Të shkelësh
Metoda 1 nga 3: Jetojeni tekstin ose objektet
 Hap PowerPoint. Këto metoda funksionojnë gjithashtu me softuer të ngjashëm falas, të tilla si Google Slides ose OpenOffice Impress, por vendosja e butonave dhe opsionet mund të ndryshojnë.
Hap PowerPoint. Këto metoda funksionojnë gjithashtu me softuer të ngjashëm falas, të tilla si Google Slides ose OpenOffice Impress, por vendosja e butonave dhe opsionet mund të ndryshojnë.  Klikoni mbi objektin në të cilin dëshironi të shtoni animacion. Klikoni në tekst ose në një imazh për të shtuar animacione.
Klikoni mbi objektin në të cilin dëshironi të shtoni animacion. Klikoni në tekst ose në një imazh për të shtuar animacione. - Klikoni në kufirin e kutisë së tekstit për ta zgjedhur atë. PowerPoint mund të dallojë automatikisht tekstin e ndarë nga një paragraf ose një plumb.
- Nëse nuk ka objekte në prezantimin tuaj PowerPoint për të shtuar animacionin, do t'ju duhet të shtoni ato së pari.
 Shkoni te skeda "Animacione". Kjo gjë gjendet në menunë kryesore dhe tregon një numër opsionesh dhe kontrollesh të ndryshme të animacionit.
Shkoni te skeda "Animacione". Kjo gjë gjendet në menunë kryesore dhe tregon një numër opsionesh dhe kontrollesh të ndryshme të animacionit.  Zgjidhni një animacion që ju pëlqen. Këto ndahen në katër kategori: fillimi, theksimi, fundi, rrugët e animacionit. Animacioni i përzgjedhur më së fundmi do të lidhet me atë objekt dhe do të shtohet në panelin e animacionit.
Zgjidhni një animacion që ju pëlqen. Këto ndahen në katër kategori: fillimi, theksimi, fundi, rrugët e animacionit. Animacioni i përzgjedhur më së fundmi do të lidhet me atë objekt dhe do të shtohet në panelin e animacionit. - Mund të klikoni nëpër animacione për të marrë një demonstrim dhe të shihni më shumë animacione duke lëvizur me butonat e shigjetës në të djathtë të kutisë së Animacioneve.
- Animacionet e nisura ndryshojnë mënyrën e shfaqjes së një objekti në diapozitiv.
- Animacionet fundore ndryshojnë mënyrën se si një objekt del nga rrëshqitja.
- Animacionet e theksimit shtojnë lëvizjen ose theksin për ta bërë një objekt të dalë në pah.
- Rrugët e animacionit tregojnë një rrugë specifike përgjatë së cilës një objekt lëviz në rrëshqitje.
 Klikoni "Shto Animacion" për të shtuar animacione shtesë në një objekt. Zgjidhni një efekt animimi nga menuja që lëshohet. Nëse përpiqeni të shtoni një animacion pa klikuar më parë "Shto animacion", animacioni ekzistues do të zëvendësohet në vend që të shtoni një.
Klikoni "Shto Animacion" për të shtuar animacione shtesë në një objekt. Zgjidhni një efekt animimi nga menuja që lëshohet. Nëse përpiqeni të shtoni një animacion pa klikuar më parë "Shto animacion", animacioni ekzistues do të zëvendësohet në vend që të shtoni një. - Ky hap mund të përsëritet disa herë për të shtuar sa më shumë animacione që dëshironi në një objekt.
 Klikoni në "Paneli i animacionit" (opsional). Ky buton është i vendosur në grupin "Advanced Animation" të skedës "Animations" dhe shfaq një panel në anën e djathtë të dritares në të cilën shfaqen animacionet e zgjedhura.
Klikoni në "Paneli i animacionit" (opsional). Ky buton është i vendosur në grupin "Advanced Animation" të skedës "Animations" dhe shfaq një panel në anën e djathtë të dritares në të cilën shfaqen animacionet e zgjedhura. - Ky mund të jetë një mjet i dobishëm për t'i mbajtur gjërat të organizuara kur punoni me shumë animacione.
 Zgjidhni një opsion aktivizimi për animacionin. Zgjidhni një nga opsionet nga menuja "Start" në grupin "Time Settings" në të djathtë të grupit Animations Advanced: "On Click", "With Previous" ose "After Previous".
Zgjidhni një opsion aktivizimi për animacionin. Zgjidhni një nga opsionet nga menuja "Start" në grupin "Time Settings" në të djathtë të grupit Animations Advanced: "On Click", "With Previous" ose "After Previous". - "On Click" ekzekuton animacionin derisa të klikoni mbi miun.
- "Pas të Mëparshmit" fillon animacionin automatikisht pas një animacioni të mëparshëm (ose kur shfaqet rrëshqitësi nëse nuk ka animacione të tjera).
- "Me të Mëparshmin" fillon animacionin në të njëjtën kohë me animacionin e mëparshëm për atë diapozitiv.
 Rregulloni vonesën e animacionit. Klikoni në shigjetat lart dhe poshtë pranë "Vonesës" në grupin "Cilësimet e kohës", për të ndryshuar sasinë e vonesës para se të fillojë një animacion.
Rregulloni vonesën e animacionit. Klikoni në shigjetat lart dhe poshtë pranë "Vonesës" në grupin "Cilësimet e kohës", për të ndryshuar sasinë e vonesës para se të fillojë një animacion. - Vonesa fillon pas animacionit të zgjedhur. Pra, nëse zgjidhet "On click", vonesa do të fillojë nga klikimi i parë.
 Rregulloni kohëzgjatjen e animacionit. Klikoni në shigjetat lart dhe poshtë pranë "Kohëzgjatja" në grupin "Cilësimet e kohës" për të rregulluar shpejtësinë e animacionit. Një cilësim me kohëzgjatje më të lartë do të thotë që animacioni do të luajë me një shpejtësi më të ngadaltë.
Rregulloni kohëzgjatjen e animacionit. Klikoni në shigjetat lart dhe poshtë pranë "Kohëzgjatja" në grupin "Cilësimet e kohës" për të rregulluar shpejtësinë e animacionit. Një cilësim me kohëzgjatje më të lartë do të thotë që animacioni do të luajë me një shpejtësi më të ngadaltë.  Ndryshoni rendin e animacioneve. Përdorni shigjetat në grupin "Cilësimet e Kohës" nën titullin "Ndrysho Rendin e Animacionit", për të lëvizur një animacion më herët ose më vonë në rresht.
Ndryshoni rendin e animacioneve. Përdorni shigjetat në grupin "Cilësimet e Kohës" nën titullin "Ndrysho Rendin e Animacionit", për të lëvizur një animacion më herët ose më vonë në rresht. - Mund të klikoni dhe tërhiqni listën e animacioneve në panelin e animacioneve.
 Shtoni një efekt zanor në një animacion. Në Panelin e Animacioneve, klikoni në shigjetën poshtë pranë një animacioni dhe zgjidhni "Options Effect" nga menyja e shkurtoreve. Shko te skeda "Efekti" në dritaren që shfaqet dhe te "Shtesat" zgjidh të zgjedhësh një efekt zanor nga një listë ose ta shtosh manualisht.
Shtoni një efekt zanor në një animacion. Në Panelin e Animacioneve, klikoni në shigjetën poshtë pranë një animacioni dhe zgjidhni "Options Effect" nga menyja e shkurtoreve. Shko te skeda "Efekti" në dritaren që shfaqet dhe te "Shtesat" zgjidh të zgjedhësh një efekt zanor nga një listë ose ta shtosh manualisht. - Kur zgjidhni të shtoni një tingull manualisht, do të hapet një dritare eksploruese për të kërkuar skedarë zanorë në kompjuterin tuaj, kështu që të keni gati skedarë zanorë është e dobishme.
 Klikoni në "Pamje paraprake". Ky buton ndodhet në të djathtë të skedës Animations dhe do të luajë të gjitha animacionet në diapozitivin e zgjedhur.
Klikoni në "Pamje paraprake". Ky buton ndodhet në të djathtë të skedës Animations dhe do të luajë të gjitha animacionet në diapozitivin e zgjedhur.
Metoda 2 e 3: Shtoni një animacion në tranzicionin e faqes
 Hap Powerpoint. Kjo metodë gjithashtu punon me softuer të ngjashëm falas, të tilla si Google Slides ose OpenOffice Impress, por vendosja e butonave dhe opsioneve mund të ndryshojë.
Hap Powerpoint. Kjo metodë gjithashtu punon me softuer të ngjashëm falas, të tilla si Google Slides ose OpenOffice Impress, por vendosja e butonave dhe opsioneve mund të ndryshojë.  Shko te skeda "Transitions". Kjo mund të gjendet në menunë kryesore dhe tregon tranzicione të ndryshme me animacione dhe kontrolle.
Shko te skeda "Transitions". Kjo mund të gjendet në menunë kryesore dhe tregon tranzicione të ndryshme me animacione dhe kontrolle.  Zgjidhni diapozitivën në të cilën dëshironi të shtoni një tranzicion. Diapozitivët tuaj shfaqen në një panel në anën e majtë të dritares kryesore. Diapozitivi i zgjedhur ka një kufi të theksuar.
Zgjidhni diapozitivën në të cilën dëshironi të shtoni një tranzicion. Diapozitivët tuaj shfaqen në një panel në anën e majtë të dritares kryesore. Diapozitivi i zgjedhur ka një kufi të theksuar.  Zgjidhni një efekt tranzicioni. Një pamje paraprake e efektit të tranzicionit shfaqet kur zgjidhni një.
Zgjidhni një efekt tranzicioni. Një pamje paraprake e efektit të tranzicionit shfaqet kur zgjidhni një. - Zgjidhni "Asnjë" në të majtë për të fshirë një tranzicion të zgjedhur.
- Një diapozitiv nuk mund të ketë më shumë se një tranzicion në të njëjtën kohë.
 Klikoni në "Opsionet e Efektit". I vendosur në të djathtë të listës së tranzicionit, ky buton tregon një listë të cilësimeve të mundshme për efektet që mund të shtoni në gradientin e tranzicionit (të tilla si këndi ose drejtimi i efektit).
Klikoni në "Opsionet e Efektit". I vendosur në të djathtë të listës së tranzicionit, ky buton tregon një listë të cilësimeve të mundshme për efektet që mund të shtoni në gradientin e tranzicionit (të tilla si këndi ose drejtimi i efektit).  Zgjidhni ose hiqni zgjedhjen "Me klikimin e miut". Kjo kuti kontrolli ndodhet në të djathtë të "Kalimi në këtë rrëshqitje" dhe në grupin "Koha". Sapo të zgjidhet, nuk do të ketë kalim në diapozitivin tjetër derisa të klikoni miun për të ndërruar diapozitivët.
Zgjidhni ose hiqni zgjedhjen "Me klikimin e miut". Kjo kuti kontrolli ndodhet në të djathtë të "Kalimi në këtë rrëshqitje" dhe në grupin "Koha". Sapo të zgjidhet, nuk do të ketë kalim në diapozitivin tjetër derisa të klikoni miun për të ndërruar diapozitivët. - "Në klikim të miut" është zgjedhur si parazgjedhje.
 Rregulloni kohëzgjatjen e tranzicionit. Klikoni shigjetat lart ose poshtë pranë "Kohëzgjatja" në grupin "Cilësimet e kohës", për të rregulluar shpejtësinë e tranzicionit.
Rregulloni kohëzgjatjen e tranzicionit. Klikoni shigjetat lart ose poshtë pranë "Kohëzgjatja" në grupin "Cilësimet e kohës", për të rregulluar shpejtësinë e tranzicionit. - Rritja e kohëzgjatjes do ta bëjë tranzicionin më të ngadaltë.
- Ky cilësim rregullon vetëm kohëzgjatjen e tranzicionit, jo vetë rrëshqitjen.
 Zgjidhni një efekt zanor. Klikoni në menunë zbritëse "Sound" në të djathtë të "Options Effect" për të shtuar një efekt zanor që do të luhet gjatë efektit të tranzicionit.
Zgjidhni një efekt zanor. Klikoni në menunë zbritëse "Sound" në të djathtë të "Options Effect" për të shtuar një efekt zanor që do të luhet gjatë efektit të tranzicionit. - Zgjidhni "Pa zë" nga e njëjta menu për të hequr një efekt të shtuar të zërit.
 Klikoni në "Pamje paraprake". Ky buton ndodhet në të djathtë të skedës Transitions dhe do të luajë tranzicionin së bashku me efektet e shtuara për diapozitivin e zgjedhur.
Klikoni në "Pamje paraprake". Ky buton ndodhet në të djathtë të skedës Transitions dhe do të luajë tranzicionin së bashku me efektet e shtuara për diapozitivin e zgjedhur.
Metoda 3 nga 3: Shtoni imazhe dhe video të animuara në një prezantim
 Hap PowerPoint. Këto metoda funksionojnë gjithashtu me softuer të ngjashëm falas, të tilla si Google Slides ose OpenOffice Impress, por vendosja e butonave dhe opsioneve mund të ndryshojë.
Hap PowerPoint. Këto metoda funksionojnë gjithashtu me softuer të ngjashëm falas, të tilla si Google Slides ose OpenOffice Impress, por vendosja e butonave dhe opsioneve mund të ndryshojë.  Shko te skeda "Fut". Kjo mund të gjendet në menunë kryesore dhe tregon një numër opsionesh të ndryshme për shtimin e përmbajtjes në një diapozitiv.
Shko te skeda "Fut". Kjo mund të gjendet në menunë kryesore dhe tregon një numër opsionesh të ndryshme për shtimin e përmbajtjes në një diapozitiv.  Klikoni në "Fotografitë". Ky buton ndodhet në grupin "Fotografitë" të menusë "Fut" dhe hap një dritare për të kërkuar kompjuterin tuaj për një imazh. Kërkoni për .gif ose ndonjë imazh tjetër të animuar.
Klikoni në "Fotografitë". Ky buton ndodhet në grupin "Fotografitë" të menusë "Fut" dhe hap një dritare për të kërkuar kompjuterin tuaj për një imazh. Kërkoni për .gif ose ndonjë imazh tjetër të animuar. - Pasi ta shtoni, mund të klikoni dhe tërhiqni imazhin për ta lëvizur rrëshqitës kur të shtohet.
 Klikoni në "Imazhe Online". I vendosur në grupin "Fotografitë" të menusë "Fut", ky buton hap një dritare me një shirit kërkimi për të kërkuar imazhe në internet.
Klikoni në "Imazhe Online". I vendosur në grupin "Fotografitë" të menusë "Fut", ky buton hap një dritare me një shirit kërkimi për të kërkuar imazhe në internet. - Ju duhet të jeni i lidhur në internet gjatë prezantimit tuaj për të shfaqur objekte në internet.
 Klikoni në "Video". I vendosur në grupin "Media" të menusë "Fut", ky buton hap një menu me mundësi për të kërkuar skedarët video në kompjuterin tuaj ose në internet.
Klikoni në "Video". I vendosur në grupin "Media" të menusë "Fut", ky buton hap një menu me mundësi për të kërkuar skedarët video në kompjuterin tuaj ose në internet.  Zgjidhni "Video Online". Do të shfaqet një dritare për të kërkuar YouTube ose për të shtuar një lidhje video të ngulitur. Të dy opsionet do të shtojnë një dritare të ngulitur të videos në diapozitivën tuaj.
Zgjidhni "Video Online". Do të shfaqet një dritare për të kërkuar YouTube ose për të shtuar një lidhje video të ngulitur. Të dy opsionet do të shtojnë një dritare të ngulitur të videos në diapozitivën tuaj. - Videot e ngulitura mund të luhen vetëm nëse jeni i lidhur me internet gjatë prezantimit tuaj.
 Zgjidhni "Video në kompjuterin tim". Kjo do të hapë një dritare për të kërkuar kompjuterin tuaj për skedarët video. Pasi të keni zgjedhur, mund ta tërhiqni videon në vendin e duhur në diapozitiv.
Zgjidhni "Video në kompjuterin tim". Kjo do të hapë një dritare për të kërkuar kompjuterin tuaj për skedarët video. Pasi të keni zgjedhur, mund ta tërhiqni videon në vendin e duhur në diapozitiv.
Këshilla
- Mundësitë e këmbëzës, cilësimit të kohës dhe kohëzgjatjes mund të arrihen gjithashtu nga Paneli i Animacionit, duke klikuar në shigjetën poshtë në një animacion të treguar dhe duke zgjedhur opsionin nga menuja.
- Klikoni "Zbato tek të gjithë" në skedën "Kalimet" në grupin "Koha" për të aplikuar tranzicionin e zgjedhur në të gjitha diapozitivët në një prezantim.