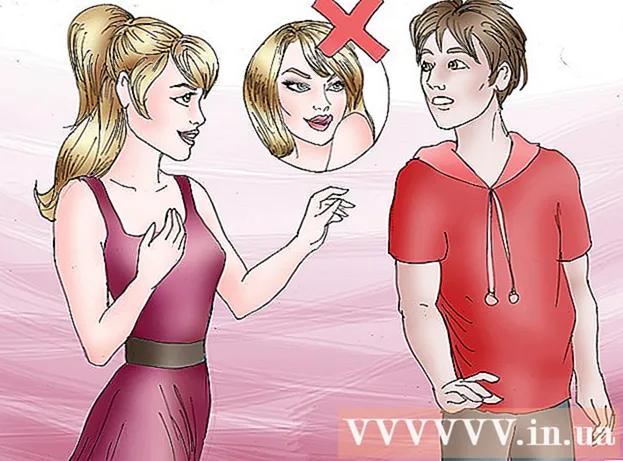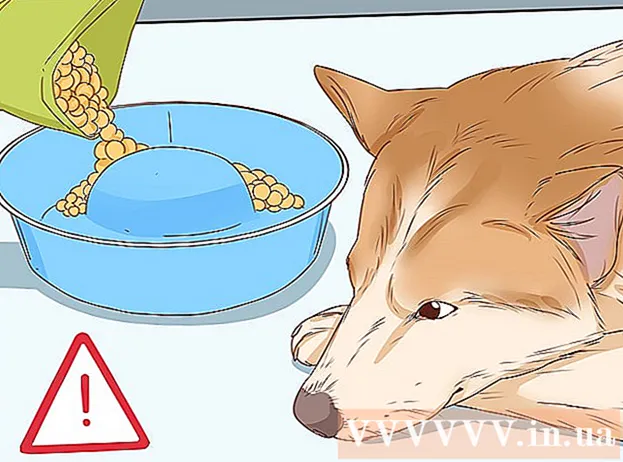Autor:
Roger Morrison
Data E Krijimit:
28 Shtator 2021
Datën E Azhurnimit:
11 Shtator 2024

Përmbajtje
- Të shkelësh
- Metoda 1 nga 4: Vendosja e një Hangout
- Metoda 2 nga 4: Bisedoni në Google+ Hangouts
- Metoda 3 nga 4: Filloni një parti në Hangout
- Metoda 4 e 4: Punoni me Hangouts në lëvizje
- Këshilla
Pavarësisht nëse është një takim apo një natë filmi, Google Hangouts lejon përdoruesit në të gjithë botën të bisedojnë me video, të bashkëpunojnë ose të ndajnë me lehtësi informacione. Ka shumë funksionalitete në aplikacionin Hangouts, prandaj ndiqni këtë udhëzues për të përfituar sa më shumë nga Hangouts tuaj.
Të shkelësh
Metoda 1 nga 4: Vendosja e një Hangout
 Identifikohu në Google+. Ju duhet një llogari Google, për shembull ajo që përdorni për Gmail. Google+ është një rrjet social i krijuar posaçërisht për njerëzit me një llogari Google.
Identifikohu në Google+. Ju duhet një llogari Google, për shembull ajo që përdorni për Gmail. Google+ është një rrjet social i krijuar posaçërisht për njerëzit me një llogari Google.  Gjeni kornizën e Hangout. Hangouts mund të gjenden në anën e majtë të faqes Google+. Aty do të shihni një listë të Hangouts tuaj të fundit dhe kontaktet tuaja të fundit me email.
Gjeni kornizën e Hangout. Hangouts mund të gjenden në anën e majtë të faqes Google+. Aty do të shihni një listë të Hangouts tuaj të fundit dhe kontaktet tuaja të fundit me email. 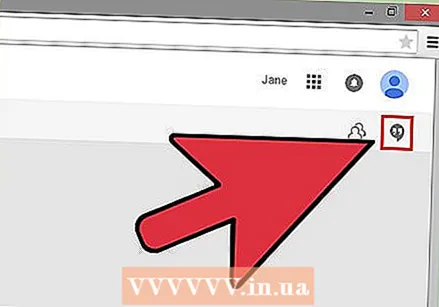 Krijoni një Hangout të ri. Klikoni në fushën "+ Hangout i ri" në krye të listës së Hangout. Lista pastaj ndryshon në një listë të kontakteve dhe qarqeve tuaja Google+. Kontrolloni kutinë pranë të gjithëve që dëshironi të shtoni në këtë Hangout.
Krijoni një Hangout të ri. Klikoni në fushën "+ Hangout i ri" në krye të listës së Hangout. Lista pastaj ndryshon në një listë të kontakteve dhe qarqeve tuaja Google+. Kontrolloni kutinë pranë të gjithëve që dëshironi të shtoni në këtë Hangout. - Nuk ka rëndësi se cilën platformë përdorni, nëse klikoni ose trokitni lehtë mbi një kontakt ose një Hangout ekzistues, një kuti bisede do të hapet. Nëse kontakti nuk është në internet, ai do t'i marrë mesazhet herën tjetër kur hap Hangouts e tij.
- Ju gjithashtu mund të kërkoni për njerëz ose qarqe duke shtypur emrin, adresën e postës elektronike ose numrin e telefonit të personit që kërkoni në fushën në krye të listës.
 Zgjidhni video ose tekst. Ju keni zgjedhjen midis një videoje ose një strehimi me tekst. Ju mund ta ktheni një bisedë me tekst në një bisedë me video sa herë që dëshironi.
Zgjidhni video ose tekst. Ju keni zgjedhjen midis një videoje ose një strehimi me tekst. Ju mund ta ktheni një bisedë me tekst në një bisedë me video sa herë që dëshironi.
Metoda 2 nga 4: Bisedoni në Google+ Hangouts
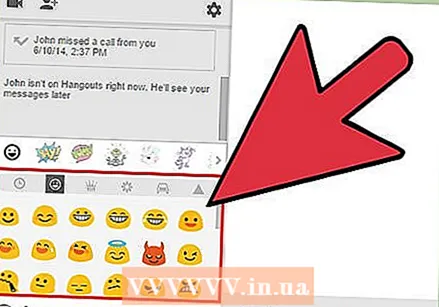 Shtoni emoji në bisedën tuaj. Klikimi ose përgjimi i buzëqeshjes në anën e majtë të fushës së bisedës do të hapë një listë të emoticonëve dhe emojive që mund të përdorni. Ato ndahen në kategori nëpër të cilat mund të lundroni duke zgjedhur ikonat në krye të ekranit.
Shtoni emoji në bisedën tuaj. Klikimi ose përgjimi i buzëqeshjes në anën e majtë të fushës së bisedës do të hapë një listë të emoticonëve dhe emojive që mund të përdorni. Ato ndahen në kategori nëpër të cilat mund të lundroni duke zgjedhur ikonat në krye të ekranit.  Ndani fotot. Mund të shtoni imazhe në Hangout tuaj duke klikuar në ikonën e Kamerës në anën e djathtë të fushës suaj të bisedës. Kjo do të hapë një Dritare të Zgjidh Imazhin (zgjidhni figurën) në PC tuaj, ose një menu opsionesh në pajisjen tuaj celular.
Ndani fotot. Mund të shtoni imazhe në Hangout tuaj duke klikuar në ikonën e Kamerës në anën e djathtë të fushës suaj të bisedës. Kjo do të hapë një Dritare të Zgjidh Imazhin (zgjidhni figurën) në PC tuaj, ose një menu opsionesh në pajisjen tuaj celular. - Ju mund të përdorni kamerën tuaj të internetit ose kamerën e telefonit tuaj për të marrë dhe shpërndarë fotografi, ose mund të shtoni fotografi nga burime të tjera, të tilla si PC ose kujtesa e telefonit tuaj.
 Rregullo cilësimet e bisedës. Nëse jeni duke përdorur një kompjuter, klikoni në ikonën Gear në dritaren e bisedës për të zgjedhur cilësimet e hapësirës ruajtëse. Ju gjithashtu mund të bllokoni personin me të cilin po bisedoni.
Rregullo cilësimet e bisedës. Nëse jeni duke përdorur një kompjuter, klikoni në ikonën Gear në dritaren e bisedës për të zgjedhur cilësimet e hapësirës ruajtëse. Ju gjithashtu mund të bllokoni personin me të cilin po bisedoni. - Nëse jeni në një pajisje të lëvizshme, shtypni butonin e menusë dhe zgjidhni opsionet tuaja nga menyja që shfaqet.
 Kthejeni bisedën në një bisedë video. Klikoni në butonin e kamerës video në krye të kutisë së bisedës. Personi tjetër tani do të marrë një mesazh që dëshironi të filloni një bisedë me video. Ju mund ta bëni këtë në PC, si dhe në një pajisje të lëvizshme.
Kthejeni bisedën në një bisedë video. Klikoni në butonin e kamerës video në krye të kutisë së bisedës. Personi tjetër tani do të marrë një mesazh që dëshironi të filloni një bisedë me video. Ju mund ta bëni këtë në PC, si dhe në një pajisje të lëvizshme. - Biseda me video nuk kërkon që të dy pjesëmarrësit të kenë një aparat fotografik. Mund të bëni një bisedë video me një aparat fotografik në njërin skaj dhe një mikrofon në anën tjetër, apo edhe me vetëm kamer dhe tekst.
Metoda 3 nga 4: Filloni një parti në Hangout
 Shkoni në faqen e internetit të Google+. Në këndin e poshtëm të djathtë të dritares do të shihni një lidhje për të filluar një festë në Hangout. Ky është një bisedë video në grup për deri në 10 persona. Me një parti në Hangout, çdokush mund të komunikojë me njëri-tjetrin duke përdorur video dhe tekst. Ju mund të ndani video në YouTube ose të punoni së bashku në një dokument.
Shkoni në faqen e internetit të Google+. Në këndin e poshtëm të djathtë të dritares do të shihni një lidhje për të filluar një festë në Hangout. Ky është një bisedë video në grup për deri në 10 persona. Me një parti në Hangout, çdokush mund të komunikojë me njëri-tjetrin duke përdorur video dhe tekst. Ju mund të ndani video në YouTube ose të punoni së bashku në një dokument. - Njerëzit me një pajisje të lëvizshme gjithashtu mund të bashkohen në një parti Hangout, por ata kanë qasje të kufizuar në veçoritë shtesë si videot YouTube dhe integrimin e Google Docs.
 Përshkruani takimin dhe ftoni njerëz. Kur të filloni Hangout do t'ju kërkohet të futni një përshkrim dhe të shtoni njerëz në listën e ftesave.
Përshkruani takimin dhe ftoni njerëz. Kur të filloni Hangout do t'ju kërkohet të futni një përshkrim dhe të shtoni njerëz në listën e ftesave. - Mund ta kufizoni bisedën te pjesëmarrësit e moshës 18 vjeç e lart.
 Filloni të bisedoni. Nëse kamerja juaj është konfiguruar siç duhet, menjëherë mund të filloni të bisedoni. Fusha e poshtme në dritaren e Hangout tregon të gjithë përdoruesit e lidhur me Hangout tuaj. Fusha e duhur përmban bisedën me tekst. Nëse nuk e shihni tekstin e bisedës, klikoni në ikonën Bisedë në anën e majtë të dritares
Filloni të bisedoni. Nëse kamerja juaj është konfiguruar siç duhet, menjëherë mund të filloni të bisedoni. Fusha e poshtme në dritaren e Hangout tregon të gjithë përdoruesit e lidhur me Hangout tuaj. Fusha e duhur përmban bisedën me tekst. Nëse nuk e shihni tekstin e bisedës, klikoni në ikonën Bisedë në anën e majtë të dritares  Bëni një pamje të ekranit. Nëse shfaqet diçka në ekranin tuaj që dëshironi ta mbani ose ta mbani mend, mund të shtypni butonin Capture në menunë e majtë. Një ikonë e Kameras do të shfaqet në fund të dritares, dhe duke klikuar mbi të do të merrni një pamje të ekranit.
Bëni një pamje të ekranit. Nëse shfaqet diçka në ekranin tuaj që dëshironi ta mbani ose ta mbani mend, mund të shtypni butonin Capture në menunë e majtë. Një ikonë e Kameras do të shfaqet në fund të dritares, dhe duke klikuar mbi të do të merrni një pamje të ekranit.  Ndani videot tuaja në YouTube. Klikoni në butonin YouTube në menunë e majtë për të nisur aplikacionin YouTube Hangout. Mund të shtoni video në listën e dëgjimit Hangout dhe ato do të luhen te të gjithë në të njëjtën kohë. Klikoni në butonin blu "Shto video në listë për luajtje" për të gjetur videot në YouTube që dëshironi të shtoni.
Ndani videot tuaja në YouTube. Klikoni në butonin YouTube në menunë e majtë për të nisur aplikacionin YouTube Hangout. Mund të shtoni video në listën e dëgjimit Hangout dhe ato do të luhen te të gjithë në të njëjtën kohë. Klikoni në butonin blu "Shto video në listë për luajtje" për të gjetur videot në YouTube që dëshironi të shtoni. - Videot luhen në fushën kryesore të Hangout. Çdokush në grup mund të ndryshojë luajtjen dhe të kapërcejë videot.
- Mikrofoni është i fikur ndërsa video po luhet. Klikoni në butonin e gjelbër "Push për të folur" nëse doni të thoni diçka gjatë videos.
 Trego ekranin tënd. Mund të ndani pamjen e ekranit tuaj me Hangouts. Klikoni në butonin Screenshare në menunë e majtë. Do të hapet një dritare e re me një listë të të gjitha dritareve dhe programeve tuaja të hapura. Ju mund të ndani një dritare të veçantë ose pamjen tuaj të plotë.
Trego ekranin tënd. Mund të ndani pamjen e ekranit tuaj me Hangouts. Klikoni në butonin Screenshare në menunë e majtë. Do të hapet një dritare e re me një listë të të gjitha dritareve dhe programeve tuaja të hapura. Ju mund të ndani një dritare të veçantë ose pamjen tuaj të plotë. - Kjo mund të jetë shumë e dobishme nëse jeni duke u përpjekur të zgjidhni një problem në një program me dikë më me përvojë, ose nëse doni të ndani diçka nga një program tjetër me të gjithë në bisedë.
 Shtoni efekte në video. Klikoni në butonin Efektet Google në menunë e majtë. Menuja Efektet hapet në anën e djathtë të dritares, në vend të fushës Chat. Ju mund të tërhiqni efektet në pamjen e bisedës video dhe të shtoni kapele, gota dhe zbukurime të tjera argëtuese.
Shtoni efekte në video. Klikoni në butonin Efektet Google në menunë e majtë. Menuja Efektet hapet në anën e djathtë të dritares, në vend të fushës Chat. Ju mund të tërhiqni efektet në pamjen e bisedës video dhe të shtoni kapele, gota dhe zbukurime të tjera argëtuese. - Klikoni shigjetat në krye të dritares Efektet për të ndërruar kategoritë.
- Për të hequr efektet që keni shtuar, klikoni në lidhjen "xRemove all effects" në fund të menusë Effects.
 Bashkëpunoni për dokumentet. Ju mund të shtoni dokumente nga Google Drive në Hangout tuaj në mënyrë që të gjithë anëtarët të mund të punojnë në të njëjtin dokument. Për të hapur Google Drive, miun mbi butonin "…" në menunë e majtë. Klikoni në butonin "Shto aplikacione". Do të shfaqet një listë e aplikacioneve të disponueshme. Zgjidhni Google Drive.
Bashkëpunoni për dokumentet. Ju mund të shtoni dokumente nga Google Drive në Hangout tuaj në mënyrë që të gjithë anëtarët të mund të punojnë në të njëjtin dokument. Për të hapur Google Drive, miun mbi butonin "…" në menunë e majtë. Klikoni në butonin "Shto aplikacione". Do të shfaqet një listë e aplikacioneve të disponueshme. Zgjidhni Google Drive. - Nëse klikoni në butonin Google Drive në meny, do të shfaqet një listë e të gjitha dokumenteve tuaja të Google Drive. Mund të zgjidhni cilin dokument dëshironi të ndani, ose mund të krijoni një fletore të përbashkët ose fletë vizatimi.
- Kur ndani dokumente, ju gjithashtu ndani adresën tuaj të postës elektronike. Duhet ta konfirmoni që të vazhdoni.
 Hesht mikrofonin ose kamerën. Nëse duhet të heshtni mikrofonin ose kamerën tuaj, klikoni në butonin e heshtjes në menunë në të djathtë. Ikona duket si një mikrofon me një prerje nëpër të. Kur mikrofoni juaj është i heshtur, ikona bëhet e kuqe.
Hesht mikrofonin ose kamerën. Nëse duhet të heshtni mikrofonin ose kamerën tuaj, klikoni në butonin e heshtjes në menunë në të djathtë. Ikona duket si një mikrofon me një prerje nëpër të. Kur mikrofoni juaj është i heshtur, ikona bëhet e kuqe. - Për të heshtur kamerën tuaj, klikoni në kamerën video me prerjen përmes saj. Kështu e fikni imazhin e kamerës suaj. Ju mund të dëgjoheni për aq kohë sa nuk e heshtni gjithashtu mikrofonin.
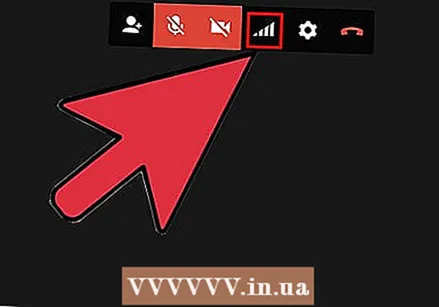 Vendosni gjerësinë e bandës suaj. Nëse videoja nuk vjen mirë, mund të ulni gjerësinë e brezit duke klikuar në butonin që duket si tregues i fuqisë së sinjalit në menunë lart djathtas. Kjo do të hapë një rrëshqitës ku mund të kontrollosh cilësinë e Hangout. Nëse e rrëshqisni rrëshqitësin poshtë, cilësia do të ulet. Nëse e rrëshqisni deri në të djathtë, Hangout juaj është vetëm i shëndoshë (për ju).
Vendosni gjerësinë e bandës suaj. Nëse videoja nuk vjen mirë, mund të ulni gjerësinë e brezit duke klikuar në butonin që duket si tregues i fuqisë së sinjalit në menunë lart djathtas. Kjo do të hapë një rrëshqitës ku mund të kontrollosh cilësinë e Hangout. Nëse e rrëshqisni rrëshqitësin poshtë, cilësia do të ulet. Nëse e rrëshqisni deri në të djathtë, Hangout juaj është vetëm i shëndoshë (për ju). 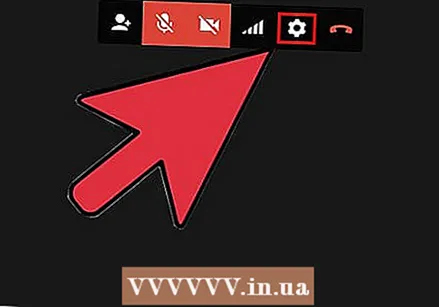 Rregulloni cilësimet e kamerës dhe mikrofonit. Klikoni në ikonën Gear në menunë lart djathtas për të ndryshuar cilësimet tuaja. Do të hapet një dritare me një imazh të vogël të imazhit të kamerës suaj. Këtu mund të zgjidhni pajisjet që dëshironi të përdorni. Kjo është e dobishme nëse ka më shumë se një aparat fotografik ose mikrofon në PC tuaj.
Rregulloni cilësimet e kamerës dhe mikrofonit. Klikoni në ikonën Gear në menunë lart djathtas për të ndryshuar cilësimet tuaja. Do të hapet një dritare me një imazh të vogël të imazhit të kamerës suaj. Këtu mund të zgjidhni pajisjet që dëshironi të përdorni. Kjo është e dobishme nëse ka më shumë se një aparat fotografik ose mikrofon në PC tuaj.  Dilni nga Hangout. Kur të keni mbaruar së biseduari, klikoni në butonin Exit në këndin e sipërm të djathtë të dritares. Ikona duket si një telefon i fiksuar.
Dilni nga Hangout. Kur të keni mbaruar së biseduari, klikoni në butonin Exit në këndin e sipërm të djathtë të dritares. Ikona duket si një telefon i fiksuar.
Metoda 4 e 4: Punoni me Hangouts në lëvizje
 Shkarkoni aplikacionin. Hapni Aplikacionet për Android në pajisjen tuaj Android ose shkoni në Dyqanin e Aplikacioneve iPhone në pajisjen tuaj iOS dhe kërkoni për Hangouts. Aplikacioni është falas për tu shkarkuar.
Shkarkoni aplikacionin. Hapni Aplikacionet për Android në pajisjen tuaj Android ose shkoni në Dyqanin e Aplikacioneve iPhone në pajisjen tuaj iOS dhe kërkoni për Hangouts. Aplikacioni është falas për tu shkarkuar. - Hangouts është instaluar si parazgjedhje në shumë pajisje Android. Ka zëvendësuar aplikacionin e vjetër Talk.
 Aktivizoni aplikacionin. Kur aplikacioni përdoret për herë të parë, do t'ju kërkohet të identifikoheni me llogarinë tuaj të Google. Përdoruesit e Android mund të zgjedhin llogarinë e lidhur me pajisjen e tyre. Përdoruesit e iOS duhet të fusin emrin e përdoruesit dhe fjalëkalimin e tyre në Google.
Aktivizoni aplikacionin. Kur aplikacioni përdoret për herë të parë, do t'ju kërkohet të identifikoheni me llogarinë tuaj të Google. Përdoruesit e Android mund të zgjedhin llogarinë e lidhur me pajisjen e tyre. Përdoruesit e iOS duhet të fusin emrin e përdoruesit dhe fjalëkalimin e tyre në Google. - Kur të hapet aplikacioni, do të shihni një listë të Hangouts tuaj të fundit.
 Rrëshqitni majtas për të krijuar një vendpushim të ri. Shtoni kontakte nga lista juaj ose kërkoni njerëz sipas emrit dhe numrit të telefonit.
Rrëshqitni majtas për të krijuar një vendpushim të ri. Shtoni kontakte nga lista juaj ose kërkoni njerëz sipas emrit dhe numrit të telefonit.
Këshilla
- Instaloni shtesën e shfletuesit Chrome nëse nuk doni të hapni Google+ tuaj për të hyrë në Hangouts tuaj. Shtesa Hangouts aktualisht është në dispozicion vetëm në Google Chrome. Pasi të instalohet, do të shihni ikonën Hangouts të shtuar në bordin e sistemit tuaj. Klikoni mbi të për të hapur listën tuaj të Hangouts. Mund të filloni një strehë të re duke klikuar në fushën "+ Hangout i ri".
- Për të krijuar një hangout me një URL fikse, lehtësisht të arritshme, krijoni hangout përmes kalendarit Google. Klikoni në lidhjen "shtoni thirrje video". Pasi të keni shtuar opsionin e thirrjes video dhe të keni ruajtur zgjedhjen tuaj, URL-ja e lidhur me lidhjen "bashkohuni thirrjes video" bëhet një lidhje e përhershme. Mund ta kopjoni atë email dhe ta ngjisni në fushën e shënimeve të takimit tuaj në kalendar për përdorim të shpejtë.