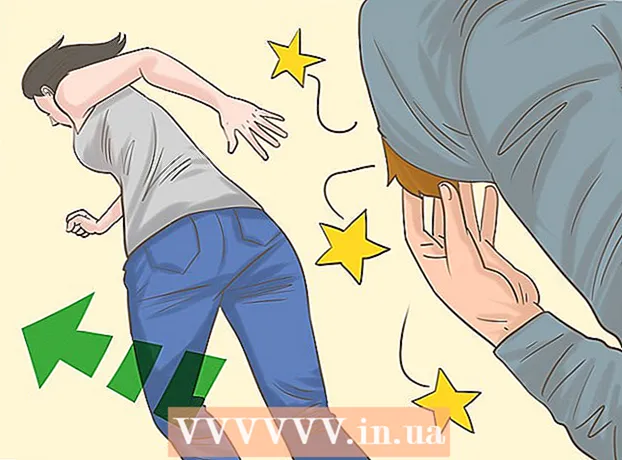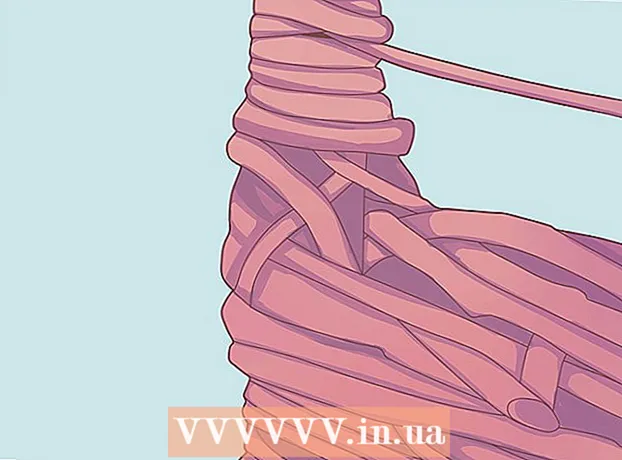Autor:
Helen Garcia
Data E Krijimit:
18 Prill 2021
Datën E Azhurnimit:
26 Qershor 2024
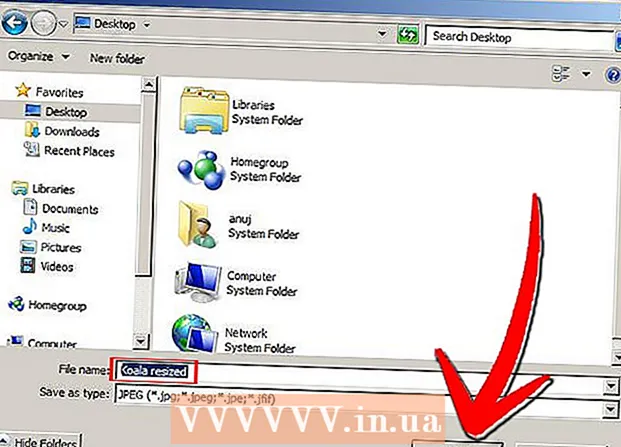
Përmbajtje
- Hapa
- Metoda 1 nga 3: Image Resizer PowerToy
- Metoda 2 nga 3: Galeria e Fotove të Windows Live
- Metoda 3 nga 3: Bojë
- Këshilla
- Paralajmërimet
Ka shumë arsye për të ndryshuar madhësinë e një imazhi, për shembull, keni gjetur figurën e përsosur për prezantimin tuaj, por është shumë e madhe për një rrëshqitje; ose dëshironi të ngarkoni një imazh në Facebook Timeline ose WikiHow. Ky artikull do t'ju udhëzojë se si të ndryshoni madhësinë e imazheve në Windows XP.
Hapa
Metoda 1 nga 3: Image Resizer PowerToy
 1 Mund të shkarkoni një program falas për Windows XP të quajtur Image Resize PowerToy nga Microsoft. Mund të përdoret për të ndryshuar shpejt madhësinë e një imazhi.
1 Mund të shkarkoni një program falas për Windows XP të quajtur Image Resize PowerToy nga Microsoft. Mund të përdoret për të ndryshuar shpejt madhësinë e një imazhi. - 2 Shkarkoni Image Resizer Powertoy.
- Shkoni në faqen e shkarkimit të Microsoft të dhënë në seksionin "Burimet dhe Lidhjet" (në fund të artikullit).

- Shkoni te skedari PowerToys.

- Gjeni Resizer Image dhe klikoni Shkarkim. Shkarkimi do të fillojë automatikisht.

- Shkoni në faqen e shkarkimit të Microsoft të dhënë në seksionin "Burimet dhe Lidhjet" (në fund të artikullit).
 3 Instaloni ndryshuesin e imazhit. Për ta bërë këtë, klikoni dy herë në skedarin .exe dhe ndiqni udhëzimet në ekran.
3 Instaloni ndryshuesin e imazhit. Për ta bërë këtë, klikoni dy herë në skedarin .exe dhe ndiqni udhëzimet në ekran.  4 Hapni dosjen tuaj të fotografive. Klikoni me të djathtën mbi imazhin që dëshironi të ndryshoni dhe zgjidhni "Ndrysho madhësinë e fotografive" nga menyja.
4 Hapni dosjen tuaj të fotografive. Klikoni me të djathtën mbi imazhin që dëshironi të ndryshoni dhe zgjidhni "Ndrysho madhësinë e fotografive" nga menyja. - Ju mund të zgjidhni të gjitha imazhet në një dosje duke shtypur CTRL + A.

- Ju mund të zgjidhni imazhe të shumta në mënyrë të njëpasnjëshme. Për ta bërë këtë, zgjidhni imazhin e parë, shtypni dhe mbani tastin SHIFT dhe më pas zgjidhni imazhin e fundit.

- Ju mund të zgjidhni imazhe të shumta në çdo mënyrë. Për ta bërë këtë, shtypni dhe mbani shtypur butonin CTRL dhe zgjidhni imazhet e dëshiruara.

- Ju mund të zgjidhni të gjitha imazhet në një dosje duke shtypur CTRL + A.
 5 Në kutinë e dialogut Resize Pictures, shënoni madhësinë e imazhit të dëshiruar.
5 Në kutinë e dialogut Resize Pictures, shënoni madhësinë e imazhit të dëshiruar. 6 Klikoni OK dhe imazhi do të ndryshojë madhësinë.
6 Klikoni OK dhe imazhi do të ndryshojë madhësinë.- Në kutinë e dialogut Resize Pictures, klikoni Advanced dhe futni madhësinë e imazhit të dëshiruar, ose ndryshoni madhësinë e imazhit origjinal pa bërë një kopje.

- Në kutinë e dialogut Resize Pictures, klikoni Advanced dhe futni madhësinë e imazhit të dëshiruar, ose ndryshoni madhësinë e imazhit origjinal pa bërë një kopje.
Metoda 2 nga 3: Galeria e Fotove të Windows Live
 1 Zgjidhni imazhin ose imazhet që dëshironi të ndryshoni. Përdorni metodat e mësipërme për të zgjedhur imazhe të vetme, imazhe të shumta vijuese ose imazhe të shumta në mënyrë të rastësishme.
1 Zgjidhni imazhin ose imazhet që dëshironi të ndryshoni. Përdorni metodat e mësipërme për të zgjedhur imazhe të vetme, imazhe të shumta vijuese ose imazhe të shumta në mënyrë të rastësishme.  2 Nga menyja File, klikoni Resize. Ju gjithashtu mund ta zgjidhni këtë opsion duke klikuar me të djathtën mbi imazhin.
2 Nga menyja File, klikoni Resize. Ju gjithashtu mund ta zgjidhni këtë opsion duke klikuar me të djathtën mbi imazhin.  3 Në kutinë e dialogut "Ndrysho madhësinë" mund të zgjidhni madhësinë e dëshiruar ose ta futni vetë.
3 Në kutinë e dialogut "Ndrysho madhësinë" mund të zgjidhni madhësinë e dëshiruar ose ta futni vetë.- Vlera e zgjedhur do të korrespondojë me anën e gjatë të figurës. Ana e shkurtër e figurës do të ndryshojë në mënyrë proporcionale.

- Vlera e zgjedhur do të korrespondojë me anën e gjatë të figurës. Ana e shkurtër e figurës do të ndryshojë në mënyrë proporcionale.
 4 Klikoni Ndrysho dhe Ruaj për të ruajtur imazhin e modifikuar në dosjen origjinale, ose kliko Shfleto dhe zgjidhni një dosje tjetër.
4 Klikoni Ndrysho dhe Ruaj për të ruajtur imazhin e modifikuar në dosjen origjinale, ose kliko Shfleto dhe zgjidhni një dosje tjetër.
Metoda 3 nga 3: Bojë
 1 Hape Paint. Për ta bërë këtë, klikoni "Start" dhe futni "Paint" në shiritin e kërkimit. Pastaj ekzekutoni programin e gjetur.
1 Hape Paint. Për ta bërë këtë, klikoni "Start" dhe futni "Paint" në shiritin e kërkimit. Pastaj ekzekutoni programin e gjetur.  2 Hapni imazhin që dëshironi të ndryshoni. Për ta bërë këtë, klikoni "File" - "Open", zgjidhni imazhin dhe klikoni përsëri "Open".
2 Hapni imazhin që dëshironi të ndryshoni. Për ta bërë këtë, klikoni "File" - "Open", zgjidhni imazhin dhe klikoni përsëri "Open". - Madhësia aktuale e figurës tregohet në shiritin e statusit.

- Madhësia aktuale e figurës tregohet në shiritin e statusit.
 3 Në skedën Home, nën Image, klikoni Ndrysho madhësinë.
3 Në skedën Home, nën Image, klikoni Ndrysho madhësinë. 4 Kontrolloni kutinë pranë "Ruani raportin e aspektit". Kështu, raporti i anëve të gjata dhe të shkurtra të figurës do të mbetet konstant. Përndryshe, imazhi ose mund të shtrihet ose të skuqet.
4 Kontrolloni kutinë pranë "Ruani raportin e aspektit". Kështu, raporti i anëve të gjata dhe të shkurtra të figurës do të mbetet konstant. Përndryshe, imazhi ose mund të shtrihet ose të skuqet. - 5 Ndryshoni madhësinë e figurës. Mund të ndryshoni madhësinë në përqindje ose pixel.
- Ulni lartësinë dhe gjerësinë e figurës me një përqindje të caktuar. Për shembull, nëse madhësia e figurës është 800x600 piksele dhe dëshironi që imazhi i ri të jetë 75% e origjinalit, futni "75" në çdo rresht ("horizontale" ose "vertikale"); madhësia e imazhit të ri do të jetë 600x450 piksele.

- Kur ndryshoni madhësinë në piksele, futni madhësinë e dëshiruar në piksel në çdo rresht (horizontale ose vertikale; ana tjetër do të ketë madhësi automatike). Për shembull, nëse keni futur 450 në vijën "vertikale", atëherë madhësia horizontale do të llogaritet automatikisht dhe e barabartë me 600.

- Ulni lartësinë dhe gjerësinë e figurës me një përqindje të caktuar. Për shembull, nëse madhësia e figurës është 800x600 piksele dhe dëshironi që imazhi i ri të jetë 75% e origjinalit, futni "75" në çdo rresht ("horizontale" ose "vertikale"); madhësia e imazhit të ri do të jetë 600x450 piksele.
 6 Ruani imazhin e ri. Klikoni butonin Paint, zgjidhni Save As dhe më pas zgjidhni një lloj skedari për imazhin e ri.
6 Ruani imazhin e ri. Klikoni butonin Paint, zgjidhni Save As dhe më pas zgjidhni një lloj skedari për imazhin e ri.  7 Në kutinë Emri i skedarit, futni një emër për imazhin e ri dhe klikoni Ruaj.
7 Në kutinë Emri i skedarit, futni një emër për imazhin e ri dhe klikoni Ruaj.
Këshilla
- Nëse nuk doni të instaloni ndonjë program ose shërbime, përdorni programin portativ freeware Modifikues i lehtë i imazhit... Kjo ju lejon të ndryshoni rezolucionin, madhësinë e figurës, formatin dhe emrin e skedarit.
Paralajmërimet
- Shërbimet falas Powertoy nuk mbështeten nga Microsoft.