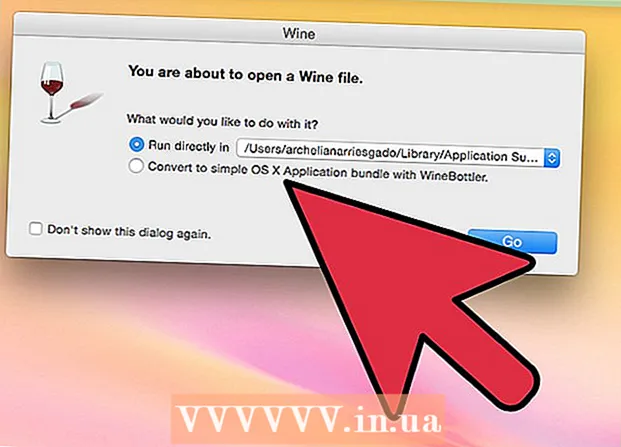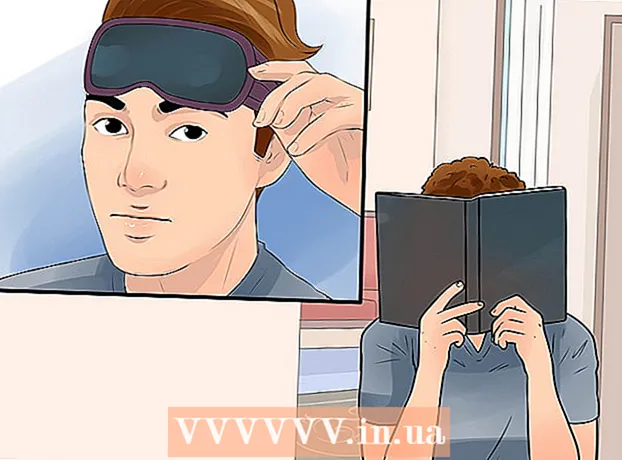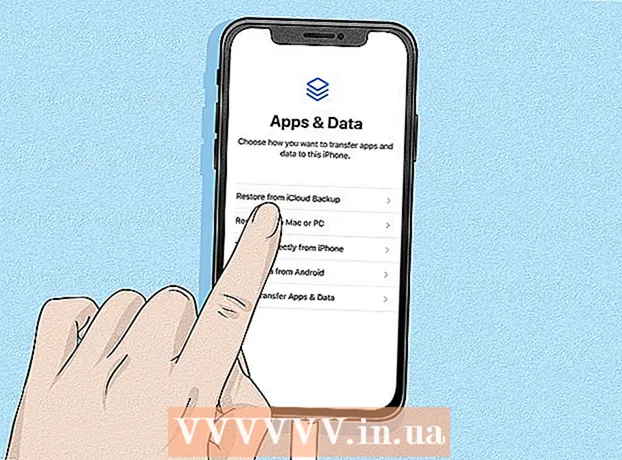Autor:
Roger Morrison
Data E Krijimit:
6 Shtator 2021
Datën E Azhurnimit:
1 Korrik 2024

Përmbajtje
- Të shkelësh
- Metoda 1 nga 4: Hapni Google Docs në Google Docs
- Metoda 2 nga 4: Hapni Google Docs në Microsoft Word
- Metoda 3 nga 4: Hapni skedarët Microsoft Word në Google Docs
- Metoda 4 nga 4: Krijoni një skedar të ri në Google Docs
- Këshilla
Google Docs është një program i përpunimit të fjalëve që ju lejon të shkruani dhe modifikoni dokumente teksti dhe t'i ruani ato në internet. Me një llogari falas në Google, mund të përdorni Google Docs për të krijuar dhe modifikuar dokumente teksti - madje edhe ato të shkruara në Microsoft Word. Mësoni si të hapni dokumentet e Google në Google Docs dhe Microsoft Word dhe si të hapni dokumentet Word në Google Docs.
Të shkelësh
Metoda 1 nga 4: Hapni Google Docs në Google Docs
 Gjeni Google Docs që dëshironi të hapni. Për të lexuar një skedar të krijuar në Google Docs (me shtrirjen e skedarit ".gdoc"), duhet ta hapni atë në Google Docs. Mund ta bëni këtë përmes faqes në internet të Google Docs, ose me aplikacionin celular.
Gjeni Google Docs që dëshironi të hapni. Për të lexuar një skedar të krijuar në Google Docs (me shtrirjen e skedarit ".gdoc"), duhet ta hapni atë në Google Docs. Mund ta bëni këtë përmes faqes në internet të Google Docs, ose me aplikacionin celular. - Nëse skedari ishte bashkangjitur në një email, shkarkojeni atë në kompjuterin tuaj duke klikuar në bashkëngjitje dhe duke e vendosur atë në tavolinën e punës.
- Nëse keni marrë një mesazh me email duke thënë se "(përdoruesi) ju ka ftuar të redaktoni dokumentin tjetër", klikoni në butonin e etiketuar "Hap në dokumente" për të parë dhe modifikuar skedarin.
 Shkarkoni aplikacionin Google Docs nëse jeni duke përdorur një pajisje të lëvizshme. Nëse keni një iPhone ose iPad, instalojeni atë nga App Store. Në një Android, ju e instaloni atë nga Dyqani Play.
Shkarkoni aplikacionin Google Docs nëse jeni duke përdorur një pajisje të lëvizshme. Nëse keni një iPhone ose iPad, instalojeni atë nga App Store. Në një Android, ju e instaloni atë nga Dyqani Play.  Klikoni dy herë në skedarin Google Docs. Skedari tani është i hapur në Google Docs.
Klikoni dy herë në skedarin Google Docs. Skedari tani është i hapur në Google Docs. - Nëse punoni nga një kompjuter, dokumenti automatikisht do të hapet në shfletuesin tuaj standard të internetit. Në pajisjen tuaj celular, ajo duhet të hapet në aplikacionin Google Docs.
- Nëse nuk jeni identifikuar në llogarinë tuaj të Google, Google do t'ju kërkojë Docs ta bëjnë këtë.
Metoda 2 nga 4: Hapni Google Docs në Microsoft Word
 Hapni dokumentin tuaj Google Docs. Nëse keni redaktuar një skedar në Google Docs, por dëshironi ta redaktoni atë në Word, kjo është e lehtë. Thjesht duhet të shkarkoni skedarin Google Docs si një skedar Word (".docx").
Hapni dokumentin tuaj Google Docs. Nëse keni redaktuar një skedar në Google Docs, por dëshironi ta redaktoni atë në Word, kjo është e lehtë. Thjesht duhet të shkarkoni skedarin Google Docs si një skedar Word (".docx"). - Nëse nuk jeni regjistruar akoma, do t'ju kërkohet ta bëni.
- Nëse po përdorni aplikacionin Google Docs në pajisjen tuaj celular, hapni dokumentin atje.
 Klikoni në "File" dhe shkoni te "Download as ...". Do të shihni një numër opsionesh të ndryshme për të kursyer.
Klikoni në "File" dhe shkoni te "Download as ...". Do të shihni një numër opsionesh të ndryshme për të kursyer. - Në aplikacionin Google Docs në pajisjen tuaj celular, prekni kolonën me pika () dhe zgjidhni "Ndaj & Eksporto".
 Zgjidhni "Microsoft Word". Kur të kërkohet, zgjidhni një vendndodhje të ruajtjes që mund ta mbani mend.
Zgjidhni "Microsoft Word". Kur të kërkohet, zgjidhni një vendndodhje të ruajtjes që mund ta mbani mend. - Në aplikacionin celular, zgjidhni "Ruaje si fjalë".
 Hapni Microsoft Word. Ju mund të përdorni Word në kompjuterin tuaj ose në pajisjen mobile.
Hapni Microsoft Word. Ju mund të përdorni Word në kompjuterin tuaj ose në pajisjen mobile. - Nëse jeni duke përdorur Word Online, duhet të ngarkoni dokumentin në OneDrive para se të filloni ta redaktoni atë. Hyni në http://www.onedrive.com dhe klikoni "Ngarko" dhe pastaj "Skedarët" për të gjetur dokumentin që dëshironi të ngarkoni.
 Shtypni Ctrl+O (Windows) ose Komanda+O (Mac), pastaj klikoni dy herë në dokumentin që dëshironi të hapni. Dokumenti që keni ruajtur nga Google Docs tani është i hapur në Word.
Shtypni Ctrl+O (Windows) ose Komanda+O (Mac), pastaj klikoni dy herë në dokumentin që dëshironi të hapni. Dokumenti që keni ruajtur nga Google Docs tani është i hapur në Word. - Në Word Online, klikoni "Open in OneDrive" për të gjetur skedarin tuaj.
- Në aplikacionin celular Word, prekni ikonën e dosjes, pastaj zgjidhni skedarin.
Metoda 3 nga 4: Hapni skedarët Microsoft Word në Google Docs
 Hapni Google Chrome. Nëse dëshironi të hapni skedarë Word në Google Docs, përdorni metodën e mëposhtme. Do të duhet të keni të instaluar në kompjuterin tuaj shfletuesin e Google Chrome.
Hapni Google Chrome. Nëse dëshironi të hapni skedarë Word në Google Docs, përdorni metodën e mëposhtme. Do të duhet të keni të instaluar në kompjuterin tuaj shfletuesin e Google Chrome. - Nëse përdorni aplikacionin Google Docs, nuk keni nevojë të instaloni ose konfiguroni asgjë për të hapur skedarët Word. Trokit dy herë skedarin për ta hapur në Google Docs.
 Shko në faqen e internetit "Redaktori i Zyrës" për këtë shtesë të Chrome. Kjo shtesë e Chrome duhet të instalohet që kjo procedurë të funksionojë.
Shko në faqen e internetit "Redaktori i Zyrës" për këtë shtesë të Chrome. Kjo shtesë e Chrome duhet të instalohet që kjo procedurë të funksionojë.  Klikoni në "Në dispozicion për Chrome".
Klikoni në "Në dispozicion për Chrome". Klikoni në "Shto shtesën". Pasi të keni klikuar në këtë lidhje, instalimi do të fillojë. Kur të përfundojë procesi i instalimit, ekrani i instalimit do të zhduket.
Klikoni në "Shto shtesën". Pasi të keni klikuar në këtë lidhje, instalimi do të fillojë. Kur të përfundojë procesi i instalimit, ekrani i instalimit do të zhduket.  Klikoni dy herë në një skedar Word për ta hapur atë në Google Docs. Pavarësisht nëse dokumenti ju është dërguar me postë elektronike si një bashkëngjitje ose është ruajtur në Google Drive, tani do të jeni në gjendje të hapni dhe ruani skedarin në formën e tij origjinale.
Klikoni dy herë në një skedar Word për ta hapur atë në Google Docs. Pavarësisht nëse dokumenti ju është dërguar me postë elektronike si një bashkëngjitje ose është ruajtur në Google Drive, tani do të jeni në gjendje të hapni dhe ruani skedarin në formën e tij origjinale. - Nëse skedari është në kompjuterin tuaj, së pari duhet ta ngarkoni në Google Drive tuaj.
Metoda 4 nga 4: Krijoni një skedar të ri në Google Docs
 Regjistrohuni për një llogari të Google. Ju duhet një llogari e Google për të përdorur Google Docs. Nëse nuk keni një, regjistrohuni së pari.
Regjistrohuni për një llogari të Google. Ju duhet një llogari e Google për të përdorur Google Docs. Nëse nuk keni një, regjistrohuni së pari. - Nëse jeni duke përdorur një pajisje të lëvizshme, do t'ju duhet gjithashtu të instaloni aplikacionin Google Docs. Përdoruesit e iPhone dhe iPad mund ta shkarkojnë atë nga App Store. Në një Android, ju e shkarkoni atë nga Play Store.
 Klikoni në menunë e aplikacionit (nëntë sheshe) në të djathtë të sipërme të ekranit të Google.com, dhe zgjidhni "Drive". Tani ju jeni në Google Drive.
Klikoni në menunë e aplikacionit (nëntë sheshe) në të djathtë të sipërme të ekranit të Google.com, dhe zgjidhni "Drive". Tani ju jeni në Google Drive. - Në aplikacionin celular, prekni shenjën e një "+".
 Klikoni "I ri dhe zgjidhni" Google Docs ". Do të hapet një skedar i ri i Google Docs.
Klikoni "I ri dhe zgjidhni" Google Docs ". Do të hapet një skedar i ri i Google Docs. - Në vend të kësaj, përdoruesit e celularëve prekin "Dokumentin e Ri"
- Skedarët në Google Docs ruhen automatikisht, prandaj nuk ka nevojë të klikoni "Save" kur të keni mbaruar.
Këshilla
- Google Slides është një alternativë falas për Microsoft PowerPoint dhe Google Sheets është një alternativë për Microsoft Excel. Këto programe përdoren në të njëjtën mënyrë si Google Docs.
- Për të hapur një skedar në Google Docs në eksploruesin e kompjuterit tuaj (të tilla si Finder ose Windows Explorer), thjesht klikoni dy herë në skedar. Shfletuesi juaj i parazgjedhur do të shfaqet, duke ju kërkuar të identifikoheni në llogarinë tuaj të Google.
- Për të riemërtuar një skedar në Google Docs në ueb, klikoni në titullin "Dokumenti pa Titull" dhe filloni të futni një emër. Në aplikacionin celular, prekni ikonën me kolonë me tre pika (), më pas prekni "Dokumenti pa Titull".