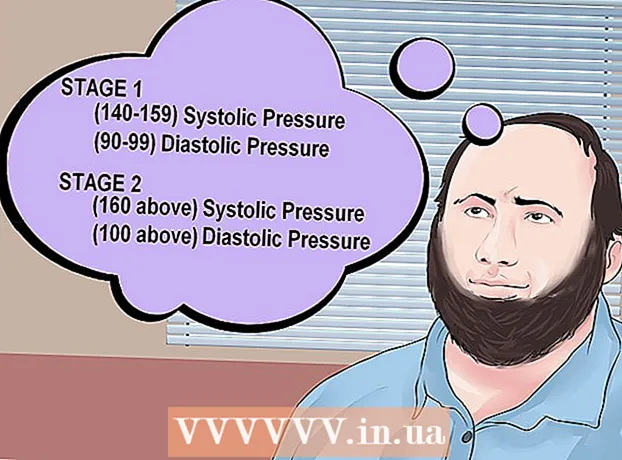Autor:
Tamara Smith
Data E Krijimit:
23 Janar 2021
Datën E Azhurnimit:
1 Korrik 2024
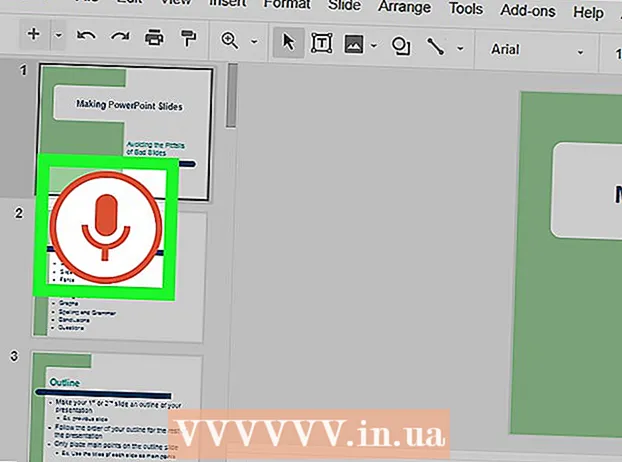
Përmbajtje
- Të shkelësh
- Metoda 1 nga 2: Diktoni në Google Docs
- Metoda 2 nga 2: Diktoni në Shënimet Google me Slides
Kjo wikiHow ju mëson se si të përdorni zërin tuaj në vend të tastierës tuaj për të shkruar në Google Docs ose Google Slides. Kjo veçori është e disponueshme vetëm në Google Chrome.
Të shkelësh
Metoda 1 nga 2: Diktoni në Google Docs
 Sigurohuni që mikrofoni juaj është i ndezur dhe gati për përdorim. Nëse punoni në Mac, lexoni artikullin Si të ndizni një mikrofon në Mac. Nëse punoni në Windows, lexoni Regjistrimi i tingullit në PC për të bërë një regjistrim provë.
Sigurohuni që mikrofoni juaj është i ndezur dhe gati për përdorim. Nëse punoni në Mac, lexoni artikullin Si të ndizni një mikrofon në Mac. Nëse punoni në Windows, lexoni Regjistrimi i tingullit në PC për të bërë një regjistrim provë.  Hapni Google Chrome. Ky program mund të gjendet në dosje Programet në Mac ose dhe brenda Të gjitha aplikacionet në menunë Start në një PC.
Hapni Google Chrome. Ky program mund të gjendet në dosje Programet në Mac ose dhe brenda Të gjitha aplikacionet në menunë Start në një PC.  Shko te https://drive.google.com. Nëse nuk jeni identifikuar ende në llogarinë tuaj të Google, ndiqni udhëzimet në ekran për ta bërë këtë.
Shko te https://drive.google.com. Nëse nuk jeni identifikuar ende në llogarinë tuaj të Google, ndiqni udhëzimet në ekran për ta bërë këtë.  Hapni dokumentin që dëshironi të redaktoni. Nëse dëshironi të krijoni një dokument të ri, klikoni + E re në pjesën e sipërme të majtë të faqes dhe zgjidhni Google Docs.
Hapni dokumentin që dëshironi të redaktoni. Nëse dëshironi të krijoni një dokument të ri, klikoni + E re në pjesën e sipërme të majtë të faqes dhe zgjidhni Google Docs.  Klikoni në menunë Shtesë. Kjo menu mund të gjendet në krye të Google Docs.
Klikoni në menunë Shtesë. Kjo menu mund të gjendet në krye të Google Docs.  klikoni mbi Shkrimi i zërit. Do të shfaqet një panel mikrofoni.
klikoni mbi Shkrimi i zërit. Do të shfaqet një panel mikrofoni.  Klikoni në mikrofon kur të doni të filloni të diktoni.
Klikoni në mikrofon kur të doni të filloni të diktoni. Diktoni tekstin tuaj. Flisni qartë dhe me një vëllim dhe shpejtësi të qëndrueshme. Fjalët që thoni shfaqen në ekran ndërsa flisni.
Diktoni tekstin tuaj. Flisni qartë dhe me një vëllim dhe shpejtësi të qëndrueshme. Fjalët që thoni shfaqen në ekran ndërsa flisni. - Thoni termat e mëposhtëm për të shtuar pikësimin dhe linjat e reja sipas nevojës (të disponueshme vetëm në anglisht): Periudha, Presje, Pikëçuditje, Pikëpyetje, Linjë e re, Paragraf i ri.
- Mund të përdorni gjithashtu komanda zanore (të disponueshme vetëm në anglisht) për të formatuar tekstin. Disa shembuj: E theksuar, Italizoj, Nënvizo, Të gjitha kapakët, Shkruaj me germa të mëdha, Theksoj, Rritni madhësinë e shkronjave, Hapësira e dyfishtë, Rreshto qendrën, Zbatoni 2 kolona.
- Ju mund të lundroni në dokument me komanda zanore (të disponueshme vetëm në anglisht). Thuaj për shembull Shko te ose Leviz nee ndjekur nga vendndodhja e dëshiruar (p.sh. Fillimi ose paragrafi, Fundi i dokumentit, Fjala tjetër, Faqja e meparshme).
 Klikoni përsëri në mikrofon kur të keni mbaruar. Ajo që ju thoni nuk do të shfaqet më në dokument pas kësaj.
Klikoni përsëri në mikrofon kur të keni mbaruar. Ajo që ju thoni nuk do të shfaqet më në dokument pas kësaj.
Metoda 2 nga 2: Diktoni në Shënimet Google me Slides
 Sigurohuni që mikrofoni juaj është aktiv dhe i gatshëm për t'u përdorur. Nëse punoni në Mac, lexoni artikullin Si të ndizni një mikrofon në Mac. Nëse punoni në Windows, lexoni Regjistrimi i tingullit në PC për të bërë një regjistrim provë.
Sigurohuni që mikrofoni juaj është aktiv dhe i gatshëm për t'u përdorur. Nëse punoni në Mac, lexoni artikullin Si të ndizni një mikrofon në Mac. Nëse punoni në Windows, lexoni Regjistrimi i tingullit në PC për të bërë një regjistrim provë. - Mund të përdorni vetëm diktimin në shënimet zanore, jo në diapozitivat.
 Hapni Google Chrome. Këtë mund ta gjeni në dosje Programet në Mac ose dhe brenda Të gjitha aplikacionet në menunë Start në një PC.
Hapni Google Chrome. Këtë mund ta gjeni në dosje Programet në Mac ose dhe brenda Të gjitha aplikacionet në menunë Start në një PC.  Shko te https://drive.google.com. Nëse nuk jeni identifikuar ende në llogarinë tuaj të Google, ndiqni udhëzimet në ekran për ta bërë këtë.
Shko te https://drive.google.com. Nëse nuk jeni identifikuar ende në llogarinë tuaj të Google, ndiqni udhëzimet në ekran për ta bërë këtë.  Klikoni në prezantimin që dëshironi të redaktoni. Kjo do të hapë skedarin që do të redaktohet.
Klikoni në prezantimin që dëshironi të redaktoni. Kjo do të hapë skedarin që do të redaktohet.  Klikoni në menunë Shtesë. Këtë mund ta gjeni në krye të Google Slides.
Klikoni në menunë Shtesë. Këtë mund ta gjeni në krye të Google Slides.  klikoni mbi Shënime zëri për shtypjen e zërit. Kjo do të hapë shënimet zanore dhe një panel të vogël me një mikrofon në të.
klikoni mbi Shënime zëri për shtypjen e zërit. Kjo do të hapë shënimet zanore dhe një panel të vogël me një mikrofon në të.  Klikoni në mikrofon kur të jeni gati të filloni të diktoni.
Klikoni në mikrofon kur të jeni gati të filloni të diktoni. Flisni fjalët që dëshironi të diktoni. Flisni qartë dhe me një vëllim dhe shpejtësi të barabartë. Ajo që thua shfaqet në ekran.
Flisni fjalët që dëshironi të diktoni. Flisni qartë dhe me një vëllim dhe shpejtësi të barabartë. Ajo që thua shfaqet në ekran. - Thoni termat e mëposhtëm për të shtuar pikësimin dhe linjat e reja sipas nevojës (të disponueshme vetëm në anglisht): Periudha, Presje, Pikëçuditje, Pikëpyetje, Linjë e re, Paragraf i ri.
 Klikoni përsëri në mikrofon kur të keni mbaruar. Redaktimet tuaja tani do të ruhen menjëherë.
Klikoni përsëri në mikrofon kur të keni mbaruar. Redaktimet tuaja tani do të ruhen menjëherë.