Autor:
Eugene Taylor
Data E Krijimit:
15 Gusht 2021
Datën E Azhurnimit:
22 Qershor 2024
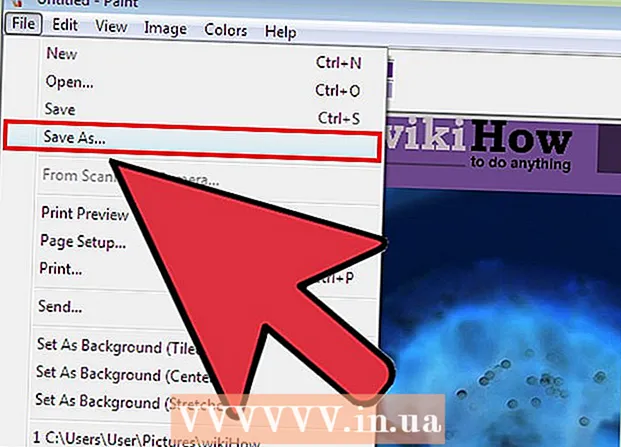
Përmbajtje
- Të shkelësh
- Metoda 1 e 2: Windows 7 dhe më lart
- Metoda 2 e 2: Windows Vista dhe versionet e mëparshme
- Këshilla
- Paralajmërime
- Nevojat
Në këtë artikull, ju do të përdorni MS Paint për të përmbysur ngjyrat në një imazh. Nga MS Paint 6.1 (Windows 7) mënyra se si përmbysni ngjyrat ka ndryshuar. Stillshtë akoma e lehtë për t’u bërë, por nuk është gjithmonë e dukshme menjëherë. Për ta bërë këtë shpejt, shtypni Ctrl + Shift + I. Lexoni për të mësuar se si të përmbysni ngjyrat si në versionet e reja ashtu edhe në versionet e vjetra të programit!
Të shkelësh
Metoda 1 e 2: Windows 7 dhe më lart
 Vini re se mjeti Invert Colors ka ndryshuar. Vegla Invert Colors nuk gjendet më në menunë kryesore, si në Windows Vista ose versionet e mëparshme. Që nga MS Paint 6.1, ju mund të përmbysni ngjyrat vetëm duke zgjedhur një pjesë të figurës dhe duke klikuar me të djathtën mbi të. Kjo është reflektuar në versionet e reja të Paint në Windows 7, 8 ose 10. Kjo mund të jetë konfuze nëse keni rregulluar ngjyrat tuaja nga menuja kryesore prej vitesh, por mos kini frikë! Procesi i ri është i ndryshëm, por gjithsesi shumë i thjeshtë.
Vini re se mjeti Invert Colors ka ndryshuar. Vegla Invert Colors nuk gjendet më në menunë kryesore, si në Windows Vista ose versionet e mëparshme. Që nga MS Paint 6.1, ju mund të përmbysni ngjyrat vetëm duke zgjedhur një pjesë të figurës dhe duke klikuar me të djathtën mbi të. Kjo është reflektuar në versionet e reja të Paint në Windows 7, 8 ose 10. Kjo mund të jetë konfuze nëse keni rregulluar ngjyrat tuaja nga menuja kryesore prej vitesh, por mos kini frikë! Procesi i ri është i ndryshëm, por gjithsesi shumë i thjeshtë. - Vegla Invert Colors është e dobishme nëse thjesht doni të ndërroni ngjyrat ekzistuese të një logo ose imazhi, në vend që të zëvendësoni plotësisht ngjyrat.
 Zgjidhni imazhin. Nëse dëshironi që ngjyrat të përmbysin të gjithë imazhin, duhet të zgjidhni të gjithë imazhin. Ju mund ta kornizoni imazhin me mjetin Selection, ose të zgjidhni "Select All" nga opsionet Selection.
Zgjidhni imazhin. Nëse dëshironi që ngjyrat të përmbysin të gjithë imazhin, duhet të zgjidhni të gjithë imazhin. Ju mund ta kornizoni imazhin me mjetin Selection, ose të zgjidhni "Select All" nga opsionet Selection. - Nëse dëshironi të përmbysni ngjyrat vetëm në një pjesë të figurës, klikoni në pjesën e figurës që dëshironi të përmbysni.
 Përmbys imazhin. Së pari, klikoni me të djathtën mbi imazhin me miun. Pastaj shkoni te opsioni "Invert Color" në fund të menusë që lëshohet. Klikoni në "Invert Color". Pjesa e imazhit që keni zgjedhur duhet të përmbyset menjëherë.
Përmbys imazhin. Së pari, klikoni me të djathtën mbi imazhin me miun. Pastaj shkoni te opsioni "Invert Color" në fund të menusë që lëshohet. Klikoni në "Invert Color". Pjesa e imazhit që keni zgjedhur duhet të përmbyset menjëherë. - Shtypni çelësin e shpejtë Ctrl + Shift + I për ndryshimin e shpejtë të ngjyrave.
Metoda 2 e 2: Windows Vista dhe versionet e mëparshme
 Hapni imazhin tuaj në MS Paint. Ju mund ta bëni këtë brenda ose jashtë Paint.
Hapni imazhin tuaj në MS Paint. Ju mund ta bëni këtë brenda ose jashtë Paint. - Brenda Paint: Hapni Paint duke klikuar në ikonën e desktopit ose duke kërkuar Programet. Sapo Paint të hapet, klikoni "File" dhe pastaj "Open". Gjeni dhe zgjidhni imazhin që dëshironi të përmbysni. Pastaj shtypni ↵ Hyni ose klikoni në "Open".
- Jashtë Paint: Gjeni skedarin që dëshironi të përmbysni. Djathtas-klikoni në skedar dhe zgjidhni "Open with" pastaj "Paint". Skedari do të hapet në MS Paint.
 Klikoni në "Image" në krye dhe pastaj në "Invert Colors". Kjo menjëherë do të përmbysë ngjyrat. Ngjyrat në imazhin e përmbysur janë ngjyrat plotësuese (shkencore) të origjinalit. Një top i verdhë bëhet blu (jo vjollcë, si me plotësuesin tradicional) për versionin e kundërt.
Klikoni në "Image" në krye dhe pastaj në "Invert Colors". Kjo menjëherë do të përmbysë ngjyrat. Ngjyrat në imazhin e përmbysur janë ngjyrat plotësuese (shkencore) të origjinalit. Një top i verdhë bëhet blu (jo vjollcë, si me plotësuesin tradicional) për versionin e kundërt. - Ju shpejt ktheheni me Ctrl + I. Shënim: Kjo vlen vetëm për Windows Vista dhe versionet e mëparshme!
 Ruani imazhin. Klikoni në "Skedar" dhe pastaj në "Ruaje si." Zgjidhni një emër që mund ta mbani mend dhe zgjidhni opsionalisht një lloj skedari. Sigurohuni që ta ruani skedarin diku ku mund ta gjeni lehtë më vonë. Klikoni "Ruaj" për të konfirmuar.
Ruani imazhin. Klikoni në "Skedar" dhe pastaj në "Ruaje si." Zgjidhni një emër që mund ta mbani mend dhe zgjidhni opsionalisht një lloj skedari. Sigurohuni që ta ruani skedarin diku ku mund ta gjeni lehtë më vonë. Klikoni "Ruaj" për të konfirmuar.
Këshilla
- Ju mund ta përdorni mjetin Përzgjedhja ose Zgjidhni formularin falas për të zgjedhur dhe rrokullisur një zonë specifike të imazhit tuaj.
- Në vend që të hapni imazhin në Paint, mund ta gjeni në "Dokumentet e Mia" ose kudo që keni ruajtur imazhin. Pastaj kliko me të djathtën mbi të dhe zgjidh "Hap me" ... pastaj "Paint".
- Hapni një skedar shpejt duke shtypur butonin e shkurtorit Ctrl + O.
- BMP, PNG, JPG dhe GIF janë formate të zakonshme skedarësh. Për shumicën e situatave, PNG do të prodhojë madhësinë më të vogël të skedarit pa humbje të cilësisë. Zgjidhni JPG nëse imazhi që ruhet është një foto, por mbani në mend se trajtimi i standardit JPEG nga Paint rezulton në humbjen e imazheve cilësore. Nëse doni t'i vendosni këto imazhe në një faqe në internet, mund të dëshironi të redaktoni imazhet me një program tjetër të redaktimit të imazheve për të minimizuar madhësinë e skedarit.
- Për të parë një pasqyrë, bëni imazhin e përmbysur mjaft të madh dhe shikoni në qendër për tridhjetë sekonda. Pastaj shpejt shikon një mur të zbrazët. Ju duhet ta shihni imazhin tuaj në ngjyrat e tij origjinale. Mbani në mend se kjo funksionon më mirë me fotot dhe imazhet më të mëdha.
- Shtypni Ctrl + I (në Windows 7 ose më vonë, shtypni Ctrl + Shift + I) në tastierën tuaj për të njëjtin efekt si zgjedhja e opsionit nga menuja.
- Me Ctrl + Z mund të zhbësh deri në tre hapa mbrapa.
- Shikoni në internet për imazhe interesante për të luajtur me të. Mos harroni se shumë skedarë në Internet mbrohen nga e drejta e autorit. Në teori, ju mund të luani me çdo imazh, për sa kohë që nuk përpiqeni të shisni, shpërndani ose pretendoni se është puna juaj.
- I njëjti efekt mund të arrihet me shumë programe të tjera. Hapat do të jenë paksa të ndryshëm, por efekti është i njëjtë.
- Nëse ju Zgjidhni formularin falas në vend të mjetit të rregullt të përzgjedhjes, do të duhet të tërhiqni pak zgjedhjen, pastaj ta ktheni atë në vendin e tij origjinal para se ta përmbysni. Përndryshe, ju do të përmbysni një drejtkëndësh në vend të formës që keni krijuar.
Paralajmërime
- Nëse nuk mund ta gjeni MS Paint në kompjuterin tuaj, mund ta mos e keni, gjë që ndoshta ndodh nëse nuk keni një kompjuter / laptop Windows. Sidoqoftë, ka shumë programe të tjera grafike që janë të ngjashme dhe shpesh më të mira. Disa janë falas dhe disa jo. Pyesni përreth ose kërkoni në internet.
- Në versionin Windows 7, duhet të klikoni me të djathtën mbi një imazh të zgjedhur për të përmbysur ngjyrat.
- Nëse klikoni në "Ruaj" në vend të "Ruaje si ...", do të ruani mbi imazhin tuaj origjinal. Mos e bëni këtë nëse doni të mbani imazhin origjinal (përveç versionit të ri).
- Nëse mbani të shtypur CTRL + I (ose CTRL + SHIFT + I), ngjyrat do të pulsojnë shpejt. Jini të kujdesshëm: kjo mund t’ju shkaktojë dhimbje koke!
Nevojat
- Një imazh që dëshironi të redaktoni
- Microsoft (MS) Paint



