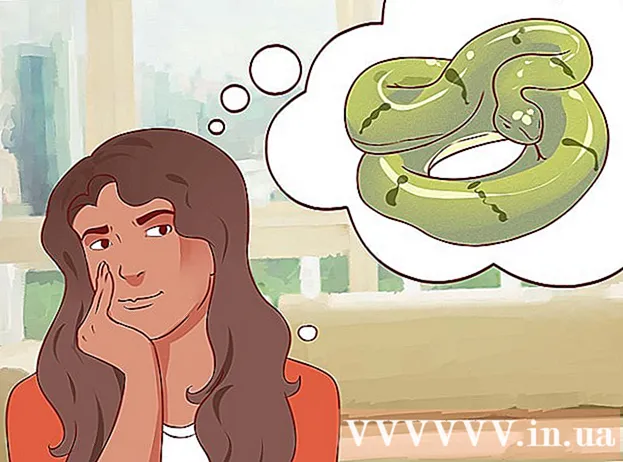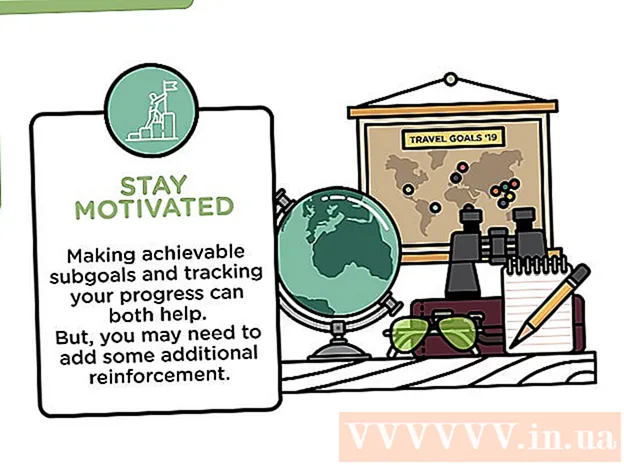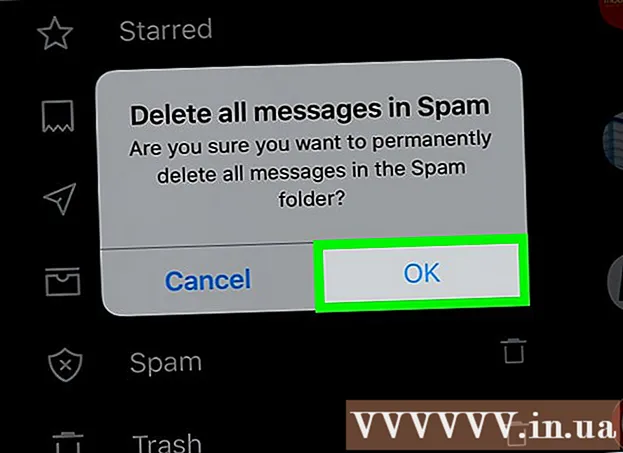Autor:
John Pratt
Data E Krijimit:
11 Shkurt 2021
Datën E Azhurnimit:
1 Korrik 2024

Përmbajtje
- Të shkelësh
- Metoda 1 nga 3: Kuptimi i VLOOKUP
- Metoda 2 e 3: Kuptoni vlerat e VLOOKUP
- Metoda 3 nga 3: Përdorimi i VLOOKUP
- Këshilla
Duket sikur përdorimi i funksionit VLOOKUP në Microsoft Excel është vetëm për profesionistët, por në të vërtetë është shumë e lehtë për tu bërë. Vetëm duke mësuar pak kod, ju mund ta bëni shumë më të lehtë marrjen e informacionit nga çdo spreadsheet.
Të shkelësh
Metoda 1 nga 3: Kuptimi i VLOOKUP
 Di kur të përdorësh VLOOKUP. VLOOKUP është një funksion në Excel që ju lejon të shkruani vlerën e një qelize për të gjetur vlerën e një qelize përkatëse në të njëjtën rresht.
Di kur të përdorësh VLOOKUP. VLOOKUP është një funksion në Excel që ju lejon të shkruani vlerën e një qelize për të gjetur vlerën e një qelize përkatëse në të njëjtën rresht. - Përdoreni këtë nëse jeni duke kërkuar të dhëna në një fletëllogaritëse të madhe ose nëse po kërkoni të dhëna të përsëritura.
- Imagjinoni se jeni një mësues me një listë studentësh në Excel. Ju mund të përdorni VLOOKUP për të shkruar emrin e një studenti dhe për të marrë menjëherë notën e tij nga një qelizë përkatëse.
- VLOOKUP është i dobishëm nëse punoni me pakicë. Ju mund të kërkoni për një artikull me emrin e tij dhe do të merrni numrin ose çmimin e artikullit si rezultat.
 Sigurohuni që tabela juaj të jetë e organizuar siç duhet. "V" në VLOOKUP qëndron për "vertikale". Kjo do të thotë që fleta juaj duhet të jetë e organizuar në lista vertikale, pasi funksioni kërkon vetëm kolonat, jo rreshtat.
Sigurohuni që tabela juaj të jetë e organizuar siç duhet. "V" në VLOOKUP qëndron për "vertikale". Kjo do të thotë që fleta juaj duhet të jetë e organizuar në lista vertikale, pasi funksioni kërkon vetëm kolonat, jo rreshtat.  Përdorni VLOOKUP për të gjetur një zbritje. Nëse jeni duke përdorur VLOOKUP për biznesin, mund ta formatoni atë në një tabelë që llogarit çmimin ose zbritjen për një artikull të caktuar.
Përdorni VLOOKUP për të gjetur një zbritje. Nëse jeni duke përdorur VLOOKUP për biznesin, mund ta formatoni atë në një tabelë që llogarit çmimin ose zbritjen për një artikull të caktuar.
Metoda 2 e 3: Kuptoni vlerat e VLOOKUP
 Kuptoni “vlerën e kërkimit.Kjo është qeliza nga e cila filloni; ku futni kodin për VLOOKUP.
Kuptoni “vlerën e kërkimit.Kjo është qeliza nga e cila filloni; ku futni kodin për VLOOKUP. - Ky është numri i një qelize, siç është F3. Kjo i referohet vendndodhjes së kërkimit.
- Ju futni kodin e VLOOKUP këtu. Cilado qoftë vlera e kërkimit që vendosni këtu duhet të vijë nga kolona e parë e fletës tuaj.
- Helpfulshtë e dobishme të hiqni disa qeliza nga pjesa tjetër e fletës së punës në mënyrë që të mos e ngatërroni atë me pjesën tjetër të të dhënave.
 Kuptoni se çfarë është "matrica e tabelës". Këto janë qelizat e të gjithë gamës së të dhënave.
Kuptoni se çfarë është "matrica e tabelës". Këto janë qelizat e të gjithë gamës së të dhënave. - Numri i parë është këndi i sipërm i majtë i fletës së punës dhe numri i dytë është këndi i poshtëm i djathtë i të dhënave tuaja.
- Marrim përsëri shembullin e mësuesit dhe listën e studentëve. Supozoni se keni 2 kolona. Në të parën janë emrat e studentëve dhe në të dytën nota mesatare e tyre. Nëse keni 30 studentë, duke filluar nga A2, kolona e parë e A2-A31 do të ekzekutohet. Kolona e dytë me numrat shkon nga B2-B31. Pra, grupi i tryezës është A2: B31.
- Sigurohuni që të mos i përfshini titujt e kolonave. Kjo do të thotë që ju nuk e përfshini emrin e secilës kolonë në matricën tuaj të tabelës, siç janë "Emri i Studentit" dhe "Mes. figurë ". Këto mund të jenë A1 dhe B1 në fletën tuaj të punës.
 Gjeni “indeksin e kolonës.Ky është numri i kolonës ku jeni duke kërkuar të dhënat.
Gjeni “indeksin e kolonës.Ky është numri i kolonës ku jeni duke kërkuar të dhënat. - Që VLOOKUP të funksionojë, duhet të përdorni numrin e kolonës dhe jo emrin. Pra, edhe nëse kërkoni në notat mesatare të studentëve, përsëri vendosni një "2" si numrin e indeksit të kolonës, sepse nota mesatare është në atë kolonë.
- Mos përdorni shkronjën për këtë, vetëm numrin që i përket kolonës. VLOOKUP nuk do të njohë një "B" si kolonë të saktë, vetëm një "2."
- Ju mund të duhet të llogaritni fjalë për fjalë se cilën kolonë do të përdorni si indeksin e kolonës nëse jeni duke punuar me një fletëllogaritëse shumë të madhe.
 Kuptoni se çfarë do të thotë "qasje". Kjo është pjesa e VLOOKUP ku mund të tregoni nëse jeni duke kërkuar një numër të saktë ose një numër të vlerësuar.
Kuptoni se çfarë do të thotë "qasje". Kjo është pjesa e VLOOKUP ku mund të tregoni nëse jeni duke kërkuar një numër të saktë ose një numër të vlerësuar. - Nëse dëshironi një numër të saktë dhe jo një numër që është rrumbullakosur, duhet të tregoni "FALSE" në funksionin VLOOKUP.
- Nëse dëshironi një vlerë të vlerësuar që është rrumbullakosur ose huazuar nga një qelizë fqinje, vendosni "TRUE" në funksion.
- Nëse nuk jeni të sigurt se çfarë ju nevojitet, zakonisht është e sigurt të përdorni "FALSE" për të marrë një përgjigje të saktë në kërkimin tuaj të fletës së punës.
Metoda 3 nga 3: Përdorimi i VLOOKUP
 Krijoni fletën e punës. Ju duhen të paktën 2 kolona të dhënash që funksioni VLOOKUP të funksionojë, por mund të përdorni sa të doni
Krijoni fletën e punës. Ju duhen të paktën 2 kolona të dhënash që funksioni VLOOKUP të funksionojë, por mund të përdorni sa të doni  Në një qelizë bosh, shtypni formulën VLOOKUP. Në qelizë, futni formulën e mëposhtme: = VLOOKUP (vlera e kërkimit, vargu i tabelës, kolona_index_num, [përafërt]).
Në një qelizë bosh, shtypni formulën VLOOKUP. Në qelizë, futni formulën e mëposhtme: = VLOOKUP (vlera e kërkimit, vargu i tabelës, kolona_index_num, [përafërt]). - Ju mund të përdorni çdo qelizë që dëshironi për këtë, por sigurohuni që të përdorni vlerën e asaj qelize si "vlerën e kërkimit" në kodin e funksionit tuaj.
- Shihni udhëzuesin e mësipërm për informacion se çfarë duhet të bëjë secila prej vlerave në funksion. Ne ndjekim përsëri shembullin e Listës së Studentëve me vlerat e diskutuara më parë, gjë që e bën formulën VLOOKUP të duket kështu: = VLOOKUP (F3, A2: B32,2, FALSE)
 Zgjero VLOOKUP për të përfshirë më shumë qeliza. Zgjidhni qelizën brenda kodit VLOOKUP. Në këndin e poshtëm djathtas, zgjidhni dorezën e qelizës dhe tërhiqeni atë për të përfshirë një ose më shumë qeliza shtesë në matricë.
Zgjero VLOOKUP për të përfshirë më shumë qeliza. Zgjidhni qelizën brenda kodit VLOOKUP. Në këndin e poshtëm djathtas, zgjidhni dorezën e qelizës dhe tërhiqeni atë për të përfshirë një ose më shumë qeliza shtesë në matricë. - Kjo ju lejon të kërkoni me VLOOKUP, sepse ju duhen të paktën 2 kolona për hyrjen / daljen e të dhënave.
- Mund të vendosni shënjestrën e çdo qelize në një qelizë ngjitur (por jo të ndarë). Për shembull, në anën e majtë të kursit në të cilin po kërkoni një student, mund të vendosni "Emri i studentit".
 Test VLOOKUP. Ju e bëni këtë duke futur vlerën e kërkimit. Në shembull, ky është emri i studentit, i futur në një nga qelizat siç përfshihet në kodin VLOOKUP. Pas kësaj, VLOOKUP duhet automatikisht të kthejë notën mesatare të studentit të përmendur në qelinë ngjitur.
Test VLOOKUP. Ju e bëni këtë duke futur vlerën e kërkimit. Në shembull, ky është emri i studentit, i futur në një nga qelizat siç përfshihet në kodin VLOOKUP. Pas kësaj, VLOOKUP duhet automatikisht të kthejë notën mesatare të studentit të përmendur në qelinë ngjitur.
Këshilla
- Për të parandaluar që kodi VLOOKUP të ndryshojë vlerën e qelizës kur redaktoni ose shtoni qeliza në tabelë, vendosni një "$" përpara çdo shkronje / numri të grupit tuaj të tryezës. Për shembull, kodi ynë VLOOKUP ndryshon në = VLOOKUP (F3, $ A $ 2: $ B $ 32,2, FALSE)
- Mos përfshini hapësira para ose pas të dhënave në qeliza, ose thonjëza jo të plota, të paqëndrueshme.