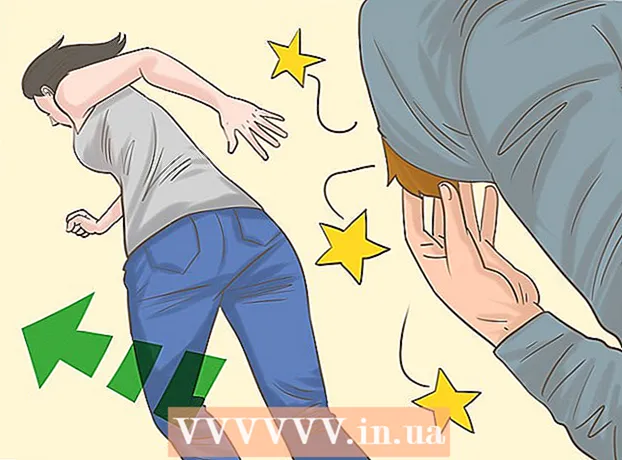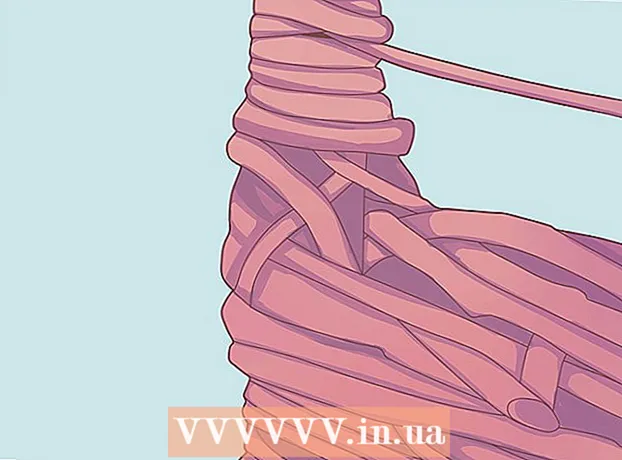Autor:
Peter Berry
Data E Krijimit:
15 Korrik 2021
Datën E Azhurnimit:
23 Qershor 2024

Përmbajtje
Kjo wikiHow ju mëson se si të lidhni dhe konfiguroni një printer pa tel Canon me një kompjuter Windows ose Mac. Ju mund ta bëni këtë duke u lidhur përmes Internetit, duke lidhur printerin me një kompjuter përmes një kablloje USB, ose duke lejuar që printeri të instalohet dhe të lidhet vetë.
Hapat
Pjesa 1 nga 3: Përgatitja e instalimit
- Sigurohuni që printeri është i lidhur dhe i ndezur. Nëse printeri përdor një lidhje Ethernet për të hyrë në internet, do t'ju duhet një kabëll Ethernet për të futur printerin në router.
- Kontrolloni softuerin e instalimit të printerit. Nëse printeri ka një CD, do të duhet të vendosni CD në kompjuterin tuaj dhe të lejoni që instalimi të ekzekutohet për të konfiguruar printerin.
- Printerët këto ditë instalohen rrallë nga disku, por disa printerëve të vjetër do t'u duhet CD i instalimit për t'u lidhur.
- Për të instaluar duke përdorur një CD, thjesht futni diskun në tabaka CD të kompjuterit tuaj, pastaj ndiqni udhëzimet në ekran. Për kompjuterët Mac, do t'ju duhet një CD player i jashtëm.
- Lidhni printerin me rrjetin. Shpesh herë ne do të përdorim ekranin LCD të printerit për të zgjedhur rrjetin Wi-Fi dhe për të futur fjalëkalimin.
- Kontrolloni manualin e printerit për të parë lidhjen në internet të modelit specifik të printerit.
- Mund ta gjeni versionin manual në faqen e internetit të Canon duke klikuar MBUPSHTETJE (Ndihma), zgjidhni DORACAK (Manual) në menunë në rënie, klikoni Printerët (Printer) dhe gjeni numrin e modelit të makinës.
- Sigurohuni që kompjuteri është në të njëjtin rrjet me printerin. Që printeri pa tel të marrë komanda nga kompjuteri, të dy pajisjet duhet të jenë të lidhura në të njëjtin rrjet Wi-Fi.
- Nëse printeri hyn në një rrjet Wi-Fi tjetër nga rrjeti i kompjuterit, ndryshoni rrjetin Wi-Fi në kompjuter përpara se të vazhdoni.
Pjesa 2 nga 3: Instalimi në Windows
- Hapni Fillimin

. Klikoni në logon e Windows në këndin e poshtëm të majtë të ekranit. - Hapni Cilësimet
. Klikoni në ingranazhin Cilësimet në pjesën e poshtme të majtë të dritares.
- Klikoni Pajisjet (Pajisja) në krye të dritares së Cilësimeve.
- Klikoni Printerë dhe skanues (Skanuesit dhe printerët). Kjo skedë është në anën e majtë të dritares.
- Klikoni Shtoni një printer ose skaner (Shtoni printerin ose skanerin). Ky opsion është në krye të faqes. Do të shfaqet një dritare.
- Nëse shihni emrin e printerit (për shembull: "Canon") në seksionin "Printerët & skanuesit", printeri është i lidhur.
- Klikoni në emrin e printerit në dritaren që shfaqet. Kompjuteri do të lidhet me printerin. Sapo të përfundojë lidhja, duhet të jeni në gjendje të përdorni printerin në kompjuterin tuaj.
- Nëse Windows nuk e gjen dot printerin tuaj, vazhdoni në hapin tjetër.
- Instaloni printerin përmes kabllit USB. Nëse nuk e shihni printerin në dritare Shto (Shto), mund ta instaloni printerin duke u lidhur direkt me kompjuterin përmes kabllos:
- Lidhni printerin me kompjuterin me një kabllo USB-USB.
- Prisni që të shfaqet dritarja e instalimit.
- Ndiqni udhëzimet në ekran.
Pjesa 3 nga 3: Në Mac
- Hapni Menunë e Apple

. Klikoni në logon e Apple në këndin e sipërm të majtë të ekranit. Do të shfaqet një menu në rënie. - Klikoni Preferencat e sistemit (Përshtat sistemin). Opsioni është në krye të menusë zbritëse.
- Klikoni Printerë dhe skanues. Kjo ikonë në formë printeri ndodhet në dritaren e Preferencave të Sistemit.
- Klikoni në shenjë + në këndin e poshtëm të majtë të dritares. Do të shfaqet një dritare.
- Nëse printeri është i lidhur me rrjetin, duhet të shihni emrin e pajisjes (si "Canon") në panelin e majtë.
- Klikoni në emrin e printerit në menunë në rënie. Printeri do të fillojë të konfigurohet; Sapo të keni mbaruar, duhet të shihni emrin e printerit të shfaqur në panelin e majtë të dritares, që tregon se printeri është lidhur me sukses me kompjuterin Mac.
- Nëse nuk e shihni emrin e printerit, vazhdoni në hapin tjetër.
- Instaloni printerin përmes kabllit USB. Nëse Mac juaj nuk mund ta gjejë printerin tuaj, mund ta instaloni direkt duke përdorur një kabllo USB:
- Azhurnoni kompjuterin Mac.
- Lidhni printerin me kompjuterin përmes një kablloje USB-në-USB-C.
- Prisni që të shfaqet dritarja e konfigurimit.
- Ndiqni udhëzimet në ekran.
Këshilla
- Manuali i printerit tuaj do të sigurojë informacionin më të rëndësishëm për një model specifik të printerit.
Paralajmërim
- Nëse blini një printer të dizajnuar posaçërisht për një sistem të caktuar operativ (të tillë si Mac), nuk do të jeni në gjendje ta përdorni atë në një sistem tjetër operativ (Windows, për shembull).