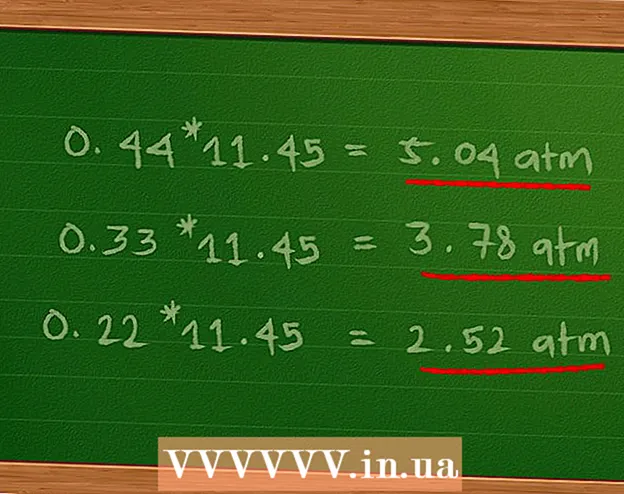Autor:
Randy Alexander
Data E Krijimit:
3 Prill 2021
Datën E Azhurnimit:
1 Korrik 2024
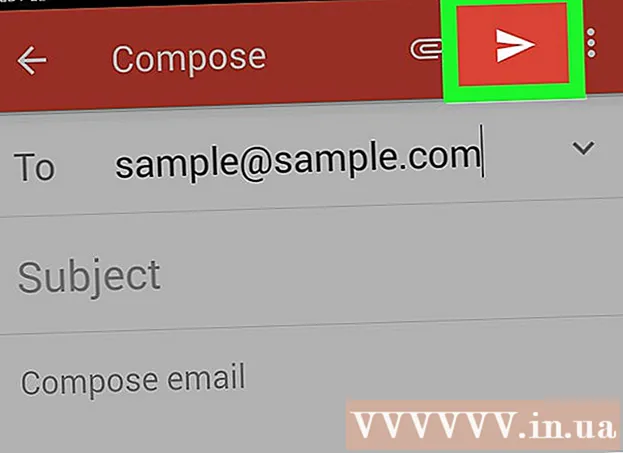
Përmbajtje
Nëse keni shtuar një llogari emaili në pajisjen tuaj Android, mund ta përdorni për të dërguar fotot që sapo keni bërë me kamerën tuaj Android. Nëse nuk keni shtuar ende një llogari emaili në pajisjen tuaj, mund të vazhdoni te Settings (Settings). Pasi të keni shtuar llogarinë tuaj, mund të ndani fotografi nga aplikacioni Fotografitë ose Galeria, ose të bashkëngjitni skedarë drejtpërdrejt në trupin e postës elektronike.
Hapat
Pjesa 1 nga 3: Shtoni llogari email në pajisjen Android
Hapni aplikacionin Cilësimet e pajisjes suaj. Para se të dërgoni me email fotot nga pajisja juaj Android, duhet të siguroheni që të jeni identifikuar në llogarinë tuaj të postës elektronike. Bëni këtë në aplikacionin Cilësimet.
- Nëse tashmë keni shtuar një llogari emaili në pajisjen tuaj, shikoni seksionin tjetër.

Klikoni "Llogaritë". Ky opsion është në seksionin "Personal".
Klikoni "Shtoni Llogari". Detyrat zakonisht shfaqen në fund të ekranit.

Zgjidhni "Email", "Mail" ose "Google". Nëse llogaria e postës elektronike që po shtoni nuk është Gmail, zgjidhni "Email". Nëse po shtoni një llogari Gmail, zgjidhni "Google".
Vendosni detajet e llogarisë. Pasi të klikoni "Email", do t'ju kërkohet të zgjidhni një ofrues emaili. Zgjidhni nga lista, ose klikoni "Tjetër" nëse ofruesi nuk është i listuar. Nëse keni një llogari Hotmail, zgjidhni "Outlook.com". Pasi të zgjidhni llojin e llogarisë tuaj, futni emrin tuaj të përdoruesit dhe fjalëkalimin kur të kërkohet. Ndiqni udhëzimet në ekran për të përfunduar konfigurimin e llogarisë tuaj të postës elektronike. reklamë
Pjesa 2 nga 3: Dërgimi i fotove nga aplikacioni Galeria ose Fotografitë

Hapni aplikacionin Galeria ose Fotografitë. Ky aplikacion përmban të gjitha fotot që po ruani në pajisjen tuaj.
Mbajeni të shtypur foton e parë që dëshironi të dërgoni. Kjo do të zgjedhë dhe do ta vendosë imazhin në modalitetin e zgjedhjes.
- Nëse kjo nuk ju lejon të zgjidhni shumë fotografi, mund t'ju duhet të shtypni butonin "Ndaj" para se të zgjidhni imazhet. Ky veprim do të ndryshojë nga pajisja në pajisje.
Prekni një foto tjetër që dëshironi të dërgoni. Sapo të jetë aktiv modaliteti i Përzgjedhjes, klikoni në secilën foto që dëshironi të zgjidhni për të shtuar dhe dërguar.
- Mundohuni të dërgoni jo më shumë se pesë fotografi në çdo email. Shumë shërbime të postës elektronike nuk i lejojnë përdoruesit të marrin email shumë të mëdha. Duke ju kufizuar në vetëm pesë imazhe për email do t'ju ndihmojë të siguroni që çdokush mund ta marrë atë.
Klikoni në butonin "Ndaj" pasi të keni zgjedhur foton. Pasi të keni zgjedhur fotot tuaja, klikoni në butonin "Ndaj". Ky buton është zakonisht në krye të ekranit dhe ka një simbol "<" me një pikë në secilën pikë.
Zgjidhni një aplikacion email nga lista e aplikacioneve për të ndarë. Kur klikoni në butonin Share, lista e aplikacioneve do të shfaqet në një dritare të re. Shkoni poshtë në këtë listë për të gjetur butonin "Email". Pasi ta prekni, aplikacioni për email do të hapet me postë të re.
- Nëse përdorni aplikacionin Gmail në vend të Email, zgjidhni "Gmail" nga lista.
Zgjidhni një madhësi të fotos nëse ju kërkohet. Në varësi të pajisjes dhe klientit të postës elektronike që po përdorni për të ndarë, mund t'ju duhet të ndryshoni madhësinë e fotove. Zgjidhni një fjalë nga opsionet e dhëna. Fotografitë më të vogla do të funksionojnë për marrësit me lidhje të dobët, por cilësia e imazhit do të bjerë kur shikohet në një ekran të gjerë.
- Nëse po ndani nga aplikacioni Google Photos, do t'ju kërkohet të dërgoni me email një foto në madhësinë e saj të plotë, ose të krijoni një lidhje që marrësi mund të hapë. Lidhja është e mirë nëse doni të dërgoni më shumë foto sesa lejon emaili.
- Opsionet e ndryshimit të fotografisë ndryshojnë shumë në varësi të pajisjes suaj dhe aplikacioneve tuaja të Galerisë ose Fotografitë.
Krijoni mesazhe dhe shtoni adresa. Pas zgjedhjes së aplikacionit Email, do të merreni te dritarja e Shkruaj Mesazh. Fotoja që zgjidhni do të shtohet si një bashkëngjitje e-mail. Futni tekstin e emailit dhe informacionin e marrësit në krye.
Dërgoni fotografi. Pas hartimit të postës elektronike dhe shtimit të një dërguesi, klikoni në butonin "Dërgo" për të dërguar emailin. Duhet të jesh i lidhur me Wi-Fi ose një rrjet celular që email-i të dërgohet.
- Mund të duhen disa minuta që të dërgohet email pasi zakonisht ngarkimi i imazheve kërkon pak kohë.
Pjesa 3 nga 3: Bashkangjitja e fotove duke përdorur aplikacionin Gmail ose postën elektronike
Hapni klientin tuaj të postës elektronike. Ju mund të bashkëngjitni foto në përmbajtjen e postës elektronike menjëherë në aplikacion. Për të vazhduar, hapni aplikacionin Email ose Gmail.
Krijoni një mesazh të ri. Filloni një email të ri në aplikacion duke shtypur butonin New. Ky opsion zakonisht ka një ikonë lapsi ose një shenjë "+".
Klikoni në butonin Bashkangjit. Pasi të hapet ekrani i Kompozimit të Mesazhit, shtypni butonin Bashkëngjit. Opsionet kanë një ikonë kapëse letre dhe zakonisht ndodhen në pjesën e sipërme të ekranit. Ju gjithashtu mund të duhet të shtypni ⋮ për të hapur menunë së pari, në varësi të aplikacionit të postës elektronike që po përdorni.
Gjeni foton që dëshironi të bashkëngjitni. Kur klikoni në butonin Bashkangjit, një menu e re zakonisht do të shfaqet në fund të ekranit. Duhet të trokitni lehtë mbi "Foto" ose "Foto" për të parë fotografitë e ruajtura në pajisjen tuaj.
- Klikoni në butonin "Kamera" për të bërë një foto të re me kamerën dhe bashkëngjiteni direkt.
Zgjidhni foton që dëshironi të bashkëngjitni. Pasi të shfaqet galeria, mund të klikoni në foto për ta zgjedhur. Disa programe me email ju lejojnë të zgjidhni vetëm një foto në të njëjtën kohë, ndërsa të tjerët ju lejojnë të prekni shumë fotografi për t'i zgjedhur ato në të njëjtën kohë.
- Klikoni "OK" ose "" pasi të keni zgjedhur foton tuaj.
Përfundoni hartimin e postës elektronike. Pasi të keni bashkangjitur foton, përpiloni postën elektronike siç dëshironi normalisht. Mos harroni të vendosni emrin e marrësit tek i cili doni të dërgoni foton.
Dërgoni një email. Pasi e-mail është gati, ju mund të klikoni butonin Send butonin zarf. Duhet të jesh i lidhur me Wi-Fi ose një rrjet celular për të dërguar emailin. Dërgimi i postave elektronike me shumë fotografi mund të zgjasë disa minuta. reklamë
Këshilla
- Ju duhet të dërgoni vetëm deri në pesë fotografi në çdo email. Kjo ndihmon në sigurimin që emaili është dërguar në mënyrë korrekte dhe se personi tjetër do të marrë foton.
- Në varësi të shërbimeve të postës elektronike të të dy palëve, mund të duhet shumë kohë që email-i të arrijë tek marrësi.