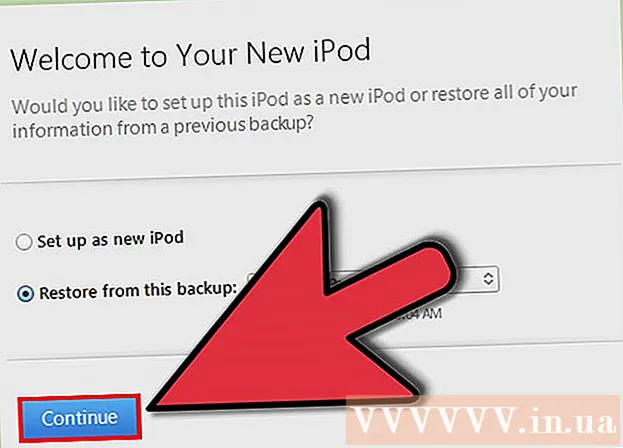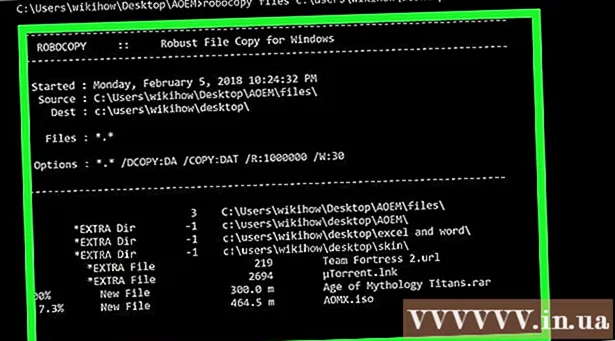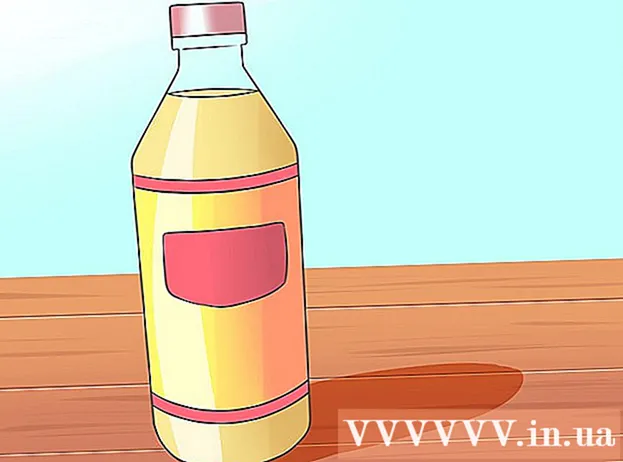Përmbajtje
Këtu keni një artikull që ju tregon se si të dërgoni foto nga një iPhone ose telefon Android në një kompjuter Windows ose Mac. Ju mund të përdorni një kabllo për ta bërë këtë ose të dërgoni foto në kompjuterin tuaj përmes Google Drive.
Hapat
Metoda 1 e 4: Në Windows
. Klikoni në logon e Windows në këndin e poshtëm të majtë të ekranit.
Lloji Fotografitë Shkoni te Start për të gjetur aplikacionin Fotografitë në këtë menu.

Klikoni Fotografitë Shtë në krye të menusë Start me një ikonë dy majë mali në një sfond me ngjyrë për të hapur aplikacionin.
Klikoni Importit (Importo) në këndin e sipërm të djathtë të dritares së Fotografitë.
Klikoni në linkun Një pajisje tjetër (Pajisjet e tjera) në anën e djathtë të dritares.

Prisni që kompjuteri juaj të gjejë fotografi. Kompjuterit tuaj do t'i duhet pak kohë për të gjetur pajisjet e lidhura, të tilla si disqet flash USB dhe telefonin tuaj.
Zgjidhni një foto për të dërguar. Si parazgjedhje, të gjitha fotot dhe videot në telefonin tuaj janë zgjedhur; ju klikoni në foton e zgjedhur për të hequr zgjedhjen ose klikoni Pastroji të gjitha (Fshi të gjitha) për të hequr të gjitha fotot dhe videot, pastaj kliko vetëm ato që dëshiron.
Klikoni tiếp tục (Vazhdoni) në fund të dritares.
Shikoni cilësimet e futjes së të dhënave. Mund të ndryshoni sa më poshtë para se të futni të dhëna:
- Importo direktorinë - Për të ndryshuar dosjen që përmban foton, klikoni në lidhjen Ndryshoni vendin ku janë importuar (Ndryshoni dosjen për të marrë fotografi), pastaj klikoni në dosjen që dëshironi të përdorni dhe klikoni Shtoni këtë dosje te Fotografitë (Shtoni këtë dosje te Fotografitë).
- Marrëveshje Klikoni në kutinë e përzgjedhjes në mes të dritares, pastaj klikoni Dita (Data) ose Muaj (Muaj).
- Mbani fotot në telefon - Kontrolloni kutinë afër fundit të dritares për të fshirë fotot në telefon pasi t’i keni dërguar në kompjuter, ose zgjidhini për të vazhduar të mbani fotot në telefon.
Klikoni Importit (Hyni) në fund të dritares. Kjo do të fillojë dërgimin e imazheve në kompjuterin tuaj. reklamë
Metoda 2 nga 4: Përdorni iPhone në Mac
Lidhni iPhone me kompjuterin. Bashkangjitni një fund të kordonit të karikimit USB në telefonin tuaj, pastaj bashkojeni skajin tjetër në portën USB të kompjuterit tuaj.
- Nëse Mac-i juaj nuk ka një portë USB, do të duhet të blini një përshtatës USB-C në USB-3.0.
Fotografitë e Hapura. Klikoni në aplikacionin Fotografitë me ikonën me ngjyra shumëngjyrëshe në një sfond të bardhë në Mac's Dock.
Klikoni në kartë Importit (Hyni) në këndin e sipërm të djathtë të dritares.
Zgjidhni një foto për të dërguar. Klikoni për të zgjedhur secilën foto që dëshironi të dërgoni.
- Ju gjithashtu mund të klikoni Importo të gjitha fotot e reja (Importoni të gjitha fotot e reja) në këndin e sipërm të djathtë të dritares së Fotografitë.
Klikoni Importi i zgjedhur (Importo fotografi të zgjedhura) afër këndit djathtas në dritaren e Fotografitë. Kjo do të fillojë kopjimin e fotove në Mac tuaj.
- Kaloni këtë hap nëse keni klikuar më parë Importo të gjitha fotot e reja.
Prisni derisa fotoja të mbarojë dërgimin. Në varësi të numrit të imazheve që duhet të dërgoni, ky proces mund të zgjasë pak.
Vendosni nëse doni të mbani fotot në iPhone tuaj. Kur të pyeteni, mund të klikoni Fshi Artikujt (Fshi) ose Mbani Artikujt (Mbaj) Kjo do ta fshijë foton ose do ta mbajë atë në iPhone tuaj.

Kangur i lëvizshëm
Tekniku dhe CEO i riparimit të kompjuterit, Mobile Kangaroo Joseph Alexander është CEO i Mobile Kangaroo, një dyqan gjithëpërfshirës i shërbimit të riparimit dhe Ofruesi i Shërbimit të Autorizuar nga Apple me bazë në Mal. Pamje, CA. Mobile Kangaroo ka riparuar pajisje elektronike të tilla si kompjuterë, telefona dhe tableta për më shumë se 16 vjet tani. Ata janë Ofrues të Shërbimit të Autorizuar nga Apple me lehtësi në më shumë se 20 qytete.
Kangur i lëvizshëm
Teknik & CEO i riparimit të kompjuterit, Mobile KangarooPërndryshe, përdorni iCloud për të ngarkuar në Mac tuaj. Për sa kohë që përdorni bibliotekën e fotove të iCloud, nuk do të keni nevojë të transferoni manualisht fotot. Fotoja do të ngarkohet në re direkt pa ndërveprimin e përdoruesit. Nëse keni një Mac, hapni aplikacionin Fotografitë dhe zgjidhni telefonin tuaj për të importuar fotot që ju nevojiten.
reklamë
Metoda 3 nga 4: Përdorni Android në Mac
Lidhni Android me Mac. Përdorni kordonin e karikimit Android për të lidhur telefonin tuaj Android me një nga portat USB të kompjuterit.
- Nëse Mac-i juaj nuk ka një USB, do të duhet të blini një përshtatës USB-C në USB-3.0.
- Nëse telefoni juaj Android ju kërkon të zgjidhni një lloj lidhjeje, takoni Pajisja mediatike (MTP) ekran para se të vazhdojë.
Shkarkoni dhe instaloni Android File Transfer në mënyrën vijuese:
- Vizitoni http://www.android.com/filetransfer/
- Klikoni SHKARKO TANI (Shkarko tani)
- Instaloni Android File Transfer
Hapni Transferimin e Skedarëve Android. Nëse Transferimi i Skedarëve Android nuk fillon automatikisht, klikoni në ikonën e anijes kozmike në Dock, pastaj ikonën e gjelbër Android.
Klikoni dy herë në dosjen "Ruajtja e brendshme" ose "Karta SD". Në varësi të dosjes ku ruhen fotot dhe çfarë lloji të hapësirës ruajtëse është në dispozicion në pajisjen tuaj Android, do të shihni një ndryshim të vogël këtu.
Klikoni dy herë në dosjen "DCIM".
Klikoni dy herë në dosjen "Kamera". Këtu ruhen të gjitha fotot e pajisjes suaj Android. Kjo do të shfaq një listë të fotove të disponueshme në pajisjen tuaj Android.
- Në varësi të faktit nëse fotografia është ruajtur në album, mund të duhet të hapni një dosje tjetër para se të vazhdoni.
Zgjidhni foton e pajisjes Android. Klikoni dhe tërhiqni miun mbi fotografitë që dëshironi të dërgoni në kompjuterin tuaj për t'i zgjedhur të gjitha. Ju gjithashtu mund të mbani të shtypur butonin Komanda ndërsa klikoni çdo foto për të zgjedhur shumë imazhe në të njëjtën kohë.
- Për të zgjedhur të gjitha fotografitë në dosje, shtypni Komanda+A.
Klikoni Redakto (Redakto) në këndin e sipërm të majtë të ekranit Mac për të hapur një listë të zgjedhjeve.
Klikoni Kopjoni (Kopjimi) është afër krye të menusë Redakto.
Gjetësi i Hapur. Klikoni në aplikacionin me fytyrën blu në Mac's Dock.
Zgjidhni ku të kurseni. Klikoni në një dosje (për shembull Të gjithë skedarët e mi) në anën e majtë të dritares Finder për të zgjedhur dosjen për të ruajtur imazhin.
Klikoni Redakto edhe njehere. Lista e zgjedhur e menusë Redakto do të shfaqet përsëri.
Klikoni Ngjit Artikujt (Ngjit skedarin). Kjo do të kopjojë fotot nga pajisja juaj Android në Mac tuaj, por do të duhen disa minuta për të dërguar të gjitha fotot e zgjedhura. reklamë
Metoda 4 nga 4: Përdorni Google Drive
Sigurohuni që të keni të instaluar Google Drive në telefonin tuaj. Nëse nuk e keni akoma Google Drive, do të duhet ta shkarkoni në iPhone ose Android para se të vazhdoni. Google Drive është falas për të shkarkuar dhe përdorur.

Kangur i lëvizshëm
Tekniku dhe CEO i riparimit të kompjuterit, Mobile Kangaroo Joseph Alexander është CEO i Mobile Kangaroo, një dyqan gjithëpërfshirës i shërbimit të riparimit dhe Ofruesi i Shërbimit të Autorizuar nga Apple me bazë në Mal. Pamje, CA. Mobile Kangaroo ka riparuar pajisje elektronike të tilla si kompjuterë, telefona dhe tableta për më shumë se 16 vjet tani. Ata janë Ofrues të Shërbimit të Autorizuar nga Apple me lehtësi në më shumë se 20 qytete.
Kangur i lëvizshëm
Teknik & CEO i riparimit të kompjuterit, Mobile KangarooTelefonat Android mund të sinkronizohen automatikisht me Google Photos. Me Google Drive dhe Google Photos, telefoni juaj Android mund të ngarkojë automatikisht foto pa dorën tuaj. Ju mund të menaxhoni dhe të shkarkoni fotografi duke shkuar në www.photos.google.com.
Hapni Goolge Drive. Trokitni lehtë mbi aplikacionin Google Drive me një ikonë të trekëndëshit jeshil, blu dhe të verdhë. Google Drive do të shfaqet kur të identifikohesh.
- Nëse nuk jeni regjistruar, do të duhet së pari të zgjidhni një llogari Google për t'u përdorur me Google Drive. Sigurohuni që kjo të jetë një llogari që mund ta përdorni në kompjuterin tuaj.
Prekni butonin + Ngjyra blu është në këndin e poshtëm të djathtë të ekranit për të hapur menunë.
Prek Ngarkoni (Ngarko skedarin) me ikonën e shigjetës lart në menu.
Prek Fotografitë dhe Videot (Fotografitë dhe videot) për të hapur aplikacionin Fotografitë të telefonit tuaj.
- Në Android, do të duhet të zgjedhësh Imazhe (Foto) në këtë hap.
Zgjidhni një foto për të ngarkuar. Trokitni lehtë mbi albumin nëse është e nevojshme, më pas prekni secilën foto që dëshironi të ngarkoni për ta zgjedhur.
Prek NGARKONI në këndin e sipërm të djathtë të ekranit.
Prisni derisa të përfundojë ngarkimi. Koha e pritjes do të ndryshojë në varësi të numrit të fotove që ngarkoni dhe shpejtësisë së lidhjes në internet.
Hapni Goolge Drive në kompjuterin tuaj. Shkoni te https://drive.google.com/ duke përdorur shfletuesin tuaj të internetit. Faqja kryesore e Google Drive do të hapet pasi të jeni identifikuar.
- Nëse nuk jeni regjistruar, klikoni Shko te Google Drive (Shko tek Goolge Drive) në mes të faqes, pastaj vendosni adresën tuaj të postës elektronike dhe fjalëkalimin.
- Nëse jeni identifikuar në shumë llogari të Google, sigurohuni që të keni të njëjtën llogari Drive të përdorur në telefonin tuaj. Ju mund të klikoni në distinktivin e emrit tuaj në këndin e sipërm të djathtë të faqes Google Drive dhe të zgjidhni llogarinë e saktë.
Zgjidhni foton që keni ngarkuar. Klikoni dhe tërhiqni numrin e fotove të sapo ngarkuara. Ju do të shihni imazhin e theksuar në blu.
Klikoni ⋮ në këndin e sipërm djathtas të faqes për të hapur një menu në rënie.
Klikoni Shkarko (Shkarkoni) në listën e përzgjedhjes. Kjo do të fillojë të shkarkojë fotografitë e zgjedhura në kompjuterin tuaj.
Prisni që fotografia të përfundojë. Pas përfundimit të shkarkimit, mund të hapni dosjen që përmban fotografitë për të parë fotografitë në kompjuterin tuaj. reklamë
Këshilla
- Disa aplikacione specifike për telefonin, të tilla si iCloud në iPhone dhe Fotografitë e Google në Android, ju lejojnë të dërgoni foto prapa dhe prapa midis kompjuterit dhe smartphone-it tuaj përmes aplikacioneve dhe shfletuesve të internetit.
Paralajmërim
- Nëse vendosni të përdorni Google Drive, sigurohuni që të ngarkoni fotot tuaja ndërsa jeni të lidhur me Wi-Fi. Ngarkimi i fotove duke përdorur të dhëna celulare mund të sjellë kosto shtesë të faturimit.