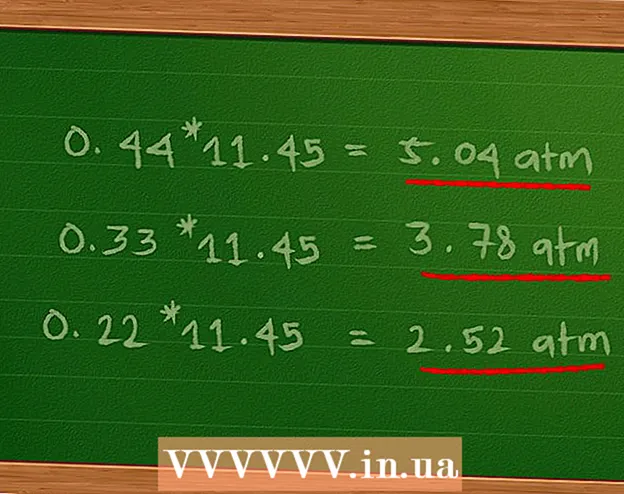Autor:
Louise Ward
Data E Krijimit:
4 Shkurt 2021
Datën E Azhurnimit:
1 Korrik 2024

Përmbajtje
Rezolucioni është numri i pikselëve (pixel) që shfaq ekrani. Zakonisht kjo shprehet si W x H (Të tilla si 1920px x 1080px).Në përgjithësi, sa më shumë pixel të keni, aq më i qartë do të jetë teksti dhe imazhi. Ekranet e sheshtë dixhitale aktuale kanë një dendësi të lartë të paparë të pikselëve. Kur zgjidhni rezolucionin e duhur të ekranit, përdorimi i kompjuterit bëhet shumë më komod.
Hapat
Para fillimit
Mësoni disa terma të përdorur zakonisht. Kjo e bën më të lehtë rregullimin e rezolucionit të ekranit:
- Pixel - Një piksel është një pikë e vogël e ndritshme në ekran. Kjo theksim do të ndryshojë ngjyrën bazuar në përmbajtjen e shfaqur. Çdo piksel në ekran punon së bashku për të treguar imazhin që shihni.
- Rezolucioni - kjo është "madhësia" e ekranit tuaj e matur në pixel. Për shembull, "1366 x 768" do të thotë që ekrani shfaqet nga 1366 pixel horizontalisht dhe 768 pixel në lartësi. Sa më e lartë rezolucioni, aq më i vogël dhe më i mprehtë subjekti shfaqet në ekran.
- Rezolucioni vendas (rekomandohet) - është numri i pikselëve fizikë të disponueshëm në ekranin tuaj, i cili zakonisht është rezolucioni më i lartë që monitori mund të shfaqë. Kur zgjidhni këtë rezolucion, merrni foton më të qartë.
- Raporti i aspektit - pasi shfaqjet me ekran të gjerë janë bërë kaq të popullarizuara, raportet e aspekteve nuk janë më një çështje e madhe. Shtë raporti ndërmjet gjerësisë dhe lartësisë së ekranit. Monitorët e vjetër të KRRT-së dhe monitorët origjinal të panelit të sheshtë kanë një raport aspekt prej 4: 3. Ndërkohë, pothuajse çdo monitor modern ka një raport të pamjes 16: 9. 16:10 Ekranet e "Kinemasë" gjithashtu po fitojnë popullaritet.

Gjeni rezolucionin vendas të ekranit tuaj. Kapja e rezolucionit natyror të monitorit tuaj do t'ju ndihmojë të përshtateni shpejt për fotografinë më të qartë. Me Windows 7, 8 dhe shumicën e versioneve të OS X, rezolucioni i rekomanduar specifikohet. Këtu janë disa rezoluta të zakonshme:- Monitorët me ekran të gjerë desktop janë zakonisht 1920 x 1080. Pavarësisht kështu, 1600 x 900 dhe 2560 x 1440 janë gjithashtu të zakonshme. Ekranet e sheshta më të vjetra 4: 3 mund të kenë një rezolucion prej 1024 x 768.
- Rezolucionet e ekranit të laptopëve janë zakonisht 1366 x 768, edhe pse 1280 x 800, 1600 x 900 dhe 1920 x 1080 janë gjithashtu të zakonshme.
- Rezolucioni i MacBook Pro 13 "(2014 ose më vonë) është 2560 x 1600. Rezolucioni i ekranit 15 inç MacBook Pro Retina është 2880 x 1800.
- Disa laptopë të rinj gjithashtu kanë ekranë të niveleve më të larta me rezolucione përkatësisht 2560 x 1440, 3200 x 1800, apo edhe 3840 x 2160 ("4K").
- Monitorët e nivelit të lartë të desktopit kanë rezolucion të lartë, të tilla si 3840 x 2160 ("4K") ose 5120 x 2880 ("5K"), dhe Dell gjithashtu ka lëshuar një ekran prej 100 milion dollarësh me rezolucion deri në 7680 x 4320 ("8K").
- Shumica e monitorëve me rezolucion të lartë kanë një veçori të zmadhimit, e cila ju lejon të përdorni rezolucionin e ekranit tuaj, ndërsa akoma nuk i bëni elementët e ndërfaqes shumë të vogël. Falë kësaj veçorie, prodhuesit janë në gjendje të lëshojnë ekrane me rezolucion të lartë në pajisje të vogla.
Metoda 1 e 2: Windows

Kliko me të djathtën në tavolinën e punës. Kjo është mënyra më e shpejtë për të hyrë në konfigurimin e monitorit tuaj.
Zgjidhni "Rezolucionin e ekranit" me Windows 8 dhe 7, "Personalizoni" nën Vista dhe "Properties" nën XP. Do të shfaqet menuja e konfigurimit të ekranit.
- Windows Vista: Klikoni në opsionin "Parametrat e Shfaqjes" në menunë e Personalizimit.
- Windows XP: Pasi të zgjidhni "Properties", klikoni në skedën "Settings".

Zgjidhni ekranin aktiv (nëse kërkohet). Këtu, zgjidhni monitorin për të cilin po përpiqeni të kontrolloni rezolucionin. Klikoni në butonin Identifikoni për të shfaqur parametrat për secilin monitor, duke identifikuar kështu ekranin e duhur që dëshironi të zgjidhni.- Nëse keni vetëm një monitor, mund ta kaloni këtë hap.
Regjistro rezolucionin aktual. Rezolucioni aktual do të shfaqet në menunë ose rrëshqitësin "Rezolucion".
Kontrolloni nëse është rezolucioni i rekomanduar - "Rekomandohet". Rezolucioni i rekomanduar është rezolucioni natyror i monitorit. Me të, ju merrni fotografinë më të qartë.
- Windows Vista dhe XP nuk shfaqin rezolucionet e rekomanduara. Ju do të duhet t'i referoheni manualit të përdoruesit të monitorit për të përcaktuar këtë parametër.
Ndryshoni rezolucionin duke përdorur rrëshqitësin. Klikoni në zgjidhjen "Rezolucion" në Windows 7 dhe 8 dhe do të shfaqet një rrëshqitës. Kur përdorni një rezolucion tjetër nga rezolucioni i rekomanduar, do të merrni imazhe të paqarta, të shtrira / të prishura.
- Zgjedhja e një rezolucioni më të ulët do të rrisë madhësinë e objekteve në ekran.
- Nëse nuk e dini rezolucionin vendas të monitorit tuaj, mund ta vendosni në opsionin më të lartë të zbatueshëm për të marrë fotografinë më të qartë.
Shtypni Aplikoni (Zbato) pasi të vendosësh ndryshimin. Ekrani mund të fiket ose të dridhet pak para se të shfaqet me rezolucionin e ri. Do t'ju kërkohet të konfirmoni se ndryshimet janë bërë ose të ktheheni te cilësimet origjinale. Nëse nuk bëni një zgjedhje, pas 15 sekondash, imazhi do të kthehet automatikisht në cilësimet e vjetra.
- Nëse dëshironi të ruani ndryshimet tuaja, prekni Keep changes.
- Nëse nuk shihni asgjë pasi të ndryshoni cilësimet, thjesht prisni që ekrani të kthehet në cilësimet origjinale.
Metoda 2 e 2: Mac
Klikoni në menunë Apple dhe zgjidhni "Preferencat e Sistemit". Si parazgjedhje, OS X do të zgjedhë rezolucionin natyror, duke ju dhënë fotografinë më të qartë. Ju mund ta ndryshoni këtë kur një program kërkon një rezolucion të caktuar ose kur duhet të rregulloni madhësinë e objekteve në ekran.
Klikoni në opsionin "Displays" dhe zgjidhni skedën "Display". Në rastin e monitorëve të shumtë, mund të zgjidhni monitorin që dëshironi të rregulloni.
Zgjidhni opsionin "Shkallëzuar" për të ndryshuar rezolucionin. Si parazgjedhje, do të zgjidhet opsioni "Më i miri për shfaqje". Monitori do të vendoset në rezolucionin e tij vendas. Ju lutemi zgjidhni "Shkallëzuar" nëse doni të përdorni mundësi të tjera.
Zgjidhni rezolucionin që dëshironi të përdorni. Opsioni "me rezolucion të ulët" do të rezultojë në një imazh të paqartë. Me opsionin "e shtrirë", subjekti në ekran do të bëhet më i gjerë ose më i hollë se zakonisht.
- Më shumë gjasa mund të zgjidhni një rezolucion më të lartë se rezolucioni vendas i monitorit. Edhe pse objekti i shfaqur bëhet më i vogël, shpejtësia e përpunimit të kompjuterit mund të ndikohet ndjeshëm.
- Kur zgjidhet një rezolucion i caktuar, ndryshimi do të hyjë në fuqi menjëherë.
Prisni të shihni nëse imazhi juaj shfaqet pas ndryshimit. Nëse nuk shihni asgjë me rezolucionin e ri, prisni 15 sekonda që ekrani të kthehet në cilësimet e fabrikës. Nëse kjo ende nuk funksionon, shtypni Esc.
- Nëse ekrani ende nuk ndryshon përsëri në cilësimet e tij të vjetra, filloni Mac-në tuaj në modalitetin e sigurt dhe zgjidhni një rezolucion të ri.