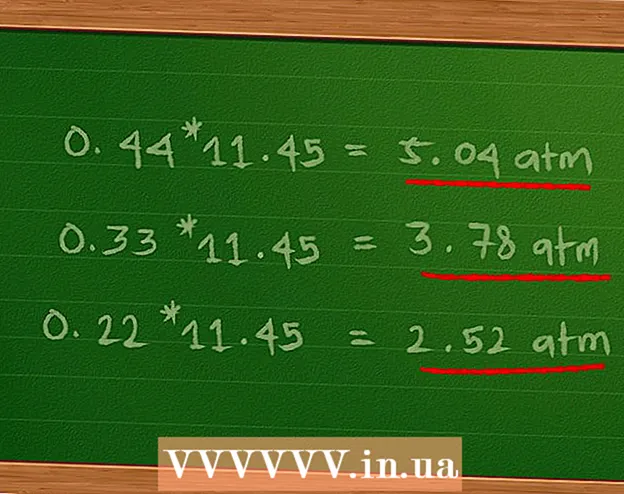Autor:
Lewis Jackson
Data E Krijimit:
11 Mund 2021
Datën E Azhurnimit:
1 Korrik 2024

Përmbajtje
Lidhja kabllore e pajisjes Android ju lejon të shfletoni përmbajtjen e telefonit tuaj ashtu si në pajisjet e tjera USB. Me një Mac, do t'ju duhet një program i veçantë i quajtur Android File Transfer nga një zhvillues Android. Ju gjithashtu mund të përdorni programin ndër-platformë AirDroid për transferime të shpejta pa tel.
Hapat
Metoda 1 nga 3: Përdorni macOS
Shkoni në faqen e internetit të Android File Transfer duke përdorur Mac-un tuaj. Për të lidhur pajisjen tuaj Android me Mac-in tuaj dhe për të kërkuar skedarët, do t'ju duhet një program i veçantë Android File Transfer.
- Hyni në Safari për të hapur faqen e shkarkimit.

Klikoni "Shkarko tani" (Shkarkoni Tani) për të shkarkuar skedarin e instalimit në Mac tuaj.
Pasi të shkarkohet, hapni programin e konfigurimit. Me peshë vetëm disa MB, skedari DMG kërkon vetëm disa sekonda për të shkarkuar, madje edhe me një lidhje të ngadaltë.

Tërhiqni "Android File Transfer" në dosjen Utilities. Të dy ikonat në dritare do të shfaqen kur ekzekutoni programin e konfigurimit.
Hapni dosjen Applications. Nga desktopi, klikoni në menunë "Shko" dhe zgjidhni "Aplikimet".

Drejtoni transferimin e skedarëve Android. Kliko "Open" për të ekzekutuar kur të kërkohet. Pasi të instalohen, do t'ju kërkohet vetëm për ekzekutimin e parë.
Shkyç ekranin e pajisjes Android. Ekrani i pajisjes Android duhet të zhbllokohet në mënyrë që Mac të ketë qasje në hapësirën e tij të ruajtjes.
Përdorni një kabëll USB për të lidhur pajisjen tuaj Android me Mac-un tuaj. Dritarja e Transferimit të Skedarëve Android ndoshta do të shfaqet nëse pajisja Android është konfiguruar si duhet.
Hapni Panelin e Njoftimeve në pajisjen Android. Rrëshqitni poshtë nga lart për të hapur një panel që shfaq të gjitha njoftimet tuaja.
Trokitni lehtë mbi opsionin USB për të zgjedhur mënyrën USB për pajisjen tuaj. Kërkoni për logon USB në listën e njoftimeve.
Zgjidhni "Transferimi i skedarit", "Transferimi i medias", ose "M-TP". Kjo mënyrë lejon që pajisja Android të lidhet me Mac si një pajisje ruajtëse USB dhe të hapet në Android File Transfer.
Shfletoni skedarin në dritaren e Transferimit të Skedarëve Android. Dosjet e pajisjeve të shfaqura në këtë dritare janë mjaft të ngjashme me mënyrën se si shfaqen në një dritare Finder.
Shkëputuni me pajisjen Android kur të keni mbaruar. Pasi të keni transferuar dhe qasur në përmbajtjen në pajisjen tuaj Android, thjesht hiqni kabllon nga priza për t'u shkëputur nga Mac-u juaj. Sigurohuni që kur të bëni, nuk po konvertoni asnjë skedar. reklamë
Metoda 2 e 3: Përdorimi i Windows
Lidhni pajisjen Android në kompjuter duke përdorur një kabllo USB. Këtu, mund të përdorni vetë kabllon e karikimit të telefonit.
Hapni Panelin e Njoftimeve në pajisjen tuaj Android. Rrëshqitni poshtë nga lart për të zbuluar të gjitha njoftimet në ekran.
Klikoni në opsionin "USB" të pranishëm në listën e njoftimeve të shfaqura në Panelin tuaj të Njoftimeve. Gjeni logon USB.
Zgjidhni "Transferimi i skedarit", "Transferimi i medias" ose "M-TP". Emri mund të mos jetë identik, varësisht nga pajisja juaj. Në këtë pikë, telefoni Android do të shfaqet në kompjuter si një pajisje.
Prisni që shoferi të instalohet. Zakonisht Windows do të instalojë automatikisht çdo drejtues të nevojshëm, duke lejuar që pajisja Android të komunikojë me kompjuterin tuaj. Nëse instalimi dështon ose Windows nuk gjen dot drejtuesin e duhur, duhet të instaloni drejtuesin nga prodhuesi i telefonit.
- Ju mund të kërkoni në Google për fjalën kyçe "drejtuesit modeli i telefonit"atëherë shkoni te lidhja e prodhuesit. Sigurohuni që të mos shkarkoni drejtues nga burime të pabesueshme.
Hapni dritaren "Kompjuter / Ky PC". Do të shfaqen të gjitha pajisjet dhe drejtuesit e lidhur me kompjuterin. Mund ta hapni nga menyja Start ose të klikoni Fito+E.
Trokit dy herë në pajisjen Android. Ju ndoshta do ta njihni atë vetëm nga numri i modelit. Pajisja juaj do të renditet në "Pajisjet dhe disqet" ose "Pajisjet me hapësirë ruajtëse".
Shfletoni përmbajtjen në pajisjen tuaj Android. Pasi të keni hapur telefonin tuaj në dritaren Kompjuter / Kjo PC, do të shihni shumë dosje për sistemin e skedarëve Android. Dosjet e zakonshme përfshijnë DCIM (kamera), Piktura, Video, Muzikë dhe Meloditë. Shpesh aplikacioni gjithashtu do të krijojë dosjet e veta specifike.
Shkëput pajisjen Android kur të mbarosh. Pasi të keni transferuar dhe qasur në përmbajtjen në pajisjen tuaj Android, klikoni në butonin Heqni në mënyrë të sigurt Hardware në sirtarin e sistemit të vendosur në këndin e poshtëm të djathtë të ekranit. Zgjidhni "Nxirrni" pajisjen tuaj Android.
- Ju mund të duhet të zgjeroni ikonat e fshehura për të gjetur butonin Safety Remove Hardware.
Metoda 3 e 3: përdorni AirDroid për lidhje pa tel (Mac dhe Windows)
Instaloni aplikacionin AirDroid në pajisjen tuaj Android. AirDroid mund të shkarkohet falas nga Dyqani Google Play. Ky aplikacion do t'ju lejojë të lidheni me AirDroid në kompjuterin tuaj dhe të transferoni skedarë pa nevojën e një lidhjeje me tela.
Krijoni një llogari AirDroid në mënyrë që të lidhni lehtësisht telefonin tuaj Android me kompjuterin tuaj. Klikoni në butonin "Regjistrohuni" herën e parë që ekzekutoni AirDroid dhe ndiqni udhëzimet.
Shkarkoni programin AirDroid për kompjuterin. Aplikacioni desktop është në dispozicion falas për sistemet operative Mac dhe Windows. Mund ta shkarkoni nga. Shkoni në fund të faqes dhe klikoni në butonin Shkarkim për sistemin tuaj operativ.
Drejtoni instaluesin për AirDroid. Pasi të përfundojë shkarkimi, ekzekutoni instaluesin për të instaluar AirDroid në kompjuterin tuaj.
- Mos harroni të refuzoni ofertën për të instaluar McAfee Web Advisor nëse nuk doni të instaloni këtë program të panevojshëm në kompjuterin tuaj.
Lejoni hyrjen përmes Windows Firewall kur kërkohet. Nisni aplikacionin pasi të ketë përfunduar instalimi dhe do t'ju kërkohet të lejoni hyrjen në AirDroid përmes firewall-it të Windows. Falë kësaj, do të keni mundësi të përdorni në distancë pajisjen tuaj Android.
Hyni në aplikacionin AirDroid në kompjuterin tuaj. Ju lutemi identifikohuni me llogarinë që keni përdorur për të hyrë në këtë aplikacion në pajisjen Android. Në këtë pikë, lidhja me telefonin tuaj Android do të vendoset automatikisht.
Dërgoni skedarë nga PC në telefon. Ju mund të shtoni shpejt skedarë në pajisjen tuaj Android duke i tërhequr dhe hedhur në dritaren AirDroid. Klikoni në butonin "Transfero skedarë" dhe zgjidhni skedën "Pajisja" dhe tërhiqni dhe lëshoni skedarin që dëshironi të shtoni në telefonin tuaj.
Dërgoni skedarë nga pajisja juaj Android në kompjuterin tuaj. Klikoni në butonin "File Transfer" në menunë kryesore të aplikacionit AirDroid. Zgjidhni "AirDroid Desktop" pastaj shfletoni skedarët që dëshironi të dërgoni. Këto skedarë do të transferohen me valë në kompjuterin tuaj. reklamë