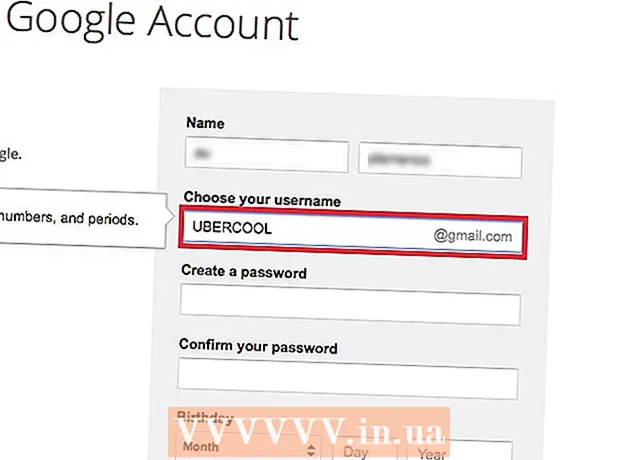Autor:
Randy Alexander
Data E Krijimit:
4 Prill 2021
Datën E Azhurnimit:
1 Korrik 2024
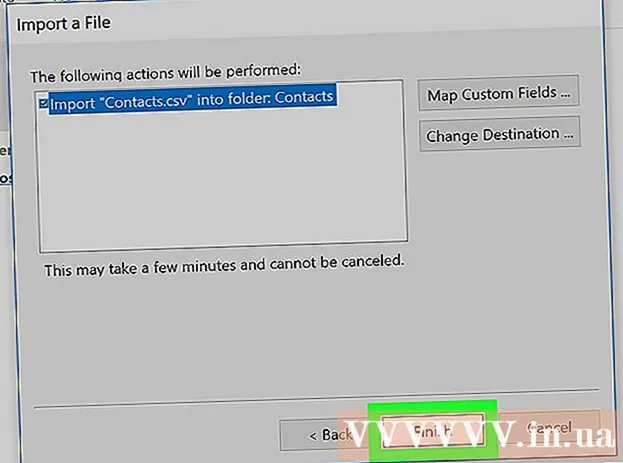
Përmbajtje
Ky është një artikull për t'ju drejtuar se si të merrni email nga Gmail menjëherë në aplikacionin Outlook 2016 në një kompjuter Windows ose Mac. Nëse Outlook nuk është instaluar në kompjuterin tuaj, së pari duhet të blini dhe instaloni Microsoft Office 365.
Hapat
Pjesa 1 nga 5: Aktivizoni IMAP në Gmail
në këndin e sipërm djathtas të faqes për të hapur një menu në rënie.
Klikoni Cilësimet në mes të menusë zbritëse për të hapur këtë faqe.

Klikoni në kartë Forwarding dhe POP / IMAP (Përpara dhe POP / IMAP) në krye të faqes Cilësimet.
Kontrolloni kutinë "Aktivizo IMAP" në seksionin "Qasja IMAP" të faqes Cilësimet.
- Kjo kuti mund të kontrollohet tashmë. Nëse është kështu, kaloni në mundësimin e verifikimit me dy hapa në këtë artikull.

Klikoni butonin Ruaj ndryshimet (Ruaj ndryshimet) është gri në fund të faqes. Kjo do të mundësojë IMAP për kutinë tuaj postare Gmail dhe do të lejojë që posta elektronike të shfaqet në Outlook. reklamë
Pjesa 2 nga 5: Aktivizo verifikimin me dy hapa për Gmail
Klikoni "Google Apps" (Aplikacionet e Google me ikonë ⋮⋮⋮ në këndin e sipërm të djathtë të faqes Gmail për të hapur një menu në rënie.

Klikoni Llogaria ime (Llogaria ime) me ikonën mburojë në menunë zbritëse për të hapur faqen e llogarisë Google.
Klikoni në titull Identifikimi dhe siguria (Hyrja dhe siguria) në këndin e sipërm të majtë të faqes.
Shkoni poshtë në ekran dhe zgjidhni Verifikimi me 2 hapa (Verifikimi me 2 hapa) është afër këndit të poshtëm të djathtë të faqes.
Klikoni butonin FILLO Këndi i poshtëm i djathtë i faqes blu (Fillimi).
- Ju mund të duhet të lëvizni pak poshtë për të parë këtë buton.
Vendosni fjalëkalimin tuaj kur të kërkohet. Shkruani fjalëkalimin që përdorni për të hyrë në adresën e emailit.
Klikoni TJETR (Vazhdoni) në fund të faqes.
Klikoni butonin PROVOJE TANI (Provo Tani) me ngjyrë blu në këndin e poshtëm djathtas të faqes. Kjo do të dërgojë një njoftim në numrin e telefonit.
- Nëse nuk e shihni telefonin tuaj të shfaqur në këtë faqe, do të duhet të identifikoheni në llogarinë tuaj Gmail në aplikacionin Google (në iPhone) ose të identifikoheni me llogarinë tuaj Google në seksionin Cilësimet e telefonit tuaj Android.
- Në iPhone, duhet të shkarkoni aplikacionin falas Google nga App Store.
Ndiqni udhëzimet. Hapni udhëzuesin në telefonin tuaj duke rrëshqitur ekranin në të djathtë kur telefoni është i kyçur, ose prekni udhëzuesin kur telefoni është i shkyçur, pastaj zgjidhni. PO (Pajtohem) ose LEJONI (Lejo)
Kontrolloni numrin tuaj të telefonit. Shihni numrin e telefonit në krye të faqes; Nëse ai numër përputhet me numrin e zgjedhur të rikuperimit, mund të vazhdoni.
- Nëse numri i telefonit nuk është i saktë, duhet ta ndryshoni para se të vazhdoni.
Klikoni butonin D SRGO (Dorëzoni) me blu në këndin e poshtëm të djathtë të faqes. Google do të dërgojë një kod verifikimi në numrin e telefonit të dhënë.
Vendosni kodin e verifikimit. Merrni kodin e fjalës në tekstin e telefonit tuaj, pastaj shtypni në fushën në mes të faqes.
Klikoni butonin TJETR (Vazhdoni) me blu në fund të faqes.
Klikoni butonin NDEZ (On) është me ngjyrë blu në anën e djathtë të faqes. Kjo do të aktivizojë Verifikimin me 2 hapa për llogarinë tënde të Gmail. Tani që është konfirmuar verifikimi me 2 hapa, duhet të krijoni një fjalëkalim të aplikacionit për llogarinë tuaj Gmail. reklamë
Pjesa 3 nga 5: Gjenerimi i një fjalëkalimi të aplikacionit për Gmail
Klikoni "Google Apps" me ikonën ⋮⋮⋮ në këndin e sipërm të djathtë të faqes Gmail përsëri për të hapur menunë në rënie.
Klikoni Llogaria ime (Llogaria ime) me ikonën mburojë në menunë zbritëse për të hapur faqen e llogarisë Google.
Klikoni Identifikimi dhe siguria (Hyrja dhe siguria) në anën e majtë të faqes.
Shkoni poshtë dhe klikoni Fjalëkalimet e aplikacioneve (Fjalëkalimi i aplikacionit) është në anën e djathtë të faqes, sipër seksionit ku aktivizohet Verifikimi me 2 hapa.
Futni fjalëkalimin e llogarisë suaj kur të kërkohet. Shkruani fjalëkalimin që përdorni për të hyrë në llogarinë tuaj Gmail.
Klikoni TJETR (Vazhdoni) poshtë fushës së fjalëkalimit.
Klikoni në kornizën e të dhënave Zgjidhni aplikacionin Ana gri e faqes gri (Zgjidh aplikacionin) hap një menu në rënie.
Klikoni Të tjera (Emri i personalizuar) ((Emri) tjetër) në fund të menusë zbritëse për të hapur një fushë shtesë hyrëse.
Vendos emrin Lloji Pikëpamje (ose një aplikacion i ngjashëm) në kutinë e futjes së të dhënave.
Klikoni butonin GJENERATA (Krijoni) ngjyrën blu në anën e djathtë të faqes. Kjo do të gjenerojë një kod me 12 karaktere në anën e djathtë të faqes; mund ta përdorni këtë kod për t'u identifikuar në Outlook.
Kopjoni fjalëkalimin e aplikacionit tuaj. Klikoni dhe tërhiqni treguesin e miut mbi kodin në sfondin e verdhë, më pas shtypni Ctrl+C (në Windows) ose Komanda+C (në Mac) për të kopjuar kodin.
- Ju gjithashtu mund të klikoni me të djathtën në kodin e zgjedhur dhe të klikoni Kopjoni (Kopjoni).
Pjesa 4 nga 5: Shtoni llogari Gmail në Outlook
Hapni aplikacionin për desktop në Outlook. Ikona e aplikacionit Outlook është një kuti blu me një zarf të bardhë prapa "o" të bardhë.
- Nëse nuk jeni identifikuar në Outlook, do të duhet të futni adresën tuaj të postës elektronike të Microsoft, të futni fjalëkalimin tuaj kur të kërkohet dhe të ndiqni udhëzimet në ekran.
- Aplikacioni Outlook duket ndryshe nga faqja e internetit e Outlook.
Klikoni Dosja (Skedar) në anën e sipërme të majtë të dritares së aplikacionit Outlook për të hapur një menu në rënie.
- Pa zgjedhje Dosja Në këndin e sipërm të majtë të dritares së Outlook, mund të jeni duke përdorur një faqe në internet të Outlook ose një version të Outlook që nuk lejon shtimin e llogarive të tjera.
- Në një Mac, do të klikosh Mjetet (Mjetet) në pjesën e sipërme të ekranit.
Klikoni Shtoni Llogari (Shto llogari) në këndin e sipërm të majtë të faqes Dosja për të hapur menunë në rënie.
- Në një Mac, do të klikosh Llogaritë ... (Llogaria) në listën e zgjedhur Mjetet.
Vendosni adresën tuaj të Gmail. Shtypni adresën e llogarisë Gmail që dëshironi të sinkronizoni me Outlook.
Klikoni Lidheni (Lidhu) poshtë fushës së futjes së adresës së postës elektronike.
Futni fjalëkalimin e aplikacionit. Klikoni në fushën "Fjalëkalimi" dhe shtypni Ctrl+V (në Windows) ose Komanda+V (në Mac) për të futur fjalëkalimin e aplikacionit që kopjuat më parë.
- Ju gjithashtu mund të klikoni me të djathtën në fushën "Fjalëkalimi" dhe të klikoni Ngjit (Ngjit) në menunë në rënie për ta bërë këtë.
Klikoni Lidheni (Lidhu) në fund të dritares. Llogaria Gmail do të fillojë të integrohet në aplikacionin Outlook.
Klikoni Ne rregull kur kërkohet. Kjo është një shenjë që llogaria Gmail është e lidhur me aplikacionin Outlook. Ju do të shihni emrin e llogarisë tuaj Gmail në anën e majtë të dritares së Outlook.
- Së pari mund të duhet të hiqni kutinë e zgjedhjes "Gjithashtu konfiguro Outlook në telefonin tim" (Gjithashtu konfiguro Outlook në telefonin tim).
Pjesa 5 nga 5: Importimi i kontakteve të Google
Shkarkoni kontaktet Gmail. Shkoni te https://www.google.com/contacts/ nga shfletuesi juaj i internetit, identifikohuni me adresën dhe fjalëkalimin tuaj të Gmail kur të kërkohet dhe bëni sa më poshtë:
- Klikoni në kutinë në këndin e sipërm të majtë të faqes për të zgjedhur të gjithë kontaktet.
- Klikoni në listën e përzgjedhjes Më shumë (Më shumë).
- Klikoni Eksporto ... (Eksporto) në listën e përzgjedhjes.
- Kontrolloni kutinë "Të gjitha kontaktet".
- Kontrolloni kutinë "Formati Outlook CSV". Nëse përdorni një Mac, kontrolloni kutinë "formati i kartelës".
- Klikoni Eksporto poshtë dritares.
Hapni një dritare Outlook. Ju duhet të hapni Outlook për të importuar kontakte në të.
- Në Mac, do të duhet të klikoni në skedarin e shkarkuar vCard, klikoni Dosja (Skedari) në këndin e sipërm të majtë të ekranit, zgjidhni Hap me (Hap me), kliko Pikëpamje dhe ndiqni udhëzimet në ekran. Kjo do të importojë kontaktet tuaja Gmail.
- Nëse Outlook është i mbyllur, duhet ta hapni përsëri para se të vazhdoni.
Klikoni Dosja në këndin e sipërm të majtë të dritares së Outlook për të hapur menunë Dosja.
Klikoni Hap & Eksporto (Hap dhe eksporto) në meny Dosja për të hapur faqen Import / Export.
Klikoni Import / Eksport në mes të faqes për të hapur udhëzimet e Import / Eksportit.
Klikoni mbi opsionet Importoni nga një program ose skedar tjetër (Importo nga një program ose skedar tjetër) në mes të dritares.
Klikoni tjetra (Vazhdoni) në këndin e poshtëm të djathtë të dritares.
Klikoni Vlera e ndarë me presje (Vlerat e ndara me presje) afër majës së dritares.
Klikoni tjetra (Vazhdoni).
Klikoni Shfletoni ... (Shfletoni) në anën e sipërme të djathtë të dritares.
Zgjidhni skedarin e drejtorisë së shkarkuar. Shkoni atje ku të ruani skedarin e shkarkuar të kontaktit, pastaj klikoni për të zgjedhur skedarin.

Klikoni E hapur (Hapur) në këndin e poshtëm të djathtë të dritares. Skedarët e direktorisë do të ngarkohen.
Klikoni tjetra (Vazhdoni). Ju gjithashtu keni mundësinë të bëni një kopje të kontakteve tuaja (për shembull) Lejoni që të krijohen dublikata (Kopjet lejohen) në mes të dritares përpara se të vazhdoni.

Zgjidhni dosjen "Kontaktet". Zvarritni ekranin lart ose poshtë derisa të gjeni dosjen Kontaktet (Kontaktet) në dritare, pastaj klikoni për të zgjedhur.- Zakonisht e gjeni direktorinë Kontaktet afër majës së dritares.
- Dosje Kontaktet jo si direktoria aktuale.

Klikoni tjetra (Vazhdoni).
Klikoni mbaroj (Bërë) në fund të dritares për të importuar kontakte në Outlook.
- Pasi të keni mbaruar, mund të shikoni kontaktet e Outlook duke klikuar Libri i adresave (Libri i Adresave) në seksionin "Gjeni" në krye të dritares së Outlook.
Këshilla
- "Verifikimi me 2 hapa" është Verifikimi me 2 faktorë i Google. Kjo do të thotë që kur të identifikoheni në llogarinë tuaj Gmail në një kompjuter të ri, duhet të verifikoni hyrjen tuaj përmes 2 hapave të verifikimit në telefonin tuaj.
- Versioni i fundit i Kontakteve të Google nuk mbështet eksportet e kontakteve, prandaj duhet të përdorni versionin e vjetër për ta bërë këtë.
Paralajmërim
- Shënimi i "Lexuar" në aplikacionin Outlook nuk do të shënojë automatikisht "Lexuar" për mesazhet e reja të postës elektronike në Gmail.
- Gmail nuk lejon që postat elektronike të bashkëngjitin një skedar.exe. Për më tepër, bashkëngjitjet kanë një madhësi maksimale prej 25 MB.