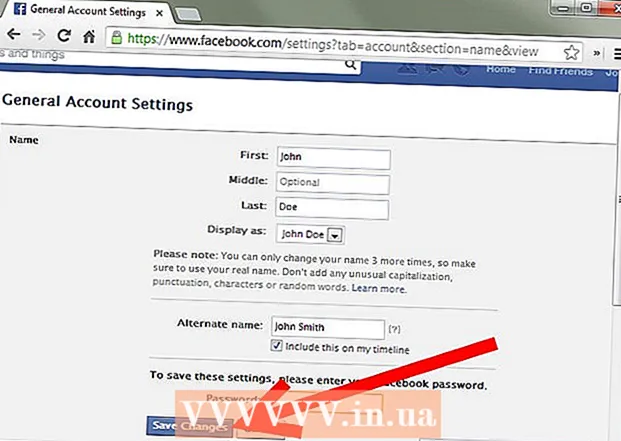Autor:
Lewis Jackson
Data E Krijimit:
12 Mund 2021
Datën E Azhurnimit:
1 Korrik 2024

Përmbajtje
Microsoft Word është redaktori më i popullarizuar i tekstit Word në botë. Në varësi të tekstit (ligjor, zyrtar ose personal) që po shkruani, do të duhet të ndiqni udhëzimet e veta për formatimin. Nëse jeni duke përdorur Microsoft Word për ta bërë këtë, është shumë e lehtë të ndiqni ato udhëzime, pasi që aplikacioni Word ka të gjitha mjetet e nevojshme. Nëse jeni i ri në Microsoft Word, mos u shqetësoni. Ju mund ta formatoni tekstin si një profesionist vetëm pas një kohe të shkurtër.
Hapat
Metoda 1 nga 3: Formatoni paraqitjen e tekstit
Eksploroni ndërfaqen e përdoruesit të Word. Familjarizohuni me elementët e ndërfaqes duke përfshirë të gjitha mjetet e formatimit. Ju mund të duhet të aktivizoni mjetet në shiritin e veglave. Ju mund ta bëni këtë duke zgjedhur shiritin e veglave nga skeda "View" dhe duke zgjedhur "Standard".
- Shiriti i menusë është shiriti në krye të ekranit ku shihni Skedarin, Redakto, Shiko dhe shumë butona të tjerë të rëndësishëm të menusë.
- Shiriti i veglave është vetëm poshtë shiritit të menusë dhe tregon detyra të zakonshme si ruajtja, shtypja dhe hapja e dokumenteve.
- Shirita ndodhet në krye të hapësirës së punës, poshtë shiritit të veglave dhe kategorizon veçoritë e Microsoft Word në kategori si skedat Home dhe Layout.

Rreshtimi i tekstit. Lloje të ndryshme të tekstit do të kenë nevojë për lloje të ndryshme të rreshtimit të tekstit. Ju mund të zgjidhni nëse do të rreshtoni të gjithë tekstin majtas, djathtas ose qendër duke klikuar butonat e shtrirjes në seksionin Paragrafi të Shiritit.- Këto butona duken si versione të miniaturizuara të tekstit, me vija të vogla të zeza që korrespondojnë me rreshtimin që duhet të kryhet.
- Butonat e shtrirjes mund t'i gjeni afër qendrës së shiritit të Shiritit, pas butonit të nënvizuar dhe para butonit të plumbit.

Vendos hapësirën midis rreshtave të tekstit. Rregulloni cilësimet duke klikuar në butonin Hapësira e vijës dhe paragrafit. Pas përdorimit të këtij mjeti, secili tekst që shtypni do të rregullohet në përputhje me hapësirën e rreshtave që keni vendosur.- Gjeni butonin Hapësira e vijës dhe paragrafit në shiritin e Shiritit prapa butonave të shtrirjes. Ky buton ka një model të shumë linjave dhe në të majtë është një shigjetë me dy drejtime që tregon lart e poshtë.
- Nëse dëshironi të redaktoni hapësirën e një paragrafi ose linje ekzistuese, duhet të theksoni tekstin dhe të klikoni butonin Hapësira e linjës dhe Paragrafit për të redaktuar.
- Ju gjithashtu mund të ndryshoni hapësirën e paragrafëve dhe rreshtave duke klikuar në skedën Format në shiritin e menusë në krye të ekranit, duke zgjedhur "Paragrafi" në listë dhe duke zgjedhur hapësirën e dëshiruar.
- Shumë tekste të specializuara, siç janë ese kolegji dhe letra përcjellëse, duhet të vendosen në një stil të dyfishtë.

Rregulloni drejtimin e rrotullimit të faqes. Nëse dëshironi të shkruani tekstin në një drejtim tjetër, duhet të klikoni në opsionin "Orientimet" në seksionin Faqosja e faqes në shiritin e menusë, dhe zgjidhni stilin Portret ose Peisazhi nga lista zbritëse.
Ndryshoni madhësinë e letrës në seksionin Layout Page të shiritit të menusë. Nëse dëshironi të printoni dokumentin sipas një madhësie të caktuar letre, duhet të klikoni në butonin "Size" dhe të zgjidhni madhësinë e dëshiruar nga lista drop-down.
- Kjo do të ndryshojë madhësinë e tekstit që po shkruani.
Rregullo titullin dhe fundin e tekstit. Titulli përmban detajet që do të shfaqen në secilën faqe të letrës.
- Për të vendosur titullin e tekstit tuaj, duhet të klikoni dy herë në pjesën e sipërme të faqes dhe do të shfaqet fusha Header.
- Rregulloni pjesën e poshtme të tekstit. Fotoja është si titulli i një dokumenti. I gjithë teksti në fund të faqes do të shfaqet në fund të secilës faqe të tekstit.
- Për të vendosur fundin e tekstit, duhet të klikoni dy herë në pjesën e poshtme të faqes dhe do të shfaqet fusha Footer.
- Ju gjithashtu mund të formatoni header dhe footer duke zgjedhur skedën "View" nga shiriti i menusë në krye të ekranit dhe duke klikuar "Header and Footer" në listë. Kjo do të hapë seksionet Header and Footer në faqe dhe do t'ju lejojë t'i krijoni ato.
Rregullo kufijtë. Klikoni në butonin "Margins" në seksionin Setup Page i skedës Page Layout dhe zgjidhni një diferencë nga cilësimet e marzheve të disponueshme të listuara në listën drop-down.
- Nëse dëshironi të përdorni një madhësi marzhi të personalizuar, duhet të klikoni në "Marzhet e personalizuara" në fund të listës zbritëse për ta vendosur siç dëshironi.
Më shumë Collum. Nëse keni nevojë të prodhoni një tekst të ngjashëm me gazetën, mund ta bëni këtë duke rregulluar formatimin e tekstit sipas kolonave. Klikoni në opsionin "Kolona" nga Shiriti, zgjidhni numrat dhe rreshtoni kolonat sipas dëshirës nga lista zbritëse. Ju do të gjeni butonin Columns në rreshtin e sipërm të Shiritit. Ky buton është një ikonë e vogël drejtkëndësh blu që është e ndarë në gjysmë.
- Nëse dëshironi të krijoni një, dy ose tre kolona, mund ta bëni duke përdorur opsionet e dhëna. Nëse preferoni të krijoni më shumë kolona, do t'ju duhet opsioni "Më shumë kolona".
- Vini re se ky opsion kolone është i ndryshëm nga kolonat që keni kur futni gjëra të tilla si tabelat në tekst.
Shtoni pikat e plumbave dhe numrat. Nxirrni në pah tekstin që dëshironi të numëroheni ose të plumboset dhe klikoni në butonin Numërim ose Plumba në shiritin e Shiritit.
- Këto butona ndodhen krah për krah në Shiritin, pranë ngjitur me butonat e shtrirjes. Numërimi është një buton me tre rreshta me një numër në të majtë, ndërsa Bullets është një buton i vogël me tre rreshta me një ikonë të plumbit në të majtë.
Formatoni stilin e tekstit. I gjithë teksti ka stile standarde të ndërtuara (p.sh. Normal, Titulli, Titulli 1). Stili i paracaktuar i tekstit është Normal. Shablloni në të cilin bazohet teksti (për shembull, Normal.dotx) përcakton se cili stil do të shfaqet në Shirit dhe në skedën Stilet.
- Para se të aplikoni një stil, do të shihni të gjitha stilet e disponueshme dhe mund të shikoni paraprakisht se si do të duken kur aplikohen.
- Në skedën Home ose poshtë skedës Format në shiritin e menusë, te Stilet, zgjidhni dhe klikoni në stilin e dëshiruar.
- Ju gjithashtu mund të klikoni në butonin Modifiko në skedën Stilet për të krijuar stilin tuaj.
- Nëse lihet si e paracaktuar, Word zbaton një stil paragrafi (p.sh. Kreu 1) për të gjithë paragrafin. Për të aplikuar Stilin e Paragrafit në një pjesë të një paragrafi, duhet të zgjidhni vetëm pjesën e saktë.
Metoda 2 nga 3: Formatoni shkronjat
Rregulloni cilësimet e shkronjave (shkronjat). Në Shirit, do të shihni menutë zbritëse për shkronjën dhe madhësinë. Për të ndryshuar tekstin, së pari duhet të zgjidhni tekstin me të cilin dëshironi të punoni. Mund të zgjidhni karaktere individuale, fjalë specifike ose paragrafë të plotë. Pas zgjedhjes së tekstit, mund ta formatoni. Për shembull, mund të ndryshoni fontin, madhësinë dhe ngjyrën.
- Klikoni në të majtë të fjalës së parë që dëshironi të zgjidhni dhe mbani treguesin dhe tërhiqni kursorin në të gjitha fjalët që dëshironi të zgjidhni.
Përmasoni, ngjyrosni dhe theksoni tekstin. Shkoni te drop-down në Ribbon për të zgjedhur fontin, madhësinë, ngjyrën dhe theksoni siç dëshironi. Ju do të shihni butonin e parë të shkronjave, të vendosura në anën e majtë, menjëherë pranë butonit Style. Tjetra, do të zbuloni se madhësia e butonit është në madhësinë e paracaktuar (zakonisht madhësia e shkronjave është 12).
- Gjithmonë merrni parasysh formatimin e rregullit të tekstit që po shkruani kur zgjidhni madhësinë dhe stilin e shkronjave.
- Shkronja standarde për tekstin më profesional dhe kolegj është Time New Roman me një madhësi të shkronjave 12.
Zgjidhni stilin e dëshiruar të theksimit të tekstit. Përveç përcaktimit të madhësisë dhe stilit të shkronjave, ju gjithashtu mund të rregulloni theksin e fjalëve dhe linjave në tekst. Pranë butonit të madhësisë, do të shihni Bold (buton i trashë), Italics (butoni italic) dhe Nënvizo (butoni nënvizo). Butoni Bold ka një shkronjë të madhe të theksuar B, butoni Italics është një kapital I pjerrët, dhe butoni Underline është një U nënvizuar.
- Thjesht klikoni në butonat në Shirit pasi të keni zgjedhur shkronjën që dëshironi të redaktoni.
Vendosni theksimin e tekstit dhe ngjyrën e shkronjave. Nëse dëshironi të shtoni ngjyra dhe të theksoni tekstin, mund ta bëni këtë duke zgjedhur pjesën e tekstit që dëshironi të shtoni me ngjyra dhe duke klikuar në butonat Highlight Text ose Font Color në Shirit.
- Shikoni Shiritin për të gjetur Highlight, butonin që duket si një shkronjë blu ABC me një shirit të bardhë poshtë, dhe një buton me ngjyra të shkronjave me një A me një shirit të zi poshtë saj.
Metoda 3 nga 3: Shtoni foto dhe tabela
Zvarritni foton në tekst. Vendosni foton atje ku dëshironi. Pas lëshimit të fotos, mund të jetë pak e vështirë të zhvendosni figurën në pozicionin e dëshiruar. Ka disa mënyra për t’i bërë më të lehta fotografitë lëvizëse:
Përdorni tiparin Wrap Text. Karakteristika Wrap Text ndryshon paraqitjen e tekstit, duke lejuar që teksti të shfaqet sipas dëshirës, pa marrë parasysh se ku ndodhet fotografia.
- Klikoni me të djathtën në foto dhe tregoni te Wrap Text. Zgjidhni rreshtimin që i përshtatet më mirë tekstit. Ndërsa vini në dukje secilin opsion, do të parapameni për të parë se si do të shfaqet fotografia.
- Zgjidhni foton dhe mbani të shtypur Ctrl. Ndërsa mbani çelësin, përdorni tastet e shigjetës për të lëvizur imazhe në tekst.
Shtoni një tabelë. Klikoni në skedën "Fut", pastaj kliko në opsionin "Grafik". Kur zgjidhni Grafikun, një shirit i ri mjetesh do të shfaqet në Shirit dhe do të tregojë shumë grafikë për të zgjedhur. Zgjidhni llojin tuaj të preferuar të tabelës, siç është tabela e byrekut.
Redakto tabelën. Shkoni te seksioni për të redaktuar në dritare, më pas zgjidhni nga një larmi grafikësh, siç është "Byreku 3-D" i bukur.
- Klikoni "OK" për të futur tabelën në dokumentin Word dhe për të shfaqur dritaren "Grafiku në Microsoft Word - Microsoft Excel".
Këshilla
- Nëse nuk ju lejohet të shkruani tekst të stilit të lirë, duhet të mësoni rreth parimeve të tekstit përpara se të rregulloni formatimin.
- Përveç paraqitjes së faqes, faqes, formatet e kokës (të cilat prekin tërë tekstin), të gjitha mjetet e tjera të formatimit mund të aplikohen vetëm në seksione specifike të tekstit.