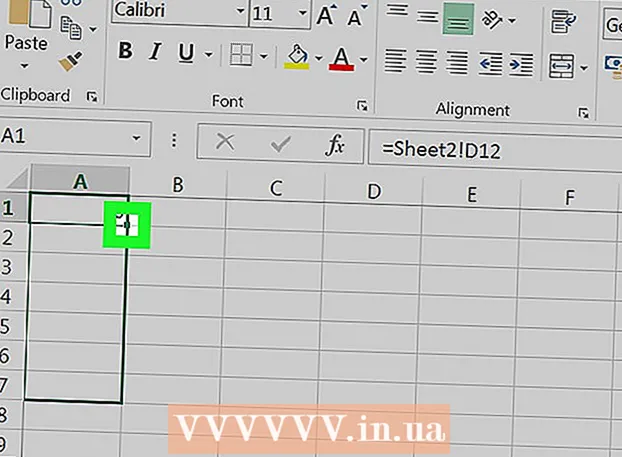Autor:
John Stephens
Data E Krijimit:
27 Janar 2021
Datën E Azhurnimit:
1 Korrik 2024

Përmbajtje
Photoshop - me të vërtetë aq i fuqishëm sa të jetë folje! Një nga programet më të famshëm të aplikimit në botë dihet gjithashtu se është i vështirë për tu mësuar - por sot ne do ta shpërndajmë këtë nocion. Pavarësisht se ka lindur më shumë se 20 vjeç dhe gjithnjë e më i fuqishëm, por ndërfaqja e softuerit mbetet e thjeshtë, e arsyeshme dhe e lehtë për tu kuptuar. Sot wikiHow ju mëson bazat dhe si të vazhdoni mësimin tuaj më të përparuar me Photoshop CS6.
Hapat
Metoda 1 e 4: Mjetet themelore
Hapni Photoshop. Nëse nuk keni Photoshop akoma, mund të shkarkoni një version prove falas në Adobe.com. Klikoni butonin Provoje në anën e djathtë të faqes.Ju merrni një provë 30-ditore me funksion të plotë për të parë nëse Photoshop është i përshtatshëm për ju.

Hapni dokumentin. Mbani çelësin Komanda dhe kliko (Windows: shtyp Ctrl dhe kliko) hyj brenda për të hapur imazhin shembull në një skedë të re. Ju mund ta përdorni këtë udhëzues paralelisht. Zvarritni foton, hidheni në desktop dhe hapeni në Photoshop.- Ekrani juaj duhet të duket kështu:

- Ekrani juaj duhet të duket kështu:
Zgjidhni mjetin Marquee (shkurtorja:M) Klikoni në ikonën ose shtypni butonin M. (Për pjesën tjetër të udhëzuesit, shkurtorja e tastierës do të mbulohet pas emrit të mjetit.) Marquee është mjeti më themelor që mund të njiheni: pothuajse çdo aplikacion Të dy aplikacionet dhe sistemet operative zgjedhin objektet duke klikuar dhe zvarritur për të zgjedhur një zonë të ekranit. Kështu bën edhe Photoshop.
- Klikoni dhe mbani mausin tuaj në ikonën Marquee, do të shfaqet një menu me opsione: Marquee Rectangular (default) krijon një zgjedhje drejtkëndëshe; Çadra eliptike, bëni një përzgjedhje rrethore dhe ovale; dhe Marka e vetme (rresht / kolonë) për të bërë një përzgjedhje 1px të gjerë vertikalisht dhe horizontalisht.
- Tani, zgjidhni Vendndodhjen drejtkëndëshe, poziciononi treguesin tuaj të miut diku mbi të majtën e figurës, pastaj klikoni dhe tërhiqeni. Ju duhet të shihni se zgjedhja gradualisht zgjerohet me vlerat e pikselëve të shfaqura në të djathtë. Tërhiqeni miun në qendër derisa të jetë afërsisht W: 300 H: 200 (300 i gjerë me 200 i gjerë) dhe më pas lëshojeni.
- Klikoni dhe mbani miun në mes të zgjedhjes, pastaj lëvizni treguesin e miut - zgjedhja do të lëvizë me të. Bëni një përzgjedhje rreth shtëpisë kafe në kodër si kjo:

- Mund të kopjoni, zhvendosni, aplikoni filtra në përzgjedhje - gjithçka në Photoshop mund të bëhet nga këtu.

Zgjidhni mjetin Lasso (L). Ngjashëm me Marquee është mjeti Lasso, i përdorur për të krijuar një përzgjedhje. Sidoqoftë, me Lasso, ju mund të bëni një përzgjedhje të dorës së lirë. Ky grup përfshin mjetin Polygonal Lasso (zgjidhni sipas poligonit) dhe Magnetik Lasso (zgjidhni lirshëm). Zgjidhni një mjet bazë lasso dhe provojeni.
- Klikoni dhe mbani të shtypur butonin e miut dhe vizatoni një përzgjedhje rreth varkës me vela të bardhë në qendër të majtë të dritares. Kur tërhiqeni në pjesën e poshtme të barkës, lëshoni butonin e miut - zgjedhja do të përfundojë automatikisht. Tani, shtypni Command-D (Mac) ose Control-D (Windows) për të hequr zgjedhjen. Shënim, kjo funksionon për të gjitha zona e përzgjedhjes.
- Shtypni kombinimin Shift-L. Treguesi i miut do të ndryshojë në një mjet Poligonale Lasso. (Kur shtypni Shift me një mjet të shkurtër do të qarkullojë midis opsioneve të lidhura). Shenja e shigjetës së zezë në këndin e sipërm të majtë është treguesi i miut në të majtë të miut Polygonal Lasso.
- Klikoni një herë kudo në imazh. Sa herë që lëvizni miun, vija e ndërprerë shtrihet nga pika origjinale e mbërthyer drejt treguesit të miut. Kur të klikoni përsëri, kjo do të jetë pika tjetër e fiksuar. Mund të vazhdoni të klikoni derisa të përfundojë zgjedhja: mund të jetë aq e thjeshtë (si një trekëndësh) ose aq e komplikuar sa duhet. Kur të arrini në pikën përfundimtare, klikoni dy herë në vend se të thjesht klikoni, poligoni do të mbyllet automatikisht.

- Shtypni tastin Arratisja çdo herë që dëshironi të anuloni zgjedhjen.
- Shtypni përsëri Shift-L për të kaluar te mjetet Lasso magnetike. Ashtu si me mjetet lasso, pika e klikimit është shënuesi i zi sipër, në të majtë të treguesit të miut.
- Provojeni: klikoni dhe rrini pezull në përputhje me nivelin e ujit në hundë (përpara) të varkës, pastaj tërhiqeni butësisht rreth objektit. Ndërsa lëvizni, përzgjedhja do të ndjekë treguesin e miut që ngjitet pas barkës!
- Pjesa e sipërme e dritares së Photoshop ka disa mjete shtesë: pendë, anti-alias, gjerësi, kontrast dhe frekuencë. Sa i përket mësimit të përparuar, provoni këto mundësi për të parë secilin efekt për zgjedhjen. "Këshillat" për mjete ose cilësime të veçanta do të shfaqen ndërsa rrini pezull mbi secilin element të ndërfaqes.

Zgjidhni mjetin e Përzgjedhjes së Shpejtë (W). Ky është një version i përmirësuar i mjetit Magic Wand (ende ekziston si një mjet alternativ).
- Provojeni: klikoni dhe mbani shtëpinë kafe në mes të fotos. Ndërsa e mbani, tërhiqeni majtas ose djathtas për të "lyer" shtëpinë. Përzgjedhja do të krijohet ndërsa e bëni këtë. Sigurohuni që e gjithë shtëpia të jetë zgjedhur dhe mos harroni çatinë ose ballkonin. Kur lëshoni butonin e miut, do të shihni se zgjidhet edhe shkurre:

- Ekzistojnë dy mënyra për të hequr shkurret me mjetin Zgjedhja e Shpejtë. Mënyra e parë është zgjedhja e versionit Zbrit (Zbrit) të mjetit.

- Për të zbritur zgjedhjen, thjesht shtypni dhe mbani të shtypur tastin Option (Alt), mjeti do të kalojë përkohësisht në versionin e përjashtuar (do të shihni mjetin shtesë që transformohet në pjesën e sipërme të ekranit kur shtypni butonin.)
- Një mënyrë tjetër është të klikoni dhe tërhiqni miun butësisht mbi shkurret e tepërta, objekti do të zgjidhet:

- Mund të rregulloni ndjeshmërinë e përzgjedhjes duke ndryshuar përmasat. Sa më e madhe të jetë madhësia, aq më shumë mund të zgjidhni. Klikoni në mjetin standard Zgjedhja e Shpejtë, vendosni madhësinë në 100, pastaj përpiquni të zgjidhni përsëri shtëpinë.

- Provojeni: klikoni dhe mbani shtëpinë kafe në mes të fotos. Ndërsa e mbani, tërhiqeni majtas ose djathtas për të "lyer" shtëpinë. Përzgjedhja do të krijohet ndërsa e bëni këtë. Sigurohuni që e gjithë shtëpia të jetë zgjedhur dhe mos harroni çatinë ose ballkonin. Kur lëshoni butonin e miut, do të shihni se zgjidhet edhe shkurre:
Zgjidhni mjetin Pri kulture (C). Sipas Adobe, ky është mjeti më i përdorur në Photoshop. Oneshtë një nga ato mjete që mund të prerë çdo gjë dhe të përmirësojë në mënyrë dramatike përbërjen e fotove tuaja. Kur zgjidhni mjetin Pri, do të shihni një dorezë të vogël në qoshe dhe në kufi, në qendër të figurës:
- Për të prerë imazhin, mund të tërhiqni dorezën rreth pjesës së imazhit që dëshironi të mbani, ose të klikoni dhe tërhiqni brenda imazhit për të vizatuar zonën e prerjes. Ndërsa e bëni këtë, zona e figurës mbetet normale dhe zona e prerë do të jetë e paqartë. Bëni një përzgjedhje të ngjashme me atë të treguar dhe më pas shtypni Enter:

- Vini re se si ndryshon qendra e përgjithshme e fotos. Klikoni Undo (Command-Z, Mac, ose Control-Z, PC) për ta kthyer imazhin në madhësinë e tij origjinale. Nëse keni kaluar shumë ndryshime, mund të ktheheni në bazë të historikut tuaj të redaktimeve duke përdorur Command-Option-Z (Control-Alt-Z).
- Pri kulture. Në vend të prerjes në një drejtkëndësh të thjeshtë, Prospective Crop ju lejon të rregulloni këndin proporcional të figurës kur prerni. Ky mjet është tepër i fuqishëm, argëtues dhe shpërblyes, por është një tipar i përparuar që duhet të përshkruhet më hollësisht në mësime më të hollësishme.
- Vegla Slice, pjesë e menusë Crop, është krijuar për të ndarë imazhet në faqet e internetit. Ashtu si kulture Perspective, kjo është një tipar i përparuar që duhet të mbulohet me hollësi në udhëzimet e duhura.
- Për të prerë imazhin, mund të tërhiqni dorezën rreth pjesës së imazhit që dëshironi të mbani, ose të klikoni dhe tërhiqni brenda imazhit për të vizatuar zonën e prerjes. Ndërsa e bëni këtë, zona e figurës mbetet normale dhe zona e prerë do të jetë e paqartë. Bëni një përzgjedhje të ngjashme me atë të treguar dhe më pas shtypni Enter:
Zgjidhni mjetin Teksti (T). Shpesh thuhet se një imazh është më shumë se një mijë fjalë, por ndonjëherë një imazh nuk mjafton: ju duhet edhe fjala mbi të! Mjeti me tekst i Photoshop ju jep disa opsione.
- Pasi të keni zgjedhur mjetin Teksti, klikoni pranë pjesës së poshtme të majtë të figurës. Ju duhet të shihni një tregues të futjes së tekstit që ndriçon. Ju lutemi shkruani "Anije në Gji". Në varësi të konfigurimit tuaj, teksti mund të jetë shumë i lartë, shumë i vogël, ose të shfaqet me ngjyra të lexueshme. Redaktori i vetive të tekstit është në krye të dritares së Photoshop:

- Familja e shkronjave. Si të gjitha menutë e shkronjave, kjo menu ju lejon të zgjidhni shkronjën që dëshironi. Ju mund të zgjidhni nga lista, ose shkruani emrin e shkronjave. Emri i shkronjave automatikisht do të plotësohet ndërsa shtypni. Për t'iu përshtatur udhëzimit, zgjidhni fontin Helvetica.
- Stili i shkronjave. Stilet e lidhura të shkronjave (nëse ka) për grupin e shkronjave (të tilla si Bold, Italic, Light, Medium, etj.), Do të shfaqen në këtë meny që shfaqet. Nëse menuja zbardhet, nuk ka personalizime për grupin aktual të shkronjave. Në këtë shembull, zgjidhni "Rregullt".
- Përmasa e germave. Opsioni për të rregulluar madhësinë e shkronjave. Ju mund të futni tekstin sipas një madhësie specifike të shkronjave, ose të zgjidhni një madhësi nga një listë e vogël. Për të ndryshuar madhësinë e shkronjave shpejt, në mënyrë fleksibile dhe të lehtë, klikoni dhe mbani miun në ikonën T të vendosur në të majtë të fushës, pastaj tërhiqeni majtas ose djathtas: madhësia do të ndryshojë ndjeshëm.
- Antialiasing. Opsion që përcakton butësinë e marzhit të figurës. Nëse anti-aliazimi është i fikur, teksti shfaqet si shkronja e vitit 1984: si shkallët. Këtu janë ndryshimet midis cilësimeve antialiasing:

- Justifikim. Ikona i thotë të gjitha: opsioni rreshton të gjithë tekstin në shtresën e zgjedhur majtas, qendër ose djathtas.
- Ngjyrë. Kjo kuti me ngjyra paracakton ngjyrën e planit të parë kur zgjedhni për herë të parë mjetin Teksti. Për të ndryshuar ngjyrën e tekstit, ju zgjidhni vetë shtresën e tekstit, treguesin e Tekstit ose ndonjë pjesë të tekstit në fushë.Klikoni në kutinë e ngjyrave, zgjidhni një ngjyrë, çdo tekst i zgjedhur së bashku me të gjithë tekstin e ardhshëm do të shfaqet nën këtë ngjyrë të re. Shënim: nëse zgjidhni një fushë me tekst shumëngjyrësh, kutia me ngjyrë do të shfaqë një pikëpyetje (?). Të gjitha vetitë e tjera të tekstit do të shfaqen si qeliza bosh.
- Warp. Ky opsion shtrembëron, ose "shtrembëron" tekstin vertikalisht ose horizontalisht. Për ta përdorur atë, thjesht zgjidhni shtresën e tekstit, klikoni në butonin Warp dhe punoni me Style dhe rrëshqitësit derisa t'ju pëlqen. Në artikull, ne do të përdorim stilin e Flamurit dhe do ta vendosim rrëshqitësin e përkuljes në 100%.

- Panele Butoni Panels hap edhe dy panele: Karakterin dhe Paragrafin, në mënyrë që të mund të rregulloni pamjen e tekstit tuaj.
- Pasi të keni zgjedhur mjetin Teksti, klikoni pranë pjesës së poshtme të majtë të figurës. Ju duhet të shihni një tregues të futjes së tekstit që ndriçon. Ju lutemi shkruani "Anije në Gji". Në varësi të konfigurimit tuaj, teksti mund të jetë shumë i lartë, shumë i vogël, ose të shfaqet me ngjyra të lexueshme. Redaktori i vetive të tekstit është në krye të dritares së Photoshop:
Krijoni fusha të tekstit me madhësi arbitrare. Klikoni dhe tërhiqni miun nga këndi i sipërm i majtë, ku dëshironi që kutia e tekstit të shfaqet në këndin e poshtëm të djathtë të kornizës. Ju do të shihni një drejtkëndësh me doreza në qoshet dhe skajet shfaqen në ekran.
- Shkruaj disa fjali në kutinë. Mos u shqetësoni nëse teksti është shumë i madh ose shumë i vogël. Kur të keni mbaruar së shtypuri, shtypni Enter. Nëse teksti është shumë i vogël, mund të përdorni kutinë e rregullimit të madhësisë së shkronjave (lart) për ta bërë tekstin më të madh. Anasjelltas, nëse teksti është shumë i madh, përdorni kutinë e rregullimit Madhësia e shkronjave për ta bërë tekstin më të vogël.
- Mund të rregulloni madhësinë e zonës së tekstit: vendosni lart treguesin e miut mbi dorezën për disa sekonda, treguesi i miut do të kthehet në një shenjë të dyfishtë shigjete. Klikoni dhe tërhiqni miun për të rregulluar madhësinë e kornizës: teksti do të rrotullohet brenda kornizës.

Mbyllni dritaren. Ruani skedarin ose hiqni çdo ndryshim të dëshiruar. Përveç kësaj, ju gjithmonë keni ende një version të pa modifikuar. reklamë
Metoda 2 e 4: Mjeti i vizatimit
Krijoni dokumente të reja. Në kutinë e re të dialogut, vendosni Gjerësinë në 1024 pixel, Lartësinë në 768 pixel dhe përmbajtjen e sfondit në të bardhë (të bardhë).
Zgjidhni Brush Tool (B). Kjo është një pjesë e Photoshop nga para versionit 1.0 që pothuajse çdo aplikacion për vizatim ka!
- Menuja e Furçës përfshin mjetet Laps, Color Replace dhe Mixer Brush.
- Mjeti Pencil vizaton linja me trashësi të ndryshme, megjithëse mund të përdorni këshilla të ndryshme për furçat, mjeti Pencil nuk ka veti anti-aliasing: ju do të shihni pixel qartë.
- Mjeti i Zëvendësimit të Ngjyrave është shumë i dobishëm për zëvendësimin e një ngjyre (ose gamës së ngjyrave) me një ngjyrë tjetër.
- Furça Mixer do të ndërthurë ngjyra të ndryshme së bashku, si dhe mënyrën se si artisti përzien ngjyrat në paletë.
- Zgjidhni një ngjyrë për furçën. Klikoni në kutinë Ngjyra e përparme në fund të listës së mjeteve. Do të shfaqet kutia e dialogut të zgjedhësit të ngjyrave. Ju lutemi zgjidhni çdo ngjyrë që ju përshtatet. Për këtë udhëzues do të zgjedhim ngjyrën e kuqe. Kur të keni zgjedhur ngjyrën tuaj të preferuar, klikoni OK për të mbyllur dritaren.

- Zgjidhni një furçë. Mënyra më e lehtë për të zgjedhur një furçë është të klikoni në menunë e furçave në pjesën e sipërme të majtë të dritares së Photoshop. Zgjidhni çdo majë furçe. Mos harroni të vini re parametrat e Madhësisë dhe Fortësisë. Madhësia përcakton diametrin e majës së furçës, ndërsa Fortësia është për skicën: Furçat 100% kanë buzë të forta, ndërsa 0% furçat kanë buzë të buta. Vendosni Madhësinë e Furçës në 30 dhe Fortësinë në 50%. Mund të përdorni rrëshqitësin ose të futni numrin e saktë.

- Provoni të bëni doodling me ngjyrën tuaj të zgjedhur për të parë se si funksionon furça. Ju gjithashtu mund të rregulloni opsionet e Opacity dhe Flow në krye. Opacity përcakton errësirën e ngjyrës ndërsa Flow përcakton sasinë e ngjyrës së bojës në çdo goditje furçe në tabelën e artit.

- Për të parë ndryshimin midis Opacity dhe Flow, vendosni Opacity në 50%, më pas doodle pa rënë ose klikuar. Nëse zgjidhni të kuqe, do të shihni një vend të vogël rozë. Nëse lëshoni butonin e miut dhe filloni përsëri doodling, do të shihni se goditja e re përputhet me atë të vjetër dhe të errët. Ngjyra do të jetë më e lehtë në pozicionin fillestar të goditjes së re. Transparenca i shtohet çdo goditjeje, jo përgjatë një goditjeje të vetme. Tani kthejeni Opacity në 100%.
- Vendosni Rrjedhën në 25% dhe Opacity në 100% dhe pastaj shkarravitje përsëri. Kur shqyrtoni goditjen e furçës, do të shihni se ngjyra errësohet derisa të bëhet e kuqe. Transparenca arrin shpejt 100% që nga fillimi. Me një shpejtësi rrjedhjeje prej 100%, e gjithë ngjyra do të tërhiqet menjëherë në tërheqje.
- Kur përvoja të ketë mbaruar, pastroni vizatimin duke shtypur Command-Delete (Control-Delete). Piktura do të mbushet me ngjyrën e sfondit. Nëse shtypni Option-Delete (Alt-Delete) vizatimi do të mbushet me ngjyrën e planit të parë.
- Menuja e Furçës përfshin mjetet Laps, Color Replace dhe Mixer Brush.
Zgjidhni Shape Tool (U). Si parazgjedhje, do të zgjidhet mjeti Rectangle. Klikoni hapni menunë Shape dhe zgjidhni mjetin Poligon. Ju do të jeni në gjendje të specifikoni numrin e skajeve dhe të vizatoni formën e dëshiruar automatikisht.
- Vini re cilësimet përgjatë pjesës së sipërme të ekranit. Menuja Shape (e treguar më poshtë) ju lejon të zgjidhni midis Shape, Shteg ose Pixels. Forma do t'ju ndihmojë të krijoni një formë të plotë (diçka që mund ta bëni me mjetin Pen). Ngjyra e mbushjes është në menunë Fill; ngjyra e goditjes së jashtme (nëse ka) është në menunë Stroke; gjerësia e goditjes është vendosur në menunë e gjerësisë së goditjes; dhe opsionet e linjës - linjat e ndërprera, linjat e ngurta, dhe kështu me radhë - vendosen në menunë Opsionet e goditjes.

- Një tjetër mundësi për t'u parë në mjetin Poligon është anët. Opsionet ju lejojnë të specifikoni numrin e brinjëve të një poligoni - nga 3 në 100. Mund të futni numra drejtpërdrejt, ose të klikoni dhe të mbani fjalën Anët, dhe më pas të tërhiqeni majtas ose djathtas për të rritur ose ulur numrin e skajeve.

- Për të krijuar një poligon, kliko dhe terhiq kudo në tabelën e artit. Poligoni do të hapet nga qendra e klikimit të miut. Para se të lëshoni miun, duhet të shihni diçka si kjo:

- Kur lëshoni butonin e miut, shumëkëndëshi do të mbushet me ngjyrën që keni zgjedhur dhe skica do të sjellë vetitë e goditjes që keni vendosur.
- Ose, për ta bërë poligonin më të shpejtë dhe më të lehtë, thjesht klikoni një herë kudo në tabelën e artit. Do të shfaqet një kuti dialogu që ju lejon të vendosni të gjitha parametrat në të njëjtën kohë. Këtu është një shembull dhe pranë rezultatit:

- Vini re cilësimet përgjatë pjesës së sipërme të ekranit. Menuja Shape (e treguar më poshtë) ju lejon të zgjidhni midis Shape, Shteg ose Pixels. Forma do t'ju ndihmojë të krijoni një formë të plotë (diçka që mund ta bëni me mjetin Pen). Ngjyra e mbushjes është në menunë Fill; ngjyra e goditjes së jashtme (nëse ka) është në menunë Stroke; gjerësia e goditjes është vendosur në menunë e gjerësisë së goditjes; dhe opsionet e linjës - linjat e ndërprera, linjat e ngurta, dhe kështu me radhë - vendosen në menunë Opsionet e goditjes.
Zgjidhni Paint Bucket Tool (G). Meqenëse ky është mjeti i dytë në këtë menu, duhet të klikoni në ikonën e paletës, pastaj zgjidhni kovën Paint Bucket siç tregohet:
- Ky mjet është vërtet i njohur: është i pranishëm në pothuajse çdo aplikacion vizatimi në tokë. Përzgjedhja do të plotësohet me ngjyrën e zgjedhjes suaj. Ndërsa shumica e aplikacioneve kërkojnë mbushjen e zonave të zgjedhura me ngjyrë të pastër, Photoshop ju lejon të personalizoni tolerancën në mënyrë që çdo pikë ngjyre që bie brenda intervalit të pozicionit origjinal të klikimit të plotësohet. Për shembull, në të djathtë të këtij imazhi është i mbushur me blu, modalitetet e Mbivendosjes dhe Tolerancës vendosen në 165:

- Shtypni D për të zgjedhur ngjyrat e paracaktuara të Prapavijës dhe Sfondit, më pas shtypni Komandën (Kontrollin) -Fshije për të fshirë vizatimin dhe për ta mbushur me të bardhë.
- Ky mjet është vërtet i njohur: është i pranishëm në pothuajse çdo aplikacion vizatimi në tokë. Përzgjedhja do të plotësohet me ngjyrën e zgjedhjes suaj. Ndërsa shumica e aplikacioneve kërkojnë mbushjen e zonave të zgjedhura me ngjyrë të pastër, Photoshop ju lejon të personalizoni tolerancën në mënyrë që çdo pikë ngjyre që bie brenda intervalit të pozicionit origjinal të klikimit të plotësohet. Për shembull, në të djathtë të këtij imazhi është i mbushur me blu, modalitetet e Mbivendosjes dhe Tolerancës vendosen në 165:
Zgjidh Gradient Tool (G). Nëse keni zgjedhur Paint Bucket ose 3D Material Drop tool, mund të shtypni Shift-G derisa të zgjidhet mjeti Gradient. Mjeti Gradient ju lejon të mbushni një zonë me dy ose më shumë shkallë ngjyrash të përziera.
- Në krye të dritares, klikoni dy herë në paletë dhe zgjidhni shkallët blu, të kuqe dhe të verdhë në rreshtin e parë, në të djathtë.

- Klikoni dhe mbani miun nga këndi i sipërm i majtë, tërhiqeni në këndin e poshtëm të djathtë, vizatimi do të duket kështu:

- Ashtu si me mjetin Paint Bucket, mund të aplikoni një shkallë ngjyrash me mbivendosje me ngjyra të ndryshme në imazhe. Eksperimentoni me secilën shkallë të ngjyrave dhe shikoni se si ato ndikojnë në përzierjen e ngjyrave.
- Për të redaktuar një shkallë të ngjyrave, klikoni në skemën e ngjyrave. Do të shfaqet kutia e dialogut Gradient Editor. Klikoni në kartat me ngjyra për të zgjedhur ngjyrat për secilën pikë, më pas lëvizni pikat për të vendosur pikat fillestare dhe mbaruese për secilën ngjyrë. Klikoni në skedat e zeza në krye për të specifikuar një errësirë.

- Mbyllni Redaktuesin e Gradientit.
- Në krye të dritares, klikoni dy herë në paletë dhe zgjidhni shkallët blu, të kuqe dhe të verdhë në rreshtin e parë, në të djathtë.
Metoda 3 nga 4: Mjetet e redaktimit
- Kthejeni modelin. Hap skedarin shembull SamplePic.webp. "Pasi të keni bërë udhëzimet e mësipërme dhe të keni ruajtur ndryshimet tuaja, duhet të keni disa fusha teksti. Nën skedën Shtresat në të djathtë (nëse nuk e shihni, zgjidhni Shtresat nga menuja Dritaret), klikoni në ikonën e kokës së syrit që përfaqëson të gjitha shtresat, përveç shtresës aktuale të fotos. Pasi të keni zgjedhur zgjedhjen e shtresës së tekstit, klikoni për të aktivizuar shtresën e figurës.

Zgjidhni mjetin Clone Stamp (S). Vula Clone ju lejon të zgjidhni një pjesë të imazhit dhe ta kopjoni në një tjetër.
- Zgjidhni një furçë. Në krye të dritares, në të djathtë të ikonës Clone Stamp, është paneli i furçës. Klikoni mbi të dhe zgjidhni majën e furçës siç tregohet më poshtë.

- Përdorni rrëshqitësin Size dhe vendosni majën e furçës në 50.
- Vendosni burimin tuaj të pasqyrës. Para se të kopjoni imazhin, duhet të zgjidhni përmbajtjen që do të kampionohet.Ne do ta fshehim anijen e bardhë në mes të figurës me ujë. Mbajeni të shtypur tastin Option (Alt) dhe klikoni në pozicionin ku struktura e ujit ndryshon si shenjë e kuqe në imazh:

- Në këtë pikë, pozicioni i kursorit do të jetë imazhi burimor. Lëvizni treguesin e miut në anijen e bardhë dhe përputhuni me valëzimet në ujë sa më të dendura që të jetë e mundur. Mund të mos jetë perfekte, por do të jetë pothuajse reale. Treguesi dhe rregullimi i miut duhet të duken kështu (imazh i zmadhuar):

- Klikoni dhe mbani të shtypur butonin e miut dhe pikturojeni në barkë sa më shumë që të mundeni. Ju do të shihni modele të përsëritura, por më tej ne do t'ju tregojmë se si ta minimizoni këtë. Pasi të keni lyer anijen, ekrani juaj do të duket kështu:

- Zbutni skajin e zonës së kopjimit. Klikoni përsëri në panelin e furçave në krye, duke ulur fortësinë në 0%. Skica e objektit do të zbehet gradualisht. Zgjidhni burimin e kopjuar që është pothuajse identik me origjinalin, pastaj pikturojeni mbi skajet e zonës së kopjuar. Klikoni në pjesë të ndryshme të ujit për të minimizuar kopjimin e mostrës. Kur të keni mbaruar, duhet të merrni imazhin e mëposhtëm:

- Nëse doni një sfidë të vërtetë, provoni të pastroni direkun. Përdorni majën e furçës më të vogël dhe kopjoni burimet afër këtij direku.
- Gjithashtu në menunë Clone Stamp është Stamp Stamp. Ky mjet gjithashtu pikturon në imazh si Stampa e Klonit, por në vend që të përdorë një pjesë të imazhit, Stamp Stampon përdor modelin ekzistues.

- Për të krijuar modelin tuaj të vizatimit, zgjidhni një pjesë të figurës duke përdorur mjetin drejtkëndëshe Marquee, pastaj klikoni në menunë Redakto dhe zgjidhni Përcaktoni modelin ... (Modeli i formësimit). Jepni një model modelit të ri, zgjidhni mjetin Stamp Stamp dhe klikoni në Panelin e Modelit (shih figurën më poshtë). Vizatoni në foto dhe modeli do të "ngjitet" sipër:

- Nëse kontrolloni kutinë "Rreshtuar", edhe nëse goditja e furçës kalon shumë herë, modeli do të rregullohet në mënyrë të barabartë si një tabelë shahu.
- Nëse kutia "Rreshtuar" nuk zgjidhet, modeli do të gjenerohet pas çdo klikimi dhe do të duket më i natyrshëm.
- Nëse kontrolloni kutinë "Impresionist" do të merrni pika të rastësishme me ngjyra nga mostra. Madhësia e pikës së ngjyrës përcaktohet nga madhësia e majës së furçës.
- Zgjidhni një furçë. Në krye të dritares, në të djathtë të ikonës Clone Stamp, është paneli i furçës. Klikoni mbi të dhe zgjidhni majën e furçës siç tregohet më poshtë.
Zgjidh mjetin Historia Brush (Y). Ndryshe nga arkivimi i kopjeve paralele me procesin, atëherë vetëm rihapja e tyre, Historia Brush do t'ju kthejë në versionet e mëparshme të imazhit dhe do të lejojë që piktura të jetë mbi ato versione.
- Shkoni në krye të skedës Histori. Nëse nuk e shihni këtë etiketë, zgjidhni Historia nga menuja dritare. Në krye të dritares Historia ka një imazh të vogël të imazhit. Kontrolloni kutinë pranë tablove: ky është versioni që do të nxjerrim.

- Varka e bardhë me vela që sapo keni klonuar për të mbuluar është zhdukur? Por ne do ta sjellim përsëri! Pas zgjedhjes së Furçës së Historisë, përdorni paletën e Furçës për të zgjedhur madhësinë e majës së furçës prej 100, 100% fortësi.
- Klikoni dhe mbani miun në pozicionin origjinal të barkës dhe filloni të pikturoni. Varka gradualisht do të shfaqet!

- Përdorni Furçën e Historisë për të pikturuar imazhin përsëri në pamjen e saj origjinale.
- Shkoni në krye të skedës Histori. Nëse nuk e shihni këtë etiketë, zgjidhni Historia nga menuja dritare. Në krye të dritares Historia ka një imazh të vogël të imazhit. Kontrolloni kutinë pranë tablove: ky është versioni që do të nxjerrim.
Zgjidhni mjetin Spot Healing Brush (J). Ngjashëm me Stampën e Klonit, Furça e Shërimit të Spotit do të mbivendosë imazhin me një pjesë tjetër të imazhit. Sidoqoftë, në këtë rast, mjeti do të mostrojë zonën e figurës që është ngjitur me klikimin (kështu që përdoret shpesh për fshehësin). Ju do të merrni rezultate të papritura natyrore.
- Me mjetin Spot Healing Brush, zgjidhni një majë furçe të rrumbullakët, 50 pixel në madhësi dhe 50% fortësi.
- Gjeni shtëpinë kafe në kodër, në mes të fotos. Filloni nga ana e djathtë e shtëpisë, klikoni dhe tërhiqeni nga dega e pemës mbi shtëpinë. Do ta shihni shtëpinë të zhduket nën pishën!

- Vazhdoni të pikturoni në shtëpi derisa të zhduket. Mund ta rregulloni kufirin për ta bërë kodrën të duket më natyrale. Kur të mbarojë, fotografia juaj duhet të duket diçka e tillë:

Zgjidhni mjetin Dodge (O). Ndriçimi dhe errësimi datojnë që nga dita kur fotografët po punonin në dhoma të errëta. Mbivendosni (Dodge) pjesët e figurës që bllokuan dritën për të arritur në figurë, duke e bërë të dukshme zonën e mbuluar; Dhe Burn, ose kaloni më shumë dritë, do të errësojë zonën e djegur! Këto dy mjete përdorin ngjashëm.
- Pas zgjedhjes së mjetit Dodge, vendosni madhësinë e majës së furçës në 50 dhe Fortësinë në 50%. Në të djathtë të panelit të furçave, vendosni Diapazonin në "Highlights" dhe Ekspozimin në 50%.
- Ne do të shtojmë pak dritë në pjesën e poshtme të djathtë të anijes. Vizatoni në barkë, afër fjalës "The Saint". Ky rrjet varkash gradualisht do të ndizet. Po kështu, vini re se nëse kapërceni dhe pikturoni mbi kuvertën prej druri, nuk ka shumë ndryshime: ne vetëm ndriçojmë në mënyrë selektive në tonet e bardha. Por pak rrezet e diellit duke goditur pjesën e pasme të kabinës do ta bëjnë imazhin dukshëm më të gjallë.

- Kaloni në mjetin Burn duke shtypur Shift-O. Mund të mbani zgjedhjen e furçës dhe cilësimin e Ekspozimit të njëjtë, por ta ndryshoni Diapazonin në Shadows. Lyejeni ujin përreth varkës. Ju do të shihni ujin që errësohet gradualisht, dhe varka me diell do të mbetet e paprekur. Duke përdorur mjetet Dodge dhe Burn me mençuri, ju mund ta bëni imazhin të dalë në pah.

- Kaloni në mjetin Sponge duke shtypur Shift-O. Mjeti Sponge ju lejon të desaturatoheni (hiqni ngjyrat), ose të ngopni imazhin (pasuroni ngjyrat) në mënyrë selektive. Zgjidhni mjetin Sponge, vendosni Modalitetin (mënyra e parë është "Desaturate". Desaturate pjesën e pasme të anijes derisa të bëhet bardhë e zi. Pas kësaj, kaloni në Modalitetin "Saturate". Ngjyra do të jetë më e pasur në fillim, por shpejt do të animohet në të ardhmen. Mos ndryshoni qendrën e varkës për krahasim të lehtë.

Metoda 4 e 4: Mjetet e Avancuara
Zgjidhni Veglën e Penës (P). Mjeti stilolaps është i shkëlqyeshëm për të bërë zgjedhje të qarta, të redaktueshme. Shtë një mjet i vështirë dhe kërkon shumë praktikë për tu zotëruar, por ia vlen. Klikoni për të zgjedhur ikonën, ose shtypni P. Treguesi juaj i miut do të kthehet në majë të majë shkruese.
- Kthehuni në barkën e bardhë në qendër të majtë, klikoni në hark, ku bykja është në kontakt me ujin dhe tërhiqeni përgjatë vijës së ujit në qendër të barkës. Ju duhet të shihni dorezat nga pozicioni origjinal i klikimit - kjo është pika e ankorimit - që shtrihen në një vijë të drejtë. Kur të arrini në qendër të bykut, lëshoni butonin e miut.

- Vini re se doreza mbetet në vend. Tani, klikoni dhe mbani miun në pjesën e prapme (anën e pasme) të anijes pikërisht në vijën e ujit dhe tërhiqeni deri në mes të pjesës së pasme të anijes. Mos e lëshoni akoma butonin e miut në këtë pikë.
- Ju do të shihni se dorezat origjinale do të zhduken, zëvendësohen nga një vijë e re që shtrihet nga pika e dytë e ankorimit. Ju gjithashtu do të shihni një hark që shtrihet nga uji në pikën origjinale të ankorimit dhe lart mbi pikën e dytë të ankorimit.

- Nëse lëvizni dorezën poshtë treguesit të miut rreth pikës së dytë të ankorimit, do të shihni vijën që përkulet si një elastik. Mos u shqetëso nëse kjo linjë depërton në anije për një moment - ne do ta korrigjojmë tani. Siç tregohet më poshtë, plotësoni pikat e ankorimit rreth trupit, në fund klikoni në pikën fillestare të ankorimit për të mbyllur lakun:

- Skica rreth anijes ka të ngjarë të ngjajë me imazhin më poshtë, vetëm e lidhur lirshëm me anijen. Tani do ta rregullojmë atë me mjetin Direct Selection.
- Kthehuni në barkën e bardhë në qendër të majtë, klikoni në hark, ku bykja është në kontakt me ujin dhe tërhiqeni përgjatë vijës së ujit në qendër të barkës. Ju duhet të shihni dorezat nga pozicioni origjinal i klikimit - kjo është pika e ankorimit - që shtrihen në një vijë të drejtë. Kur të arrini në qendër të bykut, lëshoni butonin e miut.
Zgjidhni mjetin Përzgjedhja Direkte (A). Sigurohuni që treguesi i miut është E bardhe jo i zi Nëse kursori është i zi, shtypni Shift-A, ose përdorni mjetin Selection për të zgjedhur mjetin Direct Selection.
- Klikoni në pikën e parë të ankorimit. Doreza do të shfaqet si më poshtë. Klikoni në dorezën më të djathtë dhe tundni miun: vini re se dorezat e majta dhe të djathta do të lëvizin së bashku rreth pikës së ankorimit. Tani, shtypni Command-Option (Control-Alt), klikoni në dorezën më të djathtë dhe tërhiqeni lart.

- Do të zbuloni se lëviz vetëm doreza e djathtë, kontura midis pikës së sipërme të ankorimit të harkut dhe pikës që po redaktoni të paktën fillon të afrohet me byk. Tërhiqni dorezën në qendër të bykut dhe lëshoni miun.
- Klikoni në pikën e poshtme të ankorimit të ashpër. Kur të shihni dorezat, klikoni në dorezën e djathtë dhe lëvizni atë lart. Ju duhet të shihni se kontura fillon të përputhet me vijën e ujit. Rregulloni atë dorezë dhe dorezën në të majtë të pikës së parë të ankorimit derisa kontura pothuajse të përkojë me vijën e ujit.
- Ju mund të duhet të rreshtoni pikat e ankorimit vetë - klikoni dhe tërhiqni ato, ose klikoni në pikat e ankorimit dhe përdorni treguesin e shigjetës për t'i lëvizur në çdo drejtim.Kur të keni mbaruar, kontura në pjesën e poshtme duhet të duket kështu:

- Shkulje rreth varkës për ta bërë vijën sa më afër bykut. Ayshtë në rregull të mos bëni një përzgjedhje të përsosur - është e rëndësishme që të merrni një ndjenjë se si të përdorni pikat e ankorimit dhe dorezat. Ju mund të ndaleni kur rezultati është i tillë:

- Do të ketë raste kur nuk doni një kënd të butë të rrumbullakosur, prandaj duhet të heqim dorezat për të rritur këndin. Buza e përparme e kabinës është një vend i tillë. Gjeni pikën e ankorimit që vendosni këtu, pastaj mbani të shtypur Command-Option (Control-Alt), klikoni në pikën e ankorimit dhe pikën poshtë saj. Ju duhet të shihni se dorezat zhduken, dhe vija midis dy pikave do të jetë e drejtë, jo e lakuar.

- Pas rregullimit të dorezave, klikoni me të djathtën në kontur dhe zgjidhni Bëni një përzgjedhje (Bëni përzgjedhjen) nga menuja. Klikoni OK në kutinë e dialogut që shfaqet. Anija është zgjedhur. Nëse dëshironi të ndryshoni përzgjedhjen, mund të vazhdoni në dritare Shtigjet. Shtypni Command-D (Control-D) për të fshirë zgjedhjen aktuale, klikoni në skedën e shtegut (Rruga e punës), sigurohuni që të zgjidhet vegla Zgjedhja Direkte dhe të redaktoni! Pasi të keni mbaruar, do të keni një përzgjedhje të re.

- Shënim: Nëse dëshironi ta ruani këtë rrugë për përdorim të mëvonshëm, klikoni dy herë mbi fjalën Rruga e punës, emrin dhe shtypni Enter. Rruga tani është ruajtur në dokumentin tuaj.
- Klikoni në pikën e parë të ankorimit. Doreza do të shfaqet si më poshtë. Klikoni në dorezën më të djathtë dhe tundni miun: vini re se dorezat e majta dhe të djathta do të lëvizin së bashku rreth pikës së ankorimit. Tani, shtypni Command-Option (Control-Alt), klikoni në dorezën më të djathtë dhe tërhiqeni lart.