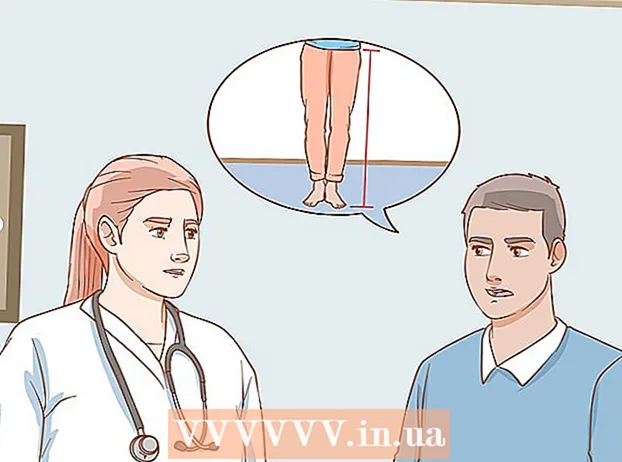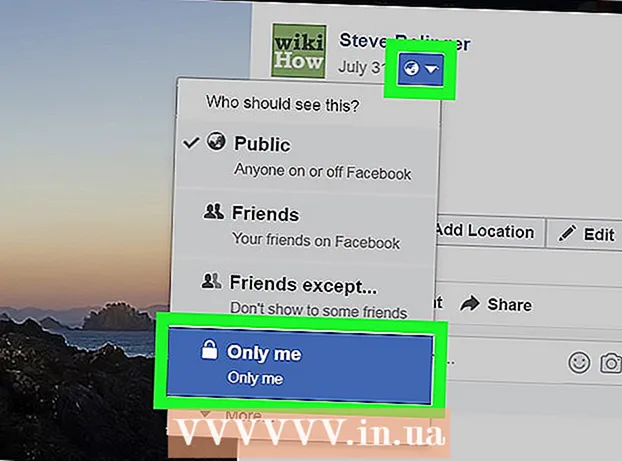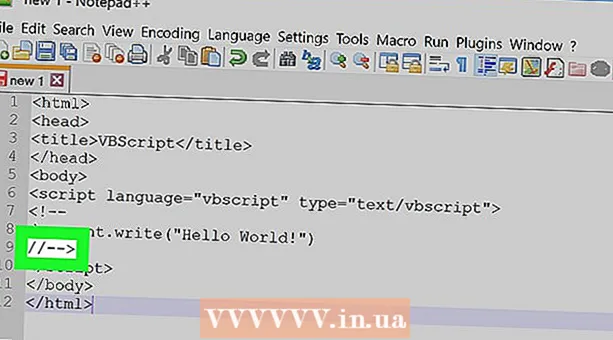Autor:
Louise Ward
Data E Krijimit:
3 Shkurt 2021
Datën E Azhurnimit:
1 Korrik 2024

Përmbajtje
Në këtë artikull, wikiHow ju mëson se si të konfiguroni dhe përdorni Microsoft Excel në kompjuterët Windows dhe Mac.
Hapat
Pjesa 1 nga 5: Përgatitja
Instaloni Microsoft Office nëse nuk keni një të tillë. Microsoft Excel nuk shpërndahet si një program më vete, por më tepër si pjesë e paketës softuerike Microsoft Office.

Hapni çdo dokument Excel duke klikuar dy herë mbi të. Ky dokument do të hapet në një dritare në Excel.- Kaloni këtë hap nëse doni të krijoni dhe hapni një dokument të ri Excel.
Hapni Excel. Klikoni ose klikoni dy herë në ikonën e bardhë të aplikacionit "X" në një sfond blu të errët.

Zgjidhni një model nëse është e nevojshme. Nëse dëshironi të përdorni një model Excel (siç është një model i buxhetit), lëvizni poshtë derisa të gjeni modelin që dëshironi të përdorni dhe klikoni një herë për ta hapur në dritaren e librit të punës.- Nëse thjesht dëshironi të hapni një dokument të zbrazët të Excel-it, klikoni në opsionin Bosh (Bosh) në pjesën e sipërme të majtë të faqes dhe kaloni në hapin tjetër.

Shtyp butonin Krijoni (Krijoni) në të djathtë të emrit të modelit.
Prisni të hapet libri i punës në Excel. Kjo do të zgjasë disa sekonda. Sapo të shfaqet faqja boshe / formulari Excel, mund të filloni të importoni të dhëna në fletën e punës. reklamë
Pjesa 2 nga 5: Futja e të dhënave
Njoftohuni me etiketat e shiritave në Excel. Në "shiritin" e gjelbër në krye të dritares së Excel-it gjenden skeda të panumërta. Accessshtë aksesi në mjetet e ndryshme të Excel-it. Etiketat e rëndësishme janë:
- Shtëpi (Home) - Përmban mundësi që lidhen me formatimin e tekstit, ndryshimin e ngjyrës së sfondit të qelizave dhe të ngjashme.
- Vendos (Fut) - Përmban mundësi për tabela, grafikë, grafikë dhe ekuacione.
- Pamja e faqes (Paraqitja e faqes) - Përmban mundësi që lidhen me përafrimin, ndryshimin e orientimit të faqes dhe zgjedhjen e një teme.
- Formulat (Formula) - Përmban një menu funksioni dhe shumë mundësi opsionesh.
Merrni parasysh përdorimin e qelizave kryesore si tituj. Kur shtoni të dhëna në një fletë pune të zbrazët, mund të përdorni qelizën e parë (si p.sh. A1, B1, C1, ...) për të bërë tituj kolone. Ato janë shumë të dobishme në krijimin e tabelave që kërkojnë etiketa.
Zgjidhni qelizën. Klikoni në qelizën ku dëshironi të importoni të dhënat.
- Në rastin e përdorimit të modelit të planit të buxhetit, për shembull, mund të klikoni në kutinë e parë të zbrazët për ta zgjedhur atë.
Vendosni tekstin. Shtypni tekstin që dëshironi të shtoni në qelizë.
Shtypni ↵ Hyni për të shtuar përmbajtje në qelizën e zgjedhur dhe për të shkuar në qelizën tjetër të disponueshme.
Redaktoni të dhënat tuaja. Për t'u kthyer dhe për të redaktuar të dhënat, klikoni në qelizën që dëshironi të ndryshoni dhe më pas bëni çdo rregullim të personalizuar në kutinë e tekstit mbi rreshtin e sipërm të fletës së informacionit.
Formatoni tekstin nëse është e nevojshme. Nëse dëshironi të ndryshoni formatimin e përmbajtjes së një qelize (të tilla si ndryshimi i një formati monedhe në një format data), klikoni në skedën. Shtëpi, në kutinë zbritëse në krye të seksionit "Numri" dhe më pas zgjidhni llojin e formatit që dëshironi të përdorni.
- Ju gjithashtu mund të përdorni formatimin e kushtëzuar për të ndryshuar formatimin e qelizave bazuar në faktorë të caktuar (për shembull, automatikisht bëhet e kuqe kur vlera në qelizë është nën një prag të caktuar).
Pjesa 3 nga 5: Përdorimi i formulave
Zgjidhni qelizën për formulën tuaj. Klikoni në qelizën ku dëshironi të krijoni formulën.
Kryen veprime të thjeshta matematikore. Ju mund të shtoni, zbritni, shumëzoni dhe ndani qelizat me formulat e mëposhtme:
- Plus - Lloji = SUM (qelizë + qelizë) (Për shembull:
= SUM (A3 + B3)) për të shtuar vlerat e dy qelizave së bashku ose shtypni = SUM (qelizë, qelizë, qelizë) (Për shembull:= SUM (A2, B2, C2)) për të shtuar një sërë qelizash së bashku. - Minus - Lloji = Shuma (qeliza) (Për shembull:
= SUM (A3-B3)) për të zbritur vlerën e njërës qelizë me vlerën e qelizës tjetër. - Ndani - Lloji = Shuma (qeliza / qeliza) (Për shembull:
= SUM (A6 / C5)) për të ndarë vlerën e një qelize me vlerën e një qelize tjetër. - Njeriu - Lloji = SUM (qeliza * qeliza) (Për shembull:
= SUM (A2 * A7)) për të shumëzuar vlerat e dy qelizave së bashku.
- Plus - Lloji = SUM (qelizë + qelizë) (Për shembull:
Shton numrat e kolonës. Nëse dëshironi të shtoni të gjithë numrat në një kolonë (ose pjesë të një kolone), mund të shkruani = Shuma (qeliza: qeliza) (Për shembull:
= SUM (A1: A12)) në qelizë që dëshironi të përdorni për të shfaqur rezultatin.
Zgjidhni qelizat për të manipuluar me formula të përparuara. Për një formulë më komplekse, ne do të përdorim mjetin Fut funksionin. Le të fillojmë duke klikuar në qelizën ku dëshironi të shfaqni formulën.
Klikoni në kartë Formulat në krye të dritares së Excel-it.
Klikoni një opsion Fut funksionin në anën e majtë të shiritit të veglave Formulat. Do të shfaqet një dritare e re.
Zgjidhni një funksion. Në dritaren që hapet, klikoni në funksionin që dëshironi të përdorni dhe më pas shtypni Ne rregull.
- Për shembull, për të zgjedhur formulën tangjente të një këndi, mund të lëvizni dhe të klikoni në opsionin TAN.
Plotësoni formularin e funksionit. Kur të kërkohet, futni numrin (ose zgjidhni qelizën) për të cilën dëshironi të aplikoni formulën.
- Për shembull, kur zgjedhni një funksion TANJu do të duhet të futni madhësinë e këndit për të cilin dëshironi të gjeni tang.
- Në varësi të funksionit të zgjedhur, mund t'ju duhet të klikoni nëpër disa udhëzime në ekran.
Shtypni ↵ Hyni për të aplikuar dhe shfaqur funksionin në qelizën që keni zgjedhur. reklamë
Pjesa 4 nga 5: Krijoni një tabelë
Vendosni të dhënat për tabelën tuaj. Për shembull, për të krijuar një skemë linje ose kolone, duhet të krijoni një kolonë të dhënash për boshtin horizontale dhe një kolonë të dhënash për boshtin vertikal.
- Zakonisht kolona e majtë përdoret për boshtin horizontal dhe kolona në të djathtë të saj përdoret për boshtin vertikal.
Zgjidhni të dhëna. Klikoni dhe tërhiqni miun nga qeliza lart-majtas poshtë në qelizën poshtë-djathtas të bllokut të të dhënave.
Në kartë Vendos (Vendos) në krye të dritares së Excel-it.
Klikoni në opsionin Grafikët e rekomanduar (Grafiku i rekomanduar) në seksionin "Grafikët" të shiritit të mjeteve Vendos. Do të shfaqet një dritare me modele të ndryshme të grafikëve.
Zgjidhni një model grafiku. Klikoni në modelin e grafikut që dëshironi të përdorni.
Shtyp butonin Ne rregull në fund të dritares për të krijuar një tabelë.
Redakto titullin e grafikut. Klikoni dy herë mbi titullin në krye të tabelës, fshini dhe zëvendësoni titullin aktual me titullin tuaj.
Ndryshoni titujt e akseve. Nëse dëshironi të shtoni boshtet në grafikun tuaj, mund të shkoni në menunë "Elementet e Grafikut" duke klikuar në + Ngjyra jeshile është vetëm në të djathtë të tabelës së zgjedhur dhe më pas bëni ndryshimet tuaja. reklamë
Pjesa 5 nga 5: Ruani një projekt Excel
Klikoni në kartë Dosja (Skedar) në anën e sipërme të majtë të dritares Excel (Windows) ose desktopit (Mac). Do të shfaqet një menu e re.
Shtypni Ruaje si (Ruaj si). Në Windows, ky opsion është i vendosur në anën e majtë të faqes.
- Për një Mac, ky opsion është në meny Dosja të bien.
Klikoni dy herë në opsion Ky PC (Ky kompjuter) është në mes të faqes.
- Me një Mac, kjo do të ishte Në Mac tim (Në Mac-in tim).
Vendosni emrin e projektit tuaj. Këtu, mund të përdorni cilindo emër doni të jepni fletën tuaj dhe ta fusni në kutinë "Emri i skedarit" - në Windows ose "Emri" - në Mac - në dritare Ruaj si dritare.
Zgjidhni një dosje të ruajtur. Klikoni në dosjen ku dëshironi të ruani fletën e punës.
- Në një Mac, mund të duhet të klikoni së pari në kutinë në rënie "Ku" para se të zgjidhni skedarët.
Shtypni Ruaj (Ruaj) në fund të dritares për të ruajtur fletën e punës në dosjen e zgjedhur nën emrin që sapo emëruat.
Ruani redaktimet e mëvonshme duke përdorur shkurtoren "Ruaj". Nëse keni ndërmend të redaktoni më tej një dokument Excel, mund të shtypni më vonë Ctrl+S (Windows) ose Komanda+S (Mac) për të ruajtur ndryshimet pa hyrë përsëri në dritaren Save As. reklamë