Autor:
Laura McKinney
Data E Krijimit:
6 Prill 2021
Datën E Azhurnimit:
1 Korrik 2024
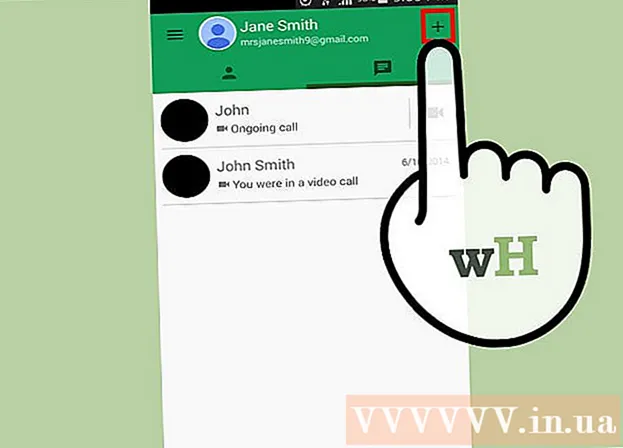
Përmbajtje
Google Hangouts lejon përdoruesit në të gjithë botën të bisedojnë me video me lehtësi, të bashkëveprojnë dhe të ndajnë nga takimet te filmat natën vonë. Ka një mori veçorish të integruara në këtë aplikacion bisede, kështu që këtu janë udhëzimet për t'ju ndihmuar të përfitoni sa më shumë nga Hangouts.
Hapat
Metoda 1 nga 4: Vendosni një Hangout
Hyni në Google+. Do t'ju duhet një llogari Google, për shembull llogaria Gmail që po përdorni. Google+ është një faqe e rrjeteve sociale e krijuar ekskluzivisht për mbajtësit e llogarive të Google.

Gjeni kornizën e Hangout. Hangouts është në anën e majtë të faqes Google+. Këtu mund të shihni një listë të Hangouts dhe adresave të fundit të postës elektronike.
Krijoni një Hangout të ri. Klikoni në fushën "+ Hangout i ri" në krye të listës së Hangouts. Kjo do të ndryshojë në listën dhe qarqet tuaja të kontaktit Google+. Kontrolloni kutinë pranë personit që dëshironi të shtoni në Hangout.
- Pavarësisht nga platforma që po përdorni, kur prekni ose prekni një kontakt ose një Hangout ekzistues, do të shfaqet një kuti dialogu. Nëse personi është jashtë linje, ai do të marrë mesazhet tuaja herën tjetër kur të hapë Hangouts.
- Ju gjithashtu mund të kërkoni për njerëz ose qarqe duke futur një emër, adresë emaili ose numër telefoni në fushën në krye të listës.

Zgjidhni formatin tuaj Hangout. Keni dy mundësi për të filluar një Hangout: format video ose tekst. Ju gjithashtu mund ta ktheni tekstin në video në çdo kohë. reklamë
Metoda 2 nga 4: Bisedoni në Hangouts në Google+

Shtoni emoticons në bisedë. Kur prekni ose prekni ikonën e buzëqeshjes në të majtë të fushës së bisedës, do të shfaqet një listë e buzëqeshjeve dhe emoticonëve. Këto ikona kategorizohen sipas kategorive dhe ju mund të lundroni në secilin artikull duke zgjedhur ikonat në krye të ekranit të emoji.
Ndani fotot. Mund të shtoni imazhe në Hangout duke prekur ikonën e Kamerës në të djathtë të fushës së bisedës. Do të hapet një dritare e PC Zgjidh imazhin ose një menu opsionesh në pajisjen tuaj celular.
- Ju mund të përdorni kamerën e internetit ose vetë pajisjen për të marrë dhe shpërndarë imazhe, ose gjithashtu mund të bëni fotografi nga burime të tjera, për shembull, nga kujtesa në kompjuterin tuaj ose në telefon.
Personalizoni cilësimet e bisedës suaj. Nëse jeni në një kompjuter, prekni ikonën Gear në dritaren e bisedës për të zgjedhur cilësimet. Ju gjithashtu mund të bllokoni personin me të cilin po bisedoni.
- Nëse jeni në një pajisje të lëvizshme, shkoni te seksioni i menusë dhe zgjidhni opsionet që shfaqen në shiritin e menusë.
Kaloni nga biseda me tekst në bisedën me video. Klikoni në ikonën e kamerës që ndodhet në krye të kutisë së dialogut. Njoftimi që dëshironi të filloni bisedën me video do t'i dërgohet personit tjetër. Ju mund të kryeni biseda video në të dy kompjuterët dhe pajisjet mobile.
- Biseda me video nuk kërkon një kamerë për të dy përdoruesit. Vetëm njëri nga të dy ka një aparat fotografik, ndërsa tjetri përdor mikrofonin, ose thjesht njëri përdor kamerën, dhe tjetri bisedon me tekst.
Metoda 3 e 4: Filloni një grup (Parti) në një Hangout
Hapni faqen Google+. Në këndin e poshtëm të djathtë të dritares do të shfaqet një lidhje për ju që të filloni një grup përmes Hangout. Ky është një bisedë video në grup me deri në 10 persona. Një ekip në Hangout bën të mundur që të gjithë të lidhen përmes videos dhe tekstit. Mund të ndani gjithashtu video në YouTube dhe të punoni së bashku në dokumente të ndara.
- Përdoruesit e celularëve gjithashtu mund të bashkohen me grupe në Hangout, megjithëse do të ketë veçori të kufizuara të tilla si ndarja e videove në YouTube dhe skedarët e Google Docs.
Përshkruani takimin dhe ftoni pjesëmarrësit. Kur krijoni një grup në një Hangout, do t'ju kërkohet të futni një përshkrim të përmbajtjes së takimit dhe të shtoni njerëz në listën e të ftuarve. Përshkrimi që ju shkruani do të dërgohet në ftesë.
- Mund të kufizoni thirrjet vetëm për persona 18 vjeç ose më të vjetër.
Filloni të bisedoni. Nëse kamerja juaj është konfiguruar siç duhet, mund ta filloni bisedën menjëherë. Kutia poshtë dritares së Hangout tregon të gjithë njerëzit e lidhur me Hangout tuaj. Paneli i djathtë përmban tekstin e bisedës. Nëse nuk shihni një bisedë, prekni ikonën Bisedë në anën e majtë të dritares.
Shkrep fotografi. Nëse dëshironi të ruani diçka që shfaqet në ekran, klikoni në butonin Capture në menunë e majtë. Ikona e Kameras do të shfaqet në fund të dritares, thjesht trokitni lehtë mbi të për të marrë një pamje të ekranit.
Ndani videot në YouTube. Klikoni në ikonën YouTube në menunë e majtë për të filluar aplikacionin YouTube Hangout. Mund të shtoni video në një listë dëgjimi Hangout dhe videoja do të luhet njëkohësisht për të gjithë. Klikoni në butonin e gjelbër "Shto video në listë për luajtje" për të gjetur dhe shtuar video në YouTube.
- Videoja është hapur në kutinë kryesore të Hangout. Çdokush në grup mund të ndryshojë preferencat e tij për të luajtur ose kapërcyer video.
- Mikrofoni do të heshtet gjatë riprodhimit të videos. Ju lutemi shtypni butonin e gjelbër "Push për të folur" nëse doni të thoni diçka gjatë riprodhimit të videos.
Shfaqja e ekranit. Mund të përdorni Hangout për të ndarë ekranin tuaj. Klikoni në butonin Screenshare në menunë e majtë. Do të hapet një dritare e re me një listë të të gjitha dritareve dhe programeve tuaja të hapura. Mund të ndani një dritare të vetme ose të gjithë ekranin tuaj.
- Kjo mund të jetë shumë e dobishme nëse jeni duke u përpjekur të merrni dikë më me përvojë për të zgjidhur një problem, ose nëse doni të ndani diçka në një program tjetër me të gjithë në ekip.
Shtoni efekte në video. Klikoni në butonin Efektet Google në menunë në të majtë. Menuja Efektet do të hapet në anën e djathtë të dritares, duke zëvendësuar kutinë e Bisedës. Ju mund të tërhiqni dhe lëshoni efekte në ekranin e bisedës video si shtimi i kapelave, syzeve ose ikonave të tjera qesharake.
- Klikoni në shigjetën në krye të dritares Efektet për të ndryshuar listën e efekteve.
- Për të anuluar të gjitha efektet që keni shtuar, klikoni në lidhjen "x Hiq të gjitha efektet" e vendosur në fund të menusë së Efekteve.
Bashkëpunoni për dokumentet. Mund të shtoni dokumente nga Google Drive në Hangout në mënyrë që të gjithë anëtarët të mund të punojnë në të njëjtin dokument. Për të hapur Google Drive, vendosni miun mbi butonin "..." në menunë e majtë. Klikoni në butonin "Shto aplikacione". Do të shfaqet një listë e aplikacioneve të disponueshme. Zgjidhni Google Drive.
- Kur klikoni butonin Google Drive në meny, do të shfaqet një listë e dokumenteve në Google Drive tuaj. Ju mund të zgjidhni se cilat dokumente dëshironi të ndani, ose të krijoni një dosje private të përbashkët.
- Kur ndani një dokument, do të ndani edhe adresën tuaj të postës elektronike. Ju duhet të konfirmoni për të vazhduar.
Çaktivizoni mikrofonin ose kamerën tuaj. Nëse duhet të heshtni mikrofonin, prekni butonin e heshtjes në këndin e sipërm të djathtë. Ikona e heshtjes duket si një mikrofon i prerë. Kur mikrofoni është i heshtur, ikona bëhet e kuqe.
- Për të fikur kamerën tuaj, klikoni në ikonën e kamerës së prerë. Kjo do të çaktivizojë funksionin e kamerës, por nëse nuk e heshtni mikrofonin tuaj, zëri juaj do të dëgjohet përsëri.
Rregulloni cilësimin e rezolucionit. Nëse cilësia e videos nuk është e mirë, vendosni një rezolucion më të ulët duke klikuar butonin që duket si kolona sinjali lart djathtas. Kjo do të sjellë një rrëshqitës, ku mund të rregulloni cilësinë e Hangout. Rrëshqitni poshtë nëse doni të zvogëloni cilësinë e videos, nëse rrëshqitni deri në të djathtë, Hangout do të ketë vetëm tingull (për ju).
Rregullo cilësimet e kamerës dhe mikrofonit. Klikoni në ikonën e ingranazhit në menunë lart djathtas për të hapur cilësimet tuaja të hyrjes. Do të shfaqet një dritare me një tablo për opsionin tuaj të kamerës. Tani mund të zgjidhni se cilat pajisje dëshironi të përdorni. Kjo është e dobishme nëse më shumë se një aparat fotografik ose mikrofon janë bashkangjitur në kompjuterin tuaj.
Dilni nga Hangout. Kur të keni mbaruar së biseduari, shtypni butonin Exit në këndin e sipërm të djathtë të dritares. Ikona është si një telefon tryeze. reklamë
Metoda 4 e 4: Shkoni te Hangouts në lëvizje
Shkarkoni aplikacionin. Hapni dyqanin e aplikacioneve Google në pajisjen tuaj Android ose dyqanin e aplikacioneve në pajisjen tuaj iOS dhe kërkoni për Hangouts. Aplikacioni është falas për tu shkarkuar.
- Shumë pajisje Android vijnë me Hangouts të instaluara paraprakisht. Zëvendëson aplikacionin e vjetër Talk.
Drejtoni aplikacionin. Kur shkarkoni aplikacionin për herë të parë, do t'ju kërkohet të identifikoheni në llogarinë tuaj të Google. Përdoruesit e Android mund të zgjedhin llogarinë e lidhur me pajisjen, ndërsa përdoruesit e iOS duhet të fusin një emër përdoruesi dhe fjalëkalim.
- Kur të hapet aplikacioni, do të shihni një listë të Hangouts tuaj të fundit.
Rrëshqitni majtas për të krijuar një llogari të re Hangout. Shtoni një kontakt nga lista ose kërkoni dikë me emër ose numër telefoni. reklamë
Këshilla
- Instaloni shtesën e Chrome nëse nuk doni të hapni Google+ për të hyrë në Hangouts tuaj. Shtesa Hangouts është në dispozicion në Google Chrome. Kur instalimi të përfundojë, do të shihni një ikonë Hangouts të shtuar në sirtarin e sistemit. Klikoni në ikonën për të hapur listën tuaj të Hangout. Mund të shtoni një Hangout të ri duke klikuar në fushën "+ Hangout i ri".
- Për të krijuar një URL të përhershme që është e lehtë për t'u përdorur, është një ide e mirë të krijoni një Hangout përmes Google Calendar. Ju lutemi klikoni në lidhjen "shtoni thirrje video" (shtoni thirrje video). Pas shtimit të opsioneve për thirrje me video dhe ruajtjes së këtyre opsioneve, URL-ja e lidhur me lidhjen "bashkohuni thirrjes video" do të jetë një URL fikse. Ju mund të kopjoni dhe ngjisni shtegun në fushën e shënimeve të kalendarit për qasje të lehtë.



