Autor:
Robert Simon
Data E Krijimit:
16 Qershor 2021
Datën E Azhurnimit:
1 Korrik 2024
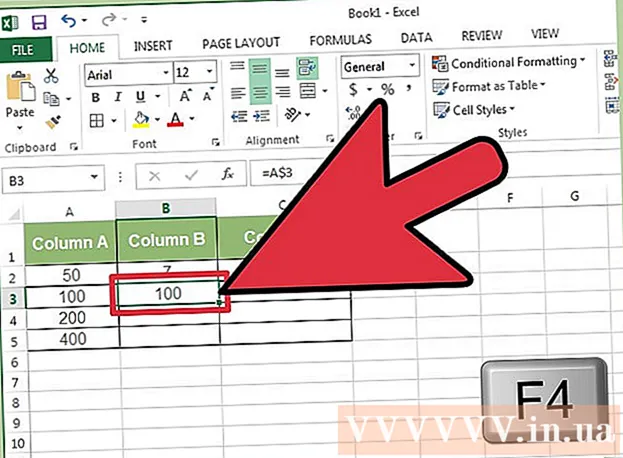
Përmbajtje
Nuk është e vështirë të kopjosh formulat midis rreshtave dhe kolonave në Excel. Sidoqoftë, jo gjithmonë do të merrni rezultatet që dëshironi. Në atë rast, ose kur merrni gabime #REF dhe / ose DIV0, do të duhet të lexoni më shumë rreth referencave absolute dhe relative për të përcaktuar se ku keni gabuar. Për fat të mirë, nuk do të duhet të rregulloni çdo qelizë në fletën tuaj me 5,000 rreshta për të qenë në gjendje ta kopjoni dhe ngjisni përsëri. Ka mënyra të thjeshta për të azhurnuar formula automatikisht bazuar në pozicionin e tyre ose për t'i kopjuar ato saktësisht pa pasur nevojë të ndryshoni ndonjë vlerë.
Hapat
Metoda 1 e 4: Zvarriteni për të kopjuar formulën në shumë qeliza
Vendosni formulën në një qelizë. Çdo formulë fillon me një shenjë = atëherë funksioni ose algoritmi që dëshironi të përdorni. Këtu, ne do të përdorim një spreadsheet të thjeshtë si një shembull dhe do të vazhdojmë të shtojmë kolonat A dhe B së bashku:

Shtypni enter për të llogaritur formulën. Kur shtypni butonin enter, formula do të futet dhe do të llogaritet. Megjithëse shfaqet vetëm rezultati përfundimtar (19), në fakt, spreadsheet ende mban formulën tuaj.
Klikoni në këndin e poshtëm të djathtë të qelizës origjinale. Lëvizni treguesin e miut në këndin e poshtëm të djathtë të qelizës që sapo redaktuat. Kursori do të kthehet në një shenjë + i guximshëm

Mbani të shtypur miun përgjatë kolonës ose rreshtit ku dëshironi të kopjoni formulën nga qeliza origjinale. Mbajeni të shtypur butonin e miut të kompjuterit dhe tërhiqni kursorin poshtë, poshtë kolonës ose horizontalisht, nga rreshti në të cilin dëshironi të redaktoni formulën (zona e theksuar). Formula që keni futur më herët do të futet automatikisht në qelizat që sapo keni theksuar. Referencat relative të qelizave azhurnohen automatikisht bazuar në qelizat që kanë të njëjtën pozitë relative. Formula e përdorur dhe rezultatet e shfaqura në fletën tonë të shembullit do të duken kështu:
Klikoni dy herë në shenjën plus për të mbushur formulën nga kolona. Në vend që ta mbani miun dhe ta zvarritni, mund ta zhvendosni miun në këndin e poshtëm të djathtë dhe të klikoni dy herë kur treguesi të kthehet në një shenjë +. Në këtë pikë, formula automatikisht do të kopjohet në të gjitha qelizat në kolonë.- Excel do të ndalojë plotësimin e një kolone kur has një qelizë bosh. Prandaj, kur ka një hapësirë në të dhënat e referencës, do të duhet të përsërisni këtë hap për të vazhduar të plotësoni pjesën e kolonës poshtë hapësirës.
Metoda 2 e 4: Ngjit për të kopjuar formulën në shumë qeliza
Vendosni formulën në një qelizë. Për çdo formulë, duhet të filloni me një shenjë = atëherë përdorni funksionin ose algoritmin e dëshiruar. Këtu, ne do të marrim një shembull të thjeshtë të spreadsheet dhe do të vazhdojmë të shtojmë së bashku dy kolona A dhe B:
Shtypni enter për të llogaritur formulën. Kur shtypni butonin enter, formula do të futet dhe do të llogaritet. Edhe pse shfaqen vetëm rezultatet (19), spreadsheet ende ruan formulat tuaja.
- Klikoni dhe kopjoni qelizën që përmban formulën origjinale (CTRL + C).
- Zgjidhni qelizat ku dëshironi të kopjoni formulën e mësipërme. Klikoni në një qelizë dhe përdorni tastet e miut ose shigjetës për të zvarritur lart / poshtë. Ndryshe nga metoda e tërheqjes këndore, qelizat ku dëshironi të kopjoni formulën nuk ka nevojë të jenë pranë qelizës origjinale.
- Ngjit (CTRL + V). reklamë
Metoda 3 e 4: Kopjoni formulën në mënyrë korrekte
Ju mund ta përdorni këtë metodë për të kopjuar shpejt një formulë pa pasur nevojë të ndryshoni referencat e qelizave. Ndonjëherë, faqja juaj e madhe është e mbushur me formula, dhe ju thjesht doni t'i kopjoni ato saktësisht. Shndërrimi i gjithçkaje në referenca absolute të qelizave (përshkruar në seksionin mbi referencat e qelizave) nuk është aq argëtues, veçanërisht kur duhet të ktheheni tek ajo pasi të keni mbaruar. Përdorni këtë metodë për të ndërruar shpejt formulat që përdorin referenca relativisht të qelizave diku tjetër pa ndryshuar referencat. Në shembullin tonë të tabelës, kolona C duhet të kopjohet në kolonën D:
- Nëse dëshironi të kopjoni vetëm formulën në një qelizë, shkoni në hapin e fundit ("Provoni metoda të ndryshme") të këtij seksioni.
Hap dritaren Find. Në shumicën e versioneve të Excel, mund ta gjeni këtë dritare duke klikuar në skedën Home në krye të dritares Excel dhe më pas duke klikuar te Find & Select artikulli në seksionin "Redaktimi" të dritares Excel. atë kartë. Mund të përdorni edhe shkurtoren e tastierës CTRL F.
Gjeni dhe zëvendësoni shenjën "=" me një karakter tjetër. Vendosni "=", klikoni "Gjeni të Gjithë", pastaj futni një karakter tjetër në kutinë "Zëvendëso me". Çdo formulë (gjithmonë duke filluar me një shenjë =) automatikisht do të shndërrohet në një varg karakteresh që fillojnë me një karakter të caktuar. Le të gjithmonë përdorni karaktere që nuk janë tashmë në fletën tuaj të përllogaritur. Për shembull, zëvendësojeni atë me # ose &, ose me një varg më të gjatë, si ## &.
- Mos përdorni * apo? sepse ato do t’i bëjnë më të vështira hapat vijues.
Kopjoni dhe ngjisni qelizat. Në këtë pikë, ju mund të zgjidhni çdo qelizë që dëshironi të kopjoni dhe t'i ngjisni ato diku tjetër. Meqenëse nuk kuptohet më nga Excel si formula, tani mund të kopjoni saktësisht qelizat e mësipërme.
Përdorni përsëri funksionin Gjeni dhe Zëvendësoni për ta ndryshuar përsëri. Tani që keni recetën atje ku e dëshironi, tani mund të përdorni "Gjeni të Gjithë" dhe "Zëvendëso me" për ta kthyer atë. Në shembullin tonë të fletëllogaritjes do të gjejmë vargun "## &", ta zëvendësojmë atë me një shenjë "=" në mënyrë që qelizat të jenë përsëri formula dhe të mund të vazhdojnë redaktimin e spreadsheet si zakonisht:
Provoni metoda të tjera. Nëse për ndonjë arsye, metoda e mësipërme nuk funksionon ose nëse shqetësoheni se përmbajtja tjetër në qelizë mund të ndryshohet aksidentalisht nga opsioni "Zëvendëso të gjitha", ka disa mënyra të tjera për ju:
- Për të kopjuar formulën e një qelize pa ndryshuar referencat e saj, zgjidhni qelizën dhe kopjoni formulën e treguar në shiritin e formulës afër majës së dritares (jo vetë qelizës). Shtypni esc për të mbyllur shiritin e formulës dhe më pas ngjisni formulën kudo që dëshironi.
- Shtypni Ctrl` (zakonisht në të njëjtin çelës si ~) për të kaluar fletën në pamjen e formulës. Kopjoni formulat dhe ngjitini ato në një redaktues teksti si Notepad ose TextEdit. Kopjoni përsëri dhe ngjiteni përsëri në vendin e dëshiruar në fletën e punës. Shtypni Ctrl` për t'u kthyer në pamjen normale.
Metoda 4 e 4: Përdorni referencat e qelizave absolute dhe relative
Përdorni referencat relative të qelizave në një formulë. Në një formulë Excel, "referenca e qelizës" është adresa e një qelize. Mund të shtypni ose klikoni qelizën që dëshironi të përdorni kur futni formulën. Në tabelën më poshtë, formula i referohet qelizës A2:
Kuptoni pse quhen referenca relative. Në një formulë Excel, një referencë relative përdor pozicionin relativ të një adrese qelize. Për shembull, qeliza C2 ka formulën "= A2", e cila është një referencë relative për vlerën e qelizës në të majtë, një qelizë larg. Nëse kopjoni këtë formulë në C4, ajo përsëri do t'i referohet qelizës së majtë, një qelizë larg: tani "= A4".
- Referencat relative punojnë edhe për qelizat që nuk janë në të njëjtën rresht dhe kolonë. Kur kopjoni të njëjtën formulë në qelizën C1 në qelizën D6 (jo në foto), Excel ndryshon referencën një kolonë djathtas (C → D) dhe pesë rreshta poshtë (2 → 7), dhe "A2" në "B7. ".
Ju gjithashtu mund të përdorni referenca absolute. Supozoni ju nuk jane dëshiron që Excel të ndryshojë formulën e tij automatikisht. Pastaj, në vend që të përdorni një referencë të qelizës relative, mund ta ktheni atë në një referencë absolute duke shtuar një simbol $ përpara numrit të kolonave ose rreshtave që dëshironi të mbani kur kopjohen në ndonjë vend. Në shembullin e tabelave më poshtë, formula origjinale përfaqësohet me një shkronjë të madhe, të theksuar, dhe në të njëjtën kohë shfaqet rezultati i kopjimit-ngjitjes në qelizat e tjera:
Përdorni tastin F4 për të kthyer në mes të absolute dhe relative. Klikoni për të theksuar referencat e qelizave në formulë. Tjetra, shtypni butonin F4 dhe simboli $ automatikisht do të shtohet ose hiqet në referencën tuaj. Vazhdoni të shtypni F4 derisa të shfaqet referenca absolute / relative që dëshironi dhe shtypni enter. reklamë
Këshilla
- Nëse shfaqet një trekëndësh blu kur kopjoni një formulë në një qelizë të re, Excel ka zbuluar një gabim të dyshimtë. Ju lutemi kontrolloni formulën me kujdes për të identifikuar problemin.
- Nëse aksidentalisht e zëvendësoni karakterin = me? ose * në metodën "saktësisht kopjoni formulën", duke gjetur "?" ose " *" nuk do t'ju sjellë rezultatet që prisni. Ju lutemi rregulloni këtë duke kërkuar "~?" ose "~ *" në vend të "?" / " *".
- Zgjidhni një qelizë dhe shtypni Ctrl (apostrof) për të kopjuar formulën e qelizës direkt mbi të.
Paralajmërim
- Versione të tjera të Excel mund të mos duken saktësisht si pamjet e ekranit në këtë artikull.



